
Cuprins:
- Autor John Day [email protected].
- Public 2024-01-30 11:43.
- Modificat ultima dată 2025-01-23 15:04.
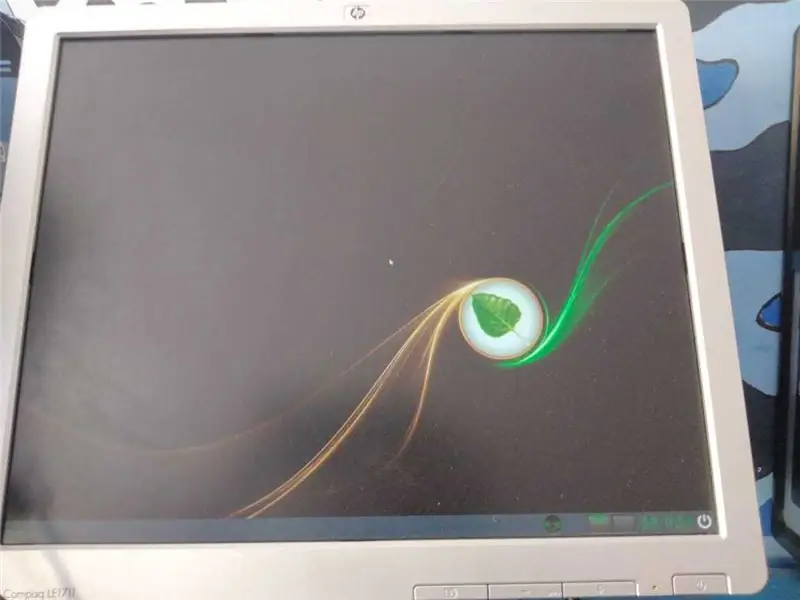
Las computadoras necesitan siempre un sistema operativo para arrancar, así que acá te mostraremos cómo instalar uno desde cero.
Pasul 1: Pasul 1: Descărcați imaginea ISO Del Sistema Operativo Que Deseamos Instalare
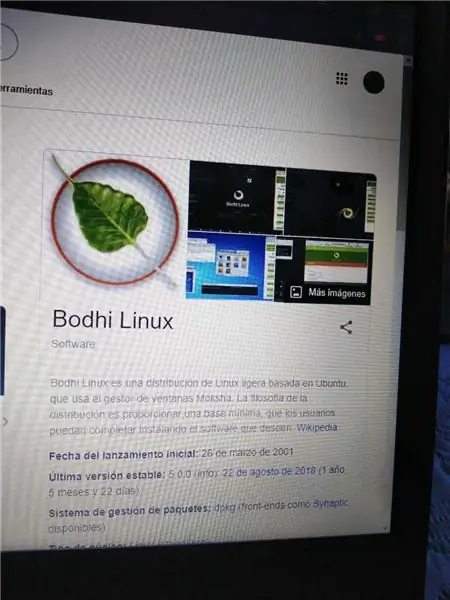
- Tenemos que chequear cuál es el mejor sistema operativo, para eso, investigamos sobre la capacidad y compatibilidad del sistema operativo con la capacidad de la computadora.
- Căutați imaginea ISO. În Internet, se poate cumpăra o licență sau descărca o versiune nu oficială.
- Colocarea descărcării într-un loc care înregistrează, se poate folosi în următorii pași.
Pasul 2: Paso 2: Crear Una USB Booteable
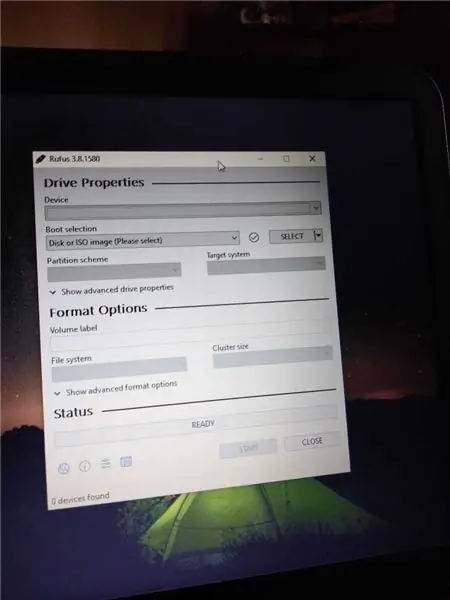
Necesită o vacă USB, o computeră care să aibă un sistem operativ și Internet.
- Introduceți USB-ul în portul corespunzător al computerului cu sistemul operativ.
- Descărcați programul Rufus.
- Bajo el text that dice "device", escogeremos the device USB, dacă nu apare ne asigurăm că este bine conectat dispozitivul. Este recomandabil să închideți toate celelalte programe pentru majoritatea efectivă și rapidă.
- Vamos la opțiunea de a crea discotecă de aranjament cu, selectăm imaginea discotecii, căutăm imaginea ISO care descarcăm anterior și elegimii.
- En donde dice "etiqueta nueva", borramos el text predeterminado y colocamos el nombre que nos ayude a identificar la USB.
- Faceți clic pe „începe”.
- Una ventana emergente va arăta "operațiune realizată".
Pasul 3: Pasul 3: Instalați imaginea ISO în computerul cu USB Booteable Que Creamos în El Paso 2
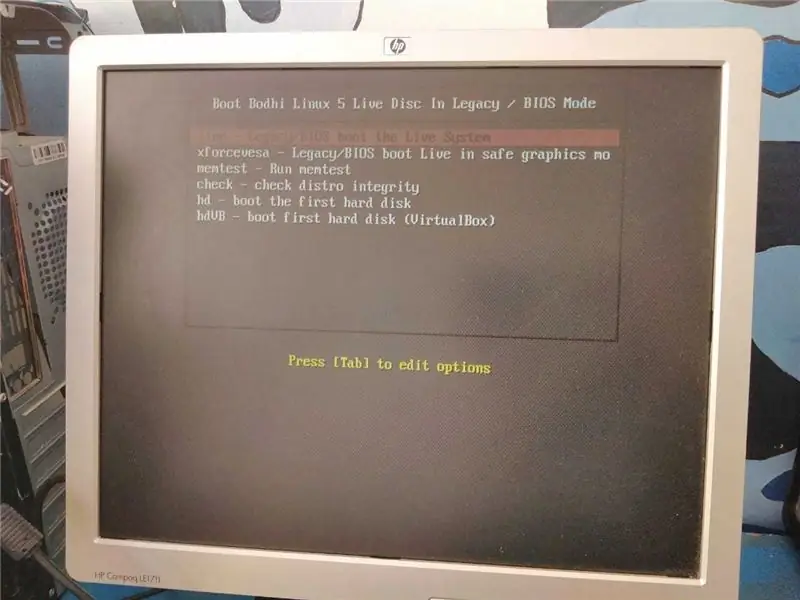
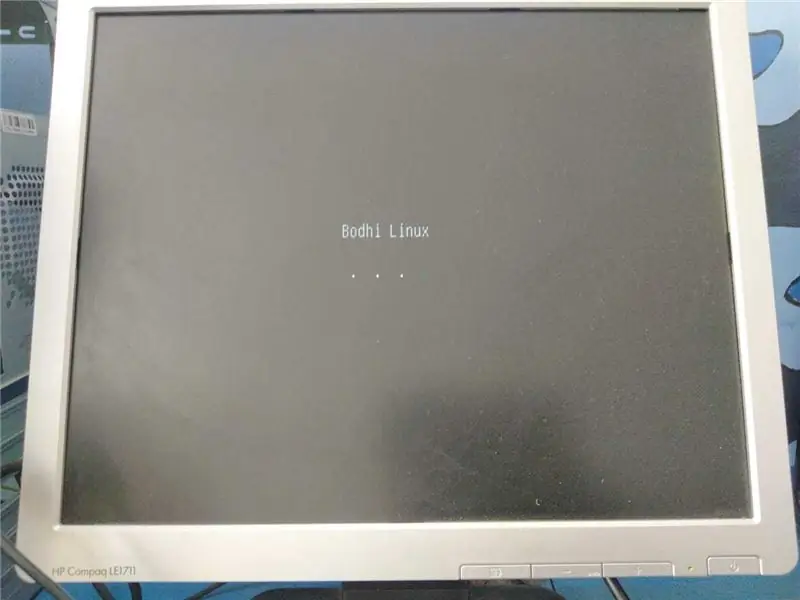
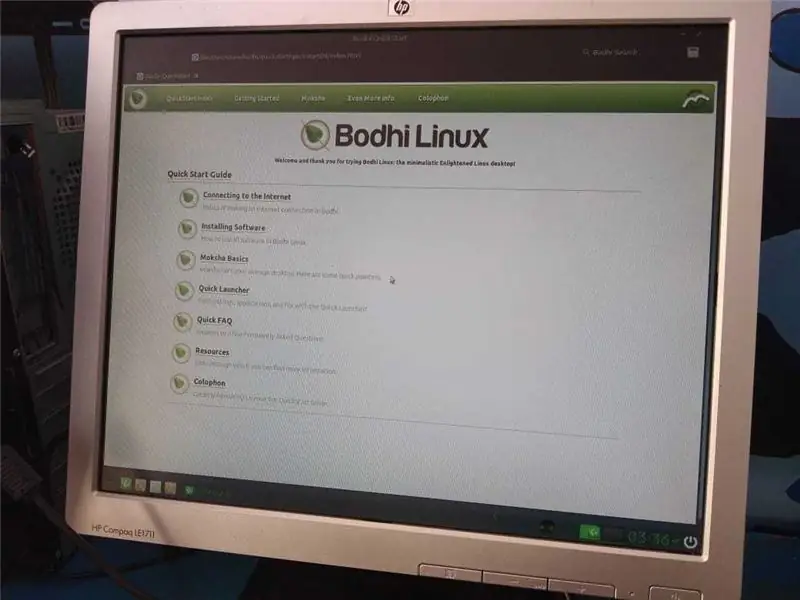
- Introduceți USB în computerul nou.
- Encendemos la computadora.
- Menținem presiunea teclei F10, F12, F9 o Del, dependind de mesaj pe ecranul de aranjament. Dacă nu există lograme pentru a intra în sistem Boot, reiniciamos calculatorul și volvemos a intentar.
- Selectați USB în opțiunile de boot și acceptăm.
- Instalatorul sistemului operativ aranjează și ne dă diverse opțiuni: nume, regiune, oră, limbă etc. Configurați toate opțiunile și le dăm „următorul”.
- El proceso de instalación comienza y esperamos.
- Cuando termine de instalar, al entrar, solo tendremos unos cuantos programas. Es bueno căutare actualizări pentru dispozitive. Y así se instala un sistema operativo.
Recomandat:
Sistemul de alertă pentru parcarea inversă a autovehiculului Arduino - Pași cu pași: 4 pași

Sistemul de alertă pentru parcarea inversă a autovehiculului Arduino | Pași cu pas: în acest proiect, voi proiecta un senzor senzor de parcare inversă Arduino Car Circuit folosind senzorul cu ultrasunete Arduino UNO și HC-SR04. Acest sistem de avertizare auto bazat pe Arduino poate fi utilizat pentru navigație autonomă, autonomie robotică și alte r
Como Instalar Aplicativos No Seu Cartão SD (Sem Root): 3 Etape

Como Instalar Aplicativos No Seu Cartão SD (Sem Root): Alguma vez voc ê j á e-mail scurt espa ç o em mem ó ria no seu android e tive that excluir some apps? Com um calculator e um cart ã o micro SD care voc ê n ã o necesită îngrijorare cu o lipsă de spă ç o nu
¿Cómo Instalar Un OS ?: 5 pași

¿Cómo Instalar Un OS ?: GrupoDayanna Shecid.Marcela Rodas.Mario Mérida.Pablo Velásquez.IntroducciónEstos son los pasos que hemos implementado y recopilado a lo largo de la semana para instalar el Sistema Operativo " bodhi linux 5 "
¿Cómo Usar Un Servomotor Lego Como Generador ?: 6 Steps

¿Cómo Usar Un Servomotor Lego Como Generador ?: În acest mic ñ
Engleză / Portugheză: S4A Como Instalar E Usar / S4A Cum se instalează și se utilizează: 7 pași

Engleză / Portugheză: S4A Como Instalar E Usar / S4A Cum se instalează și se utilizează: O S4A (sau Scratch for Arduino) é um sistem care se bazează pe Scratch care permite interagir direct cu um Arduino. É uma forma muito did á tica de ensinar program ç ã o e verificar em tempo real a intera ç & atild
