
Cuprins:
- Autor John Day [email protected].
- Public 2024-01-30 11:43.
- Modificat ultima dată 2025-01-23 15:04.


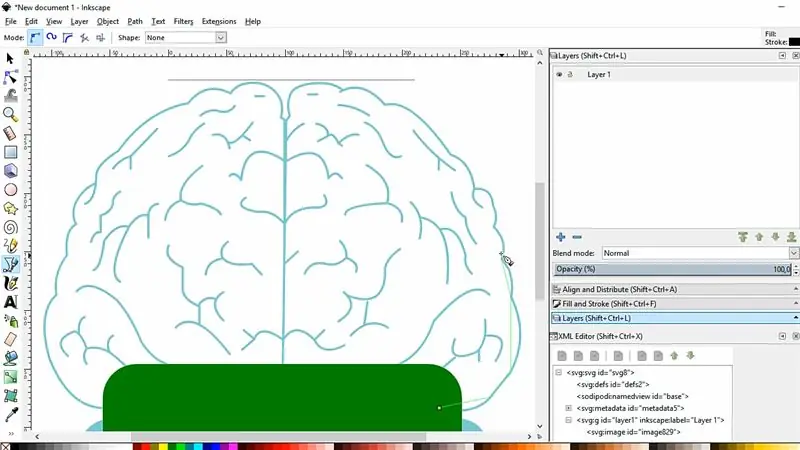
Dacă sunteți începător și aveți nevoie de un PCB cu formă personalizată … și aveți nevoie de el în cel mai scurt timp posibil … SAU dacă nu doriți să petreceți mult timp învățând cum să lucrați cu software-uri avansate, deoarece în cele din urmă creați o placă sau altele … acest tutorial este pentru tine!
Vom folosi două software-uri foarte prietenoase:
1. Inkscape: este un editor de grafică vectorială gratuit și open-source. Îl vom folosi pentru a crea forma PCB, care va fi folosită ulterior în Fritzing pentru proiectarea PCB-ului.
2. Fritzing: de asemenea gratuit și open-source, este instrumentul pe care îl vom folosi pentru a proiecta PCB-ul (aranjați piesele, faceți rutare, exportați fișierele pentru a produce PCB-ul).
Câteva note înainte de a începe …
1. Pentru acest tutorial, am creat PCBrain, care este un PCB în formă de creier, pe baza logo-ului canalului meu YouTube.
2. Obiectivul acestui tutorial este să vă arate cum pot fi realizate cu ușurință formele personalizate … așa că, uitați de simplitatea PCB-ului în sine … este mai artistic și doar un exemplu de formă.
3. În ciuda faptului că este ușor de utilizat, Fritzing nu se limitează la modele simple … puteți crea și PCB-uri mai complexe.
Începem!
Pasul 1: Crearea unei forme personalizate cu Inkscape
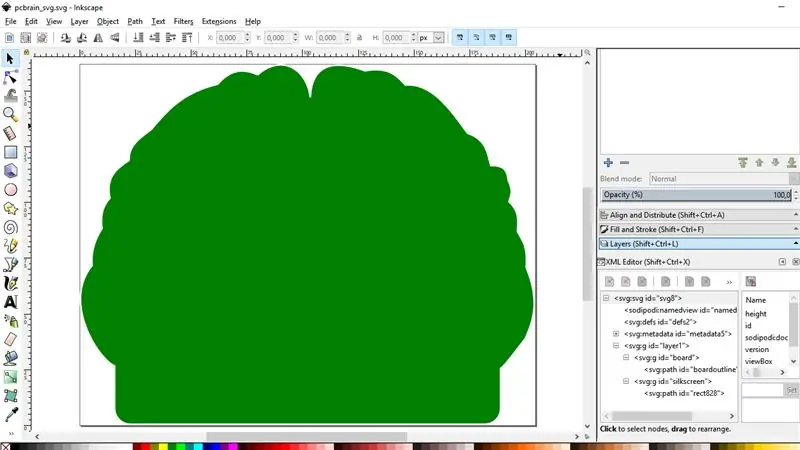
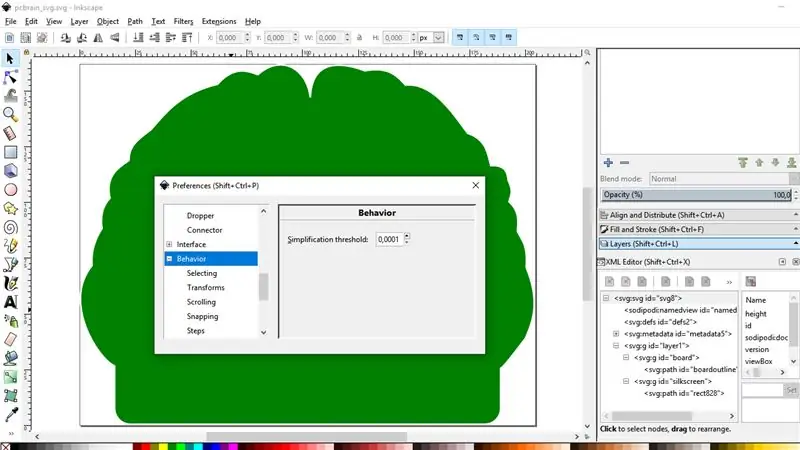
Inkscape are multe instrumente pentru crearea de forme, de exemplu: elipse, arcuri, poligoane, stele, spirale, linii de mână liberă.
De asemenea, puteți importa orice imagine și o puteți folosi ca „bază” pentru desenul dvs. (așa cum am făcut în PCBrain).
După finalizarea desenului, urmați pașii de mai jos pentru a obține un fișier cu atributele necesare.
1.1. Editați> Preferințe> Comportament> Prag de simplificare> 0, 0001
1.2. Cale> Simplificare
(Rețineți că nu s-a schimbat nimic în desen. Dar dacă nu, forma va fi distorsionată și producătorul nu va putea produce PCB. Prin urmare, nu treceți peste acest pas.)
1.3. Adăugați un substrat denumit „tablă” cu o copie a desenului / formei.
1.4. Adăugați un substrat numit „serigrafie”, de asemenea, cu o copie a desenului / formei.
(Substratul „silkscreen” ar trebui să rămână deasupra substratului „board”. Ștergeți desenul din stratul „principal” - pentru stratul „principal” mă refer la „Stratul 1”, pe care inkscape îl avea deja într-un document nou.)
1.5. Umplere și cursă pentru "serigrafie": fără umplere, cursă albă, lățimea cursei 0, 008 inch.
1.6. Fill și Stroke pentru „bord”: umplere verde, fără stroke.
1.7. Selectați ambele desene și accesați „Aliniați și distribuiți” și „Centrați pe axa verticală”, apoi „Centrați pe axa orizontală”.
1.8. Fișier> Proprietăți document> Redimensionare pagină la conținut> Redimensionare pagină la desen sau selecție
1.9. Cu Editorul XML, modificați ID-ul stratului „bord” numindu-l ca „bord”.
1.10. Schimbați ID-ul stratului „serigrafie” denumindu-l ca „serigrafie”.
1.11. Schimbați ID-ul căii din stratul „bord”, denumindu-l ca „bord outline”.
1.12. Salvați fișierul ca SVG simplu (Fișier> Salvare ca …).
Pasul 2: Proiectarea PCB-ului cu Fritzing
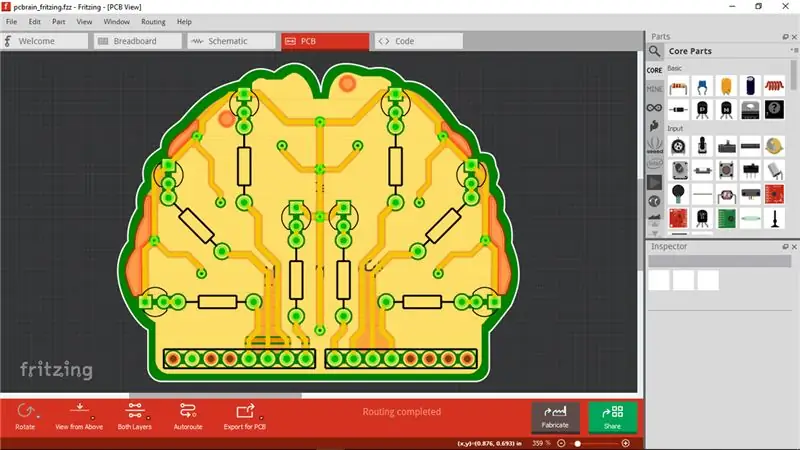
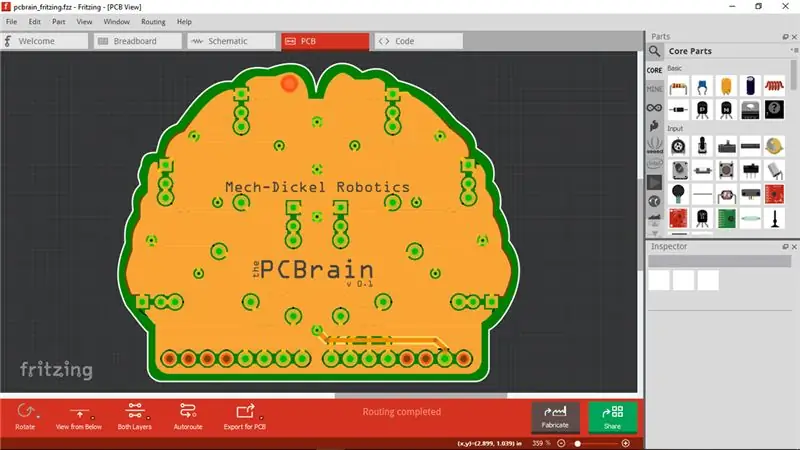
Așa cum am mai spus, Fritzing este foarte ușor de utilizat chiar și pentru începători … dar, desigur, sunt necesare cunoștințe minime de electronică.
Fritzing are mai multe părți pe care le puteți trage și fixa în PCB. De asemenea, aveți acces la multe machete de produse Sparkfun, plăci Arduino și machete de scuturi.
După finalizarea proiectului dvs. Fritzing, urmați pașii de mai jos.
2.1. Rutare> Verificare reguli de proiectare (DRC)
2.2. Fișier> Export> pentru producție> Extended Gerber (RS-274X)
Pasul 3: Transformați proiectul într-un PCB real (asamblare și lipire)

Puteți să vă gravați singur PCB-ul acasă. Dar am comandat PCB-ul la un producător profesionist (JLCPCB - https://jlcpcb.com), care oferă prețuri accesibile și producție de înaltă calitate. Prin urmare, nu există niciun motiv pentru a face acest lucru acasă. În plus, veți avea un PCB cu aspect profesional creat de dvs.!
După ce am primit plăcile în atelierul meu, am avut nevoie doar de câteva materiale și instrumente enumerate mai jos pentru a le asambla.
Parți electronice:
- LED 8x 3mm;
- Rezistor 8x 270 ohm 1 / 4W;
- anteturile pinului.
Materiale:
- sârmă de lipit;
- pasta de flux de lipit;
- bandă.
Instrumente:
- ciocan de lipit;
- cleşte de tăiat.
Asamblarea și lipirea acestui proiect este destul de simplă.
Început prin plasarea și lipirea LED-urilor, apoi a rezistențelor și a anteturilor pinului. Folosesc puțină pastă de lipit pentru a ușura munca. Pasta de lipit murdărește PCB-ul. Pentru a-l curăța, folosesc un tampon de bumbac cu acetonă.
Pasul 4: Cod Arduino

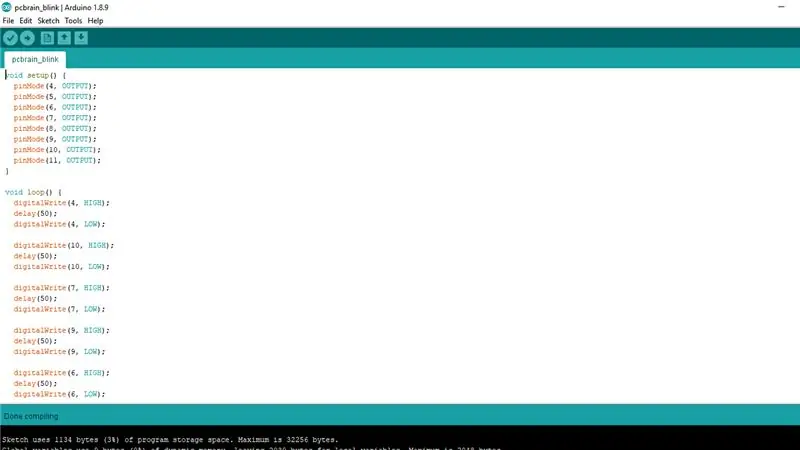
PCBrain are un aspect pin pentru a se conecta la o placă Arduino UNO.
Pentru a finaliza acest proiect, am creat un cod simplu pentru a clipi LED-urile plăcii, simulând sinapsele creierului.
Pur și simplu conectați Arduino la un computer, deschideți ID-ul Arduino cu codul furnizat și trimiteți-l la bord.
Sper că acest lucru poate fi de ajutor pentru cineva.
Puteți utiliza toate fișierele partajate aici și vă puteți întoarce singur.
Deși acum pașii sunt simpli, a durat ceva timp pentru ca totul să funcționeze … așa că am încercat să adun toate sfaturile de aici pentru a fi foarte simplu pentru cei care caută o metodă ușoară de creare a formatelor personalizate.
Vă rugăm să urmăriți și videoclipul … ar trebui să clarifice și mai mult pașii. Și dacă ți-a plăcut, ia în considerare abonarea la canalul meu YouTube: youtube.com/mechdickel
Mulțumesc!
Recomandat:
Cum să proiectați acolade personalizate, imprimabile 3D pentru rănirea brațelor: 8 pași (cu imagini)

Cum să proiectați acolade personalizate, imprimabile 3D pentru leziuni ale brațelor: postate încrucișat pe site-ul meu la piper3dp.com. În mod tradițional, piesele pentru oasele rupte sunt realizate din tencuială grea, solidă, care nu respiră. Acest lucru poate crea disconfort și probleme de piele pentru pacient în timpul procesului de vindecare, cum ar fi mâncărime, erupții cutanate și
Cum să creați hărți stilizate personalizate utilizând OpenStreetMap: 7 pași (cu imagini)

Cum să creați hărți personalizate stilizate utilizând OpenStreetMap: În acest instructable, voi descrie un proces prin care puteți genera propriile hărți stilizate personalizate. O hartă stilizată este o hartă în care utilizatorul poate specifica ce straturi de date sunt vizualizate, precum și defini stilul cu care fiecare strat este v
Cum să construiești difuzoare personalizate: 25 de pași (cu imagini)

Cum să construiți boxe personalizate: Construirea propriilor boxe personalizate trebuie să fie una dintre cele mai plăcute, mai simple și mai rentabile activități de bricolaj pe care le-am întâlnit. Sunt absolut șocat că nu a avut o prezență mai mare pe Instructables și în comunitate … ei bine
Cum să faci un Bartop Arcade DIY pentru 2 jucători cu sloturi personalizate pentru monede de marcă, folosind o cutie Pandora: 17 pași (cu imagini)

Cum să faci o Arcade Bartop DIY pentru 2 jucători cu sloturi personalizate pentru monede de marcă, folosind o cutie Pandora: Acesta este un tutorial pas cu pas despre cum să construiești o mașină arcade superioară cu 2 jucători care are sloturi personalizate pentru monede încorporate în cortină. Sloturile pentru monede vor fi realizate astfel încât să accepte doar monede de dimensiuni mai mari sau mai mari. Această arcadă este alimentată
Cum să faci un circuit folosind Fritzing: 19 pași (cu imagini)
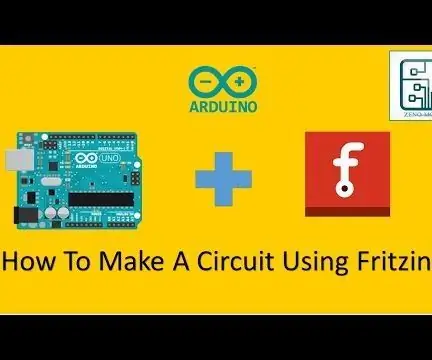
Cum să faci un circuit folosind Fritzing: acesta este un instructiv simplu pentru a-ți arăta cum să faci un circuit folosind Fritzing
