
Cuprins:
- Autor John Day [email protected].
- Public 2024-01-30 11:43.
- Modificat ultima dată 2025-01-23 15:04.

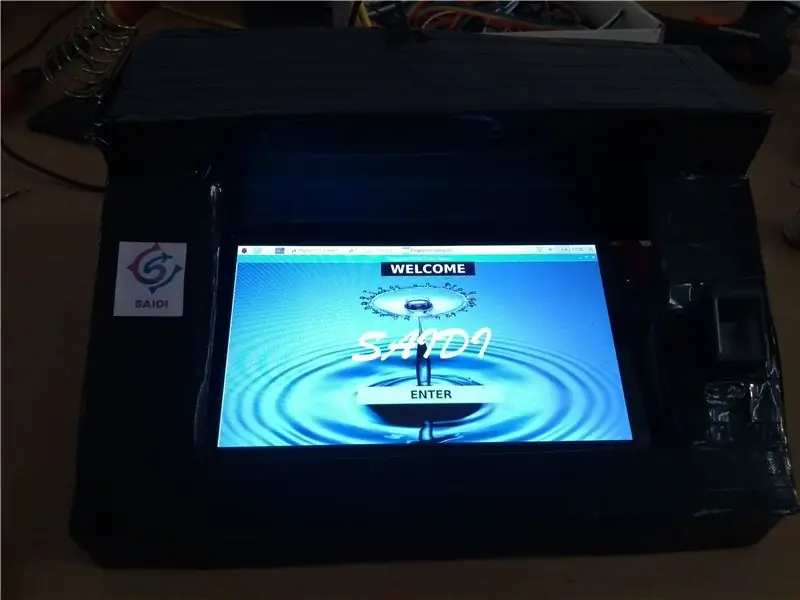

Fingerprint Voting Online System permite alegătorilor să-și exprime voturile în mod complet digitalizat prin colectarea și confirmarea informațiilor sale prin scanarea amprentei prin dispozitiv și salvarea datelor pe un server. Dispune de GUI (Graphic User Interface) ușor de utilizat pentru exprimarea voturilor. Sistemul online de votare cu amprentă digitală ajută la identificarea persoanelor care și-au dat deja votul. Salvează date în server, precum și în interiorul dispozitivului de votare. Astfel, se poate face dubla verificare a voturilor. Dispozitivul este controlat complet de pe server, inclusiv parola, numele părții. Dispozitivul este ușor de transportat și ușor. Rezultatul este, de asemenea, calculat imediat.
Pasul 1: MATERIALE UTILIZATE
1. Raspberry Pi 3 Model B +
2. Ecran tactil LCD de 7 inch
3. Convertor USB-Serial
4. Modulul senzorului cititorului de amprentă optică R307
5. Formă din carton și pene
6. Adaptor USB 5V 3A și cablu
7. Cablu HDMI- HDMI
8. Tastatură wireless
Pasul 2: CONECTARE HARDWARE
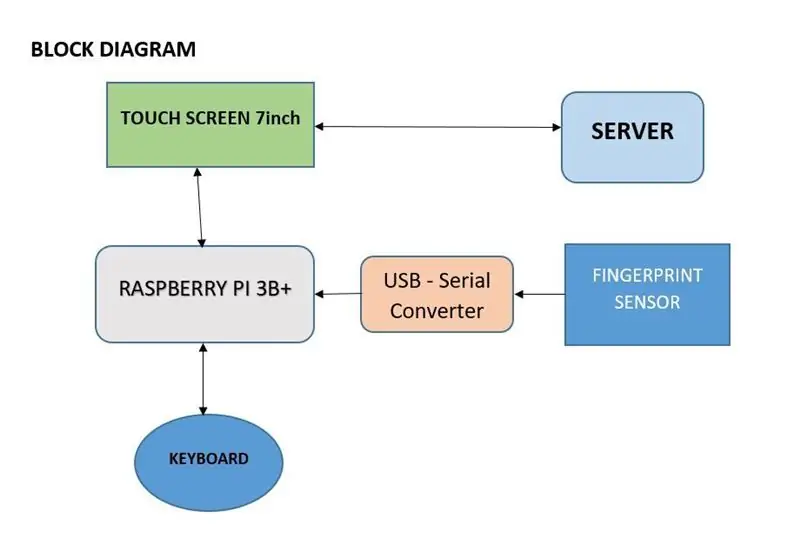
Conectați cablul HDMI-HDMI de la portul Raspberry HDMI la portul HDMI cu ecran tactil. Luați cablul USB și conectați-l de la ecranul tactil la pinul USB al Raspberry pentru funcționarea tactilă. Apoi conectați pinii convertorului serial USB la modulul senzor de amprentă digitală. Conectați convertorul serial la portul USB al Raspberry. Faceți cutia necesară în funcție de dimensiune folosind forma de carton și pene. Așezați senzorul de amprentă în așa fel încât degetul să poată fi așezat corect pe senzorul de amprentă. Prin urmare, hardware-ul este gata
Pasul 3: CONFIGURAREA GUI
GUI este dezvoltat în python 3 folosind biblioteca Tkinter. FVOS.py este programul care trebuie executat. Înainte de a executa programul, trebuie instalate pachetele necesare:
Pachetul Tkinter (în cea mai mare parte în Python)
Pachet PIL (pentru tapet)
Pachet urllib
Pachetul gspread
Pachetul oauth2client
După adăugarea tuturor pachetelor, programul este gata de executare. Înainte de aceasta, amprenta trebuie stocată în senzor. Pentru aceasta există fișierul fingerprint.py pentru a încărca amprenta digitală. Executați și stocați adresa de amprentă de la 9. Aici am dezvoltat interfața grafică astfel încât să se poată adăuga 9 amprente pentru o singură persoană. Salvați adresa în multipli de 9 (9-17, 18-26, ……). Aici salvăm amprenta în senzorul în sine. Serverul meu nu are suficient spațiu pentru a încărca un șablon de amprentă. Dar transferul de date sunt complet de la server. După salvarea șablonului de amprentă, executați programul FVOS.py. Va apărea o fereastră. Schimbați parola de pe server. Când este votat, un fișier text va fi, de asemenea, salvat în folderul în sine, având datele persoanelor pe care le-au votat.
Pasul 4: CONFIGURAREA SERVERULUI
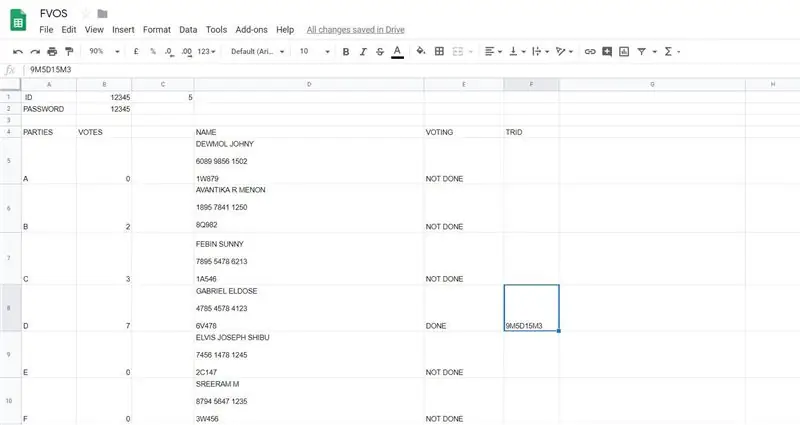
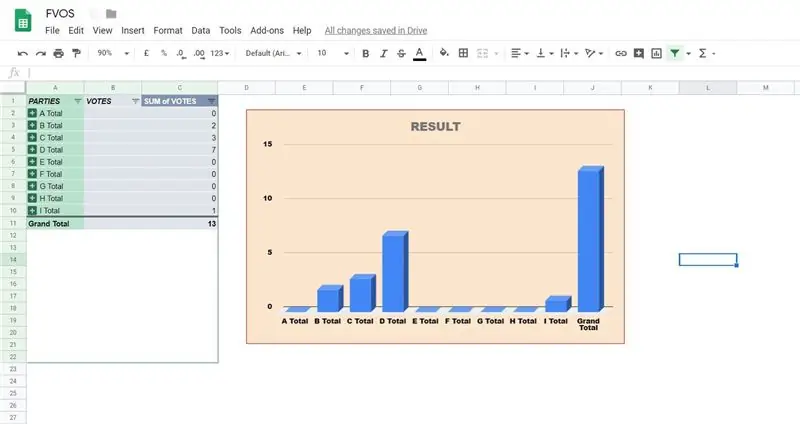
Aici am folosit foaia de calcul Google ca server.
Configurarea foii de calcul și API Google
1. Accesați Consola API Google.
2. Creați un proiect nou.
3. Faceți clic pe Activați API.
4. Căutați și activați API-ul Google Drive.
5. Creați acreditări pentru ca un server Web să acceseze datele aplicației.
6. Denumiți contul de serviciu și acordați-i rolul de editor al proiectului.
7. Descărcați fișierul JSON.
8. Copiați fișierul JSON în directorul de coduri și redenumiți-l în FVOS.json
Există un ultim pas necesar pentru autorizarea aplicației Python și este ușor de ratat
Găsiți client_email în client_FVOS.json. Înapoi în foaia de calcul, faceți clic pe butonul Distribuiți din dreapta sus și lipiți e-mailul clientului în câmpul Persoane pentru a-i acorda drepturi de editare. Apăsați Trimite.
Dacă omiteți acest pas, veți primi o eroare gspread.exceptions. SpreadsheetNotFound atunci când încercați să accesați foaia de calcul din Python.
Pentru mai multe detalii, consultați:
www.twilio.com/blog/2017/02/an-easy-way-to-read-and-write-to-a-google-spreadsheet-in-python.html
Apoi Adăugați câmpurile așa cum se arată în figură, apoi adăugați numele și detaliile persoanei.
Pasul 5: FINALIZARE
După încărcarea datelor. Serverul este gata. Vă rugăm să nu modificați rândul sau coloana numelor câmpurilor. Deoarece sunt predefinite în coduri. Nu uitați să descărcați fișierul JSON și să conectați codul de e-mail la foaia de calcul.
Pentru a descărca fișierul complet de aici: https://drive.google.com/drive/folders/1_4LlJjrKN3FDjVMM9p92M9W3ud_h4hIa? Usp = sharing
Recomandat:
Interfață senzor capacitiv de amprentă digitală cu Arduino UNO: 7 pași

Interfață senzor capacitiv de amprentă digitală cu Arduino UNO: Hei, ce se întâmplă, băieți! Akarsh aici de la CETech. Astăzi vom adăuga un strat protector proiectelor noastre. Nu vă faceți griji, nu vom numi nici un bodyguarzi pentru același lucru. Va fi un senzor de amprentă digitală drăguț și frumos de la DFRobot. Deci
Mașină de vot biometric pe bază de amprentă digitală folosind Arduino: 4 pași (cu imagini)

Aparat de vot biometric bazat pe amprentă digitală care folosește Arduino: Toți suntem conștienți de aparatul de vot electronic existent în care utilizatorul trebuie să apese un buton pentru a vota. Dar aceste mașini au fost criticate pentru temperare încă de la început. Deci, guvernul intenționează să introducă o bază de amprentă digitală
Amprentă digitală și sistem de prezență bazat pe RFID utilizând baza de date Raspberry Pi și MySQL: 5 pași

Amprentă digitală și sistem de prezență bazat pe RFID utilizând baza de date Raspberry Pi și MySQL: Video al acestui proiect
Sistem de asistență la amprentă digitală Arduino cu stocare de date în cloud: 8 pași

Arduino Fingerprint Attendance System W / Cloud Data Storage: Puteți citi acest tutorial și alte tutoriale uimitoare pe site-ul oficial al ElectroPeak Prezentare generală În prezent, învățarea despre funcționarea și implementarea dispozitivelor IoT este atât de esențială datorită utilizării tot mai mari a sistemelor IoT. În acest tutorial, vom face
Sistem de prezență la clasa scanerului de amprentă digitală (GT-521F32): 9 pași

Sistem de prezență la clasa scanerului de amprentă digitală (GT-521F32): acest proiect este un sistem simplu de înregistrare a prezenței care utilizează GT-521F32, un scaner optic de amprentă digitală de la Sparkfun pentru a scana și înregistra cine și când se conectează cineva
