
Cuprins:
- Autor John Day [email protected].
- Public 2024-01-30 11:43.
- Modificat ultima dată 2025-01-23 15:04.

Proiecte Makey Makey »
Partenerii colaboratori, Julie Kuzma (Facilitator de Instrucțiuni de Tehnologie) și Lexi DeHaven (profesoara din clasa a V-a) au creat un proiect în care elevii au combinat celule de plante și codificare într-o celulă Speakable. Proiectul permite studenților să lucreze ca o echipă pentru a contura părțile celulei, pentru a defini acele cuvinte, apoi în Scratch folosiți codarea blocului pentru fiecare parte a celulei pentru a vorbi. Makey Makey este instrumentul folosit pentru a ne învăța despre celulele vegetale.
Acoperă standardele statului Virginia: 4.3b, 5.1d, 5.2d, 5.5a, 5.5b, 5.5c, 5.5d
Șabloanele pot fi găsite la sfârșitul lecției.
Provizii
un set de Makey Makey
un dispozitiv pe grup
6 culori de produs din lut sau hârtie de construcție
agrafe
bandă de cupru și / sau folie de tablă
fisa de planificare
șablon de celulă
Pasul 1: Conectare și Sprite
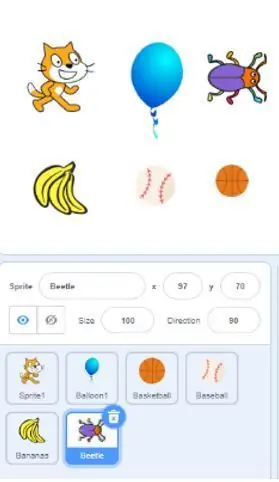
Conectarea la Scratch
1. Introduceți numele de utilizator și parola pe care vi le-a dat profesorul
2. Faceți clic pe creați
Sprite
1. Veți avea nevoie de 6 sprite. Nu va conta pe care le alegeți. Aceștia vor păstra codul numai pentru ca celula dvs. să „vorbească”.
2. Faceți clic pe cercul albastru cu capul de pisică aflat în colțul din dreapta jos al ecranului.
3. Rotiți mouse-ul peste pictogramă și selectați lupa
4. Selectați ORICE sprite. Repetați acest pas de 5 ori, astfel încât să aveți un total de 6 sprite în zona „scenă”. Acesta este colțul din dreapta sus al ecranului.
Pasul 2: Adăugarea unei extensii
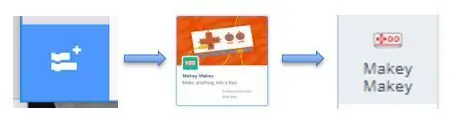
1. În partea stângă a ferestrei veți vedea cercuri colorate care organizează diferitele tipuri de blocuri de codare.
2. Uită-te dedesubt pentru a găsi un dreptunghi albastru cu mici blocuri de codare alb + și alb. Faceți clic pe acesta pentru a deschide extensiile.
3. Găsiți pictograma Makey Makey și faceți clic pe ea.
4. Ai succes când vezi Makey Makey sub „Blocurile mele”
Pasul 3: Cod și înregistrare
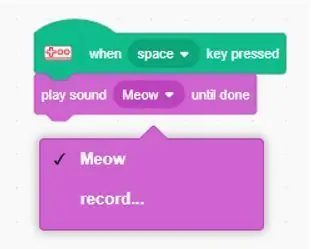
Cod
1. Selectați un sprite sub „scenă”. Veți ști că este selectat atunci când există un contur albastru în jurul său.
2. Faceți clic pe opțiunea de blocare Makey Makey din stânga ecranului.
3. Faceți clic stânga și trageți blocul care afișează „Când a fost apăsată tasta spațiu” din paleta de scripturi în zona scriptului.
Record
1. Faceți clic pe fila „sunete” din partea de sus a ecranului.
2. Răsuciți pictograma de volum din colțul din stânga jos
3. Selectați pictograma microfon
4. Începeți să vorbiți și asigurați-vă că barele verzi merg în sus și în jos. Dacă nu, asigurați-vă că sunetul nu este activat.
5. Faceți clic pe butonul roșu pentru a înregistra și „opriți” pentru a-l încheia.
6. Mutați barele roșii pentru a tăia clipul.
7. În partea de sus a ecranului este un câmp „Sunet” pentru denumirea înregistrării. Redenumiți-l pentru a afișa partea din celulă.
8. Faceți clic pe „salvați”. 9. În blocul „Redare sunet”, faceți clic pe meniul derulant și selectați sunetul înregistrat.
10. Va trebui să repetați acești pași cu fiecare sprite.
A. În blocul verde, utilizați meniul derulant pentru a accesa diferite părți ale plăcii Makey Makey.
b. Asigurați-vă că selectați sunetul înregistrat în blocul violet.
Ultimul pas este conectarea clipurilor de aligator Makey Makey la un obiect. Pe măsură ce atingeți obiectele și pământul, acesta va vorbi.
Pasul 4: Makey Makey-power și Connect
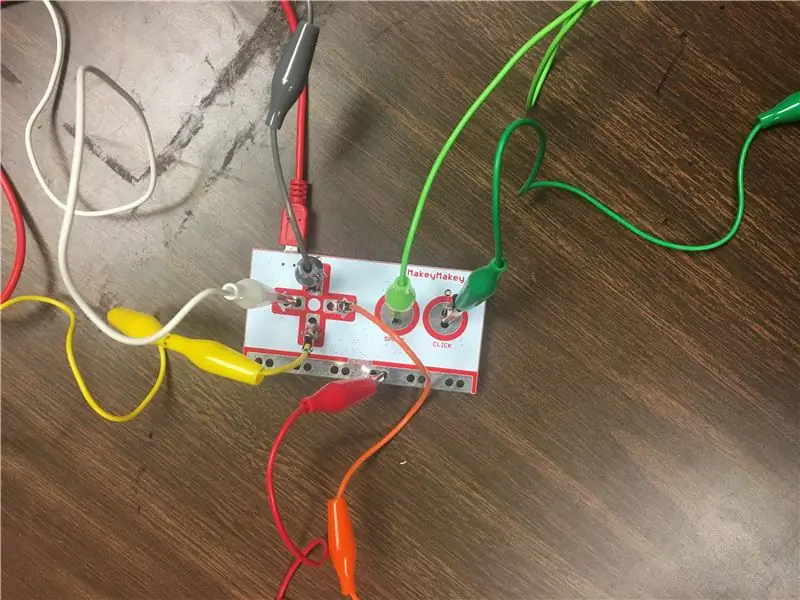
Porniți Makey Makey
1. Ținând cablul roșu, conectați capătul USB mare la un laptop.
2. Conectați micro USB la portul de pe placă
3. Folosind cablurile de culoare, conectați un capăt al clemei de aligator în zonă așa cum se menționează mai jos. Culorile și săgețile corespund cu șablonul.
Săgeată gri-sus
Săgeată galben-jos
Săgeată portocaliu-dreapta
Săgeată alb-stângă
Spațiu verde deschis
Faceți clic pe verde închis
Pământ roșu
4. Atașați fiecare capăt al clemei Makey Makey la un conductor de pe partea corectă a celulei.
Testați-vă munca
1. Țineți un capăt al cablului Pământ în mână. Celălalt capăt va fi atașat la Pământ pe tablă.
2. Atingeți celula și asigurați-vă că auziți înregistrarea.
** NU va trebui să atingeți nimic de pe computer pentru ca acest lucru să funcționeze. Corpul tău completează circuitul electric. **
Pasul 5: Șabloane
Șablon de celule vegetale
Acest șablon va arăta conturul celulei vegetale.
Diagrama de planificare
Acest șablon va avea trei coloane. Coloana 1 va avea culoarea șnurului și argilei. Cea de-a doua coloană pe care o pot folosi elevii pentru a denumi fiecare dintre părțile celulei. Coloana trei elevi poate scrie o definiție. Acest lucru va fi util atunci când creează înregistrarea pentru fiecare parte a celulei.
Recomandat:
Lanternă flexibilă: o lanternă cu celule de monede fără lipire: 3 pași (cu imagini)
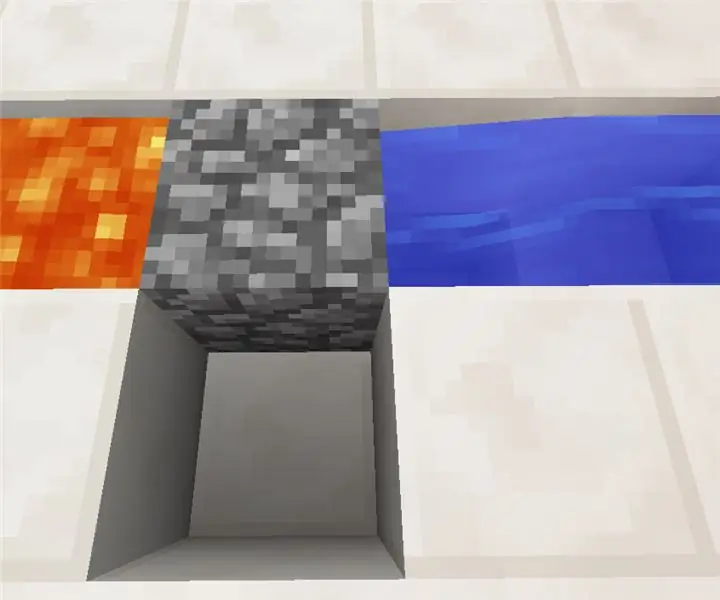
Lanternă flexibilă: o lanternă LED fără celule de monedă: Scopul meu pentru acest proiect a fost să creez o lanternă LED simplă cu baterie, cu piese minime și fără a fi necesară lipirea. Puteți imprima piesele în câteva ore și asambla în aproximativ 10 minute, ceea ce o face grozavă pentru un (supravegheat de un adult) la pupa
Cum să obțineți 18650 de celule de pe bateriile moarte pentru laptop !: 7 pași (cu imagini)

Cum să obțineți 18650 de celule de la baterii de laptop moarte !: Când vine vorba de proiecte de construcție, în general folosim o sursă de alimentare pentru prototipare, dar dacă este un proiect portabil, atunci avem nevoie de o sursă de energie, cum ar fi celulele 18650 li-ion, dar aceste celule sunt uneori scump sau majoritatea vânzătorilor nu vând
Cântar de baie Arduino cu celule de încărcare de 50 kg și amplificator HX711: 5 pași (cu imagini)
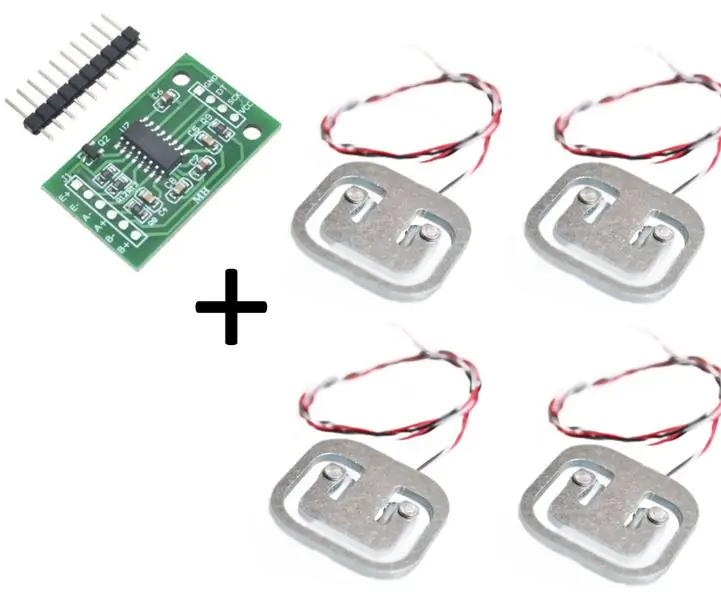
Cântar de baie Arduino cu celule de încărcare de 50 kg și amplificator HX711: Acest manual descrie modul de realizare a unei cântare de cântărire folosind imediat piesele de pe raft. de asemenea) HX711 pe boa breakout
Baterie supradimensionată de 9 volți, fabricată din celule vechi de plumb: 11 pași (cu imagini)

Baterie supradimensionată de 9 volți, fabricată din celule vechi de acid plumb: Ți s-a întâmplat vreodată că ai mâncat niște gustări și ai realizat brusc că le-ai consumat, mult mai mult decât îți permite cota zilnică de dietă sau ai mers la cumpărături și de un anumit calcul greșit, ai depășit ceva prod
Încărcător cu energie solară pentru celule 18650 litiu-ion: 4 pași

Încărcător alimentat cu energie solară pentru celule 18650 litiu-ion: încărcarea bateriilor cu litiu-ion este o problemă dificilă și cu energia solară, deoarece bateriile cu litiu-ion sunt periculoase și necesită medii de încărcare controlate. În caz contrar, poate duce la explozie. Aici, voi construi un litiu 18650
