
Cuprins:
- Pasul 1: Expertul de configurare a routerului general și actualizarea firmware-ului
- Pasul 2: Configurare WAN …
- Pasul 3: Configurare LAN & IPv6 & Firewall
- Pasul 4: la site-ul VPN și clientul VPN al routerului
- Pasul 5: [sndbuf] și [rcvbuf] Tweak … (se poate sări peste asta)
- Pasul 6: Pagina [Game Boost] și pagina [Qos]
- Pasul 7: Cu toate acestea, dacă doriți să utilizați QoS …
- Pasul 8: Îmbunătățiți-vă conexiunea WiFi: [2,4 GHz] - gamă largă și configurare rapidă
- Pasul 9: Îmbunătățiți-vă conexiunea WiFi: [5GHz] - Rază apropiată și Super rapid
- Pasul 10:
- Autor John Day [email protected].
- Public 2024-01-30 11:43.
- Modificat ultima dată 2025-01-23 15:04.

Mulțumesc, Asuswrt-Merlin
Bună, sunt din Thailanda. Voi scrie un ghid de configurare detaliat VPN pentru o descărcare de mare viteză în jur de 100 Mb / s în medie și poate cel mai bun streaming pentru Netflix, Crunchyroll, Hulu etc. Din Thailanda, destinația este San Francisco, SUA, care este destul de decent departe.
De ce ai nevoie -
1. Router ASUS cu un CPU DUAL-core foarte ridicat, puteți cumpăra 2, 3, 4 nuclee, dar 2 nuclee vă vor oferi cel mai mare procesor, deoarece ** VPN-ul dvs. va utiliza 1 nucleu, iar sistemul de router va folosi un alt nucleu, dacă Nu mă înșel. În acest caz, legendarul RT-AC86U dual-core lansat în 2017 este un ideal aici. Ghid de cumpărare (orice altceva, dar vă recomand RT-AC86U ** pentru această configurație de VITEZĂ ÎNALTĂ sau va strica întregul punct):
2. Cel mai popular cont de furnizor de VPN cu logo-ul roșu și alb (Ex…) (nu îl pot menționa) Puteți încerca sau plăti mai întâi 1 lună pentru a vedea dacă va funcționa. Am testat mulți furnizori de VPN, inclusiv VPN albastru și alb. Simt că VPN-ul roșu și alb al logo-ului oferă cea mai mare viteză și cea mai constantă.
3. Internet de mare viteză - Vă sugerez cel puțin [500 Mb / s viteză de descărcare / orice viteză de încărcare] Acasă / internet personal. Nu sunt sigur despre întreprindere / apartament / cămin sau internet public.
După ce ai securizat aceste 3 lucruri, să începem …
Pasul 1: Expertul de configurare a routerului general și actualizarea firmware-ului
[Expertul de configurare a routerului general]
1. (puteți sări peste acest lucru dacă nu aveți un router / modem de internet principal) Conectați LAN de la modemul / routerul principal la RT-AC86U2. conectați LAN de la RT-AC86U la computer, tastați 192.168.2.1 sau orice altă adresă IP a routerului din spatele acestuia. Apoi tastați „admin” și „admin” pentru numele de utilizator și parola.
3. alegeți „tip automat” sau „modul router wireless”, propriul nume de utilizator și parola, configurați-vă wifi-ul etc.
După ce terminați acest lucru, NU SCHIMBAȚI IP-ul routerului. Lăsați-l implicit (192.168.2.1 în acest caz). Nu știu dacă este problema mea sau ce. Schimbându-l, routerul mi-a rupt și a trebuit să resetez din fabrică de fiecare dată.
[Actualizarea firmware-ului]
[Administrare] >> [Actualizare firmware] … Descărcați cea mai recentă versiune firmware stabilă de la https://sourceforge.net/projects/asuswrt-merlin/f… sau
** Alegeți modelul EXACT. Vă rugăm să NU TRECEȚI modelul sau vă va rupe veșnic routerul (m-am dus să primesc o rambursare când trec versiunea de firmware a modelului, lol, pentru că nu am putut detecta deloc routerul).
Crăpați fișierul zip și găsiți fișierul.w (de exemplu RT-AC86U_384.15_0_cferom_ubi.w)
Verificare programată pentru disponibilitatea firmware-ului nou: Nu
Actualizare manuală a firmware-ului: „Încărcare” <<< Faceți clic și alegeți fișierul.w descărcat
Pasul 2: Configurare WAN …

Pentru DNS-ul principal al modemului / routerului, setați-l la cel mai bun DNS din țara dvs. locală sau la CloudFlare 1.1.1.1 și 1.0.0.1. Puteți continua să le testați pe https://www.ipvoid.com/ping pentru cel mai mic timp mediu.
Pentru RT-AC86U setați-l pe DNS CloudFlare care este 1.1.1.1 și 1.0.0.1
De ce …?
- Activați modul UPnP securizat: NU - În cazul în care doriți să utilizați QOS (explicați mai târziu) și garantați că nu va bloca traficul VPN.
- DNS Privacy Protocool: Nici unul - deoarece DNS-over-TLS este prea elegant. Oferă o siguranță generală, ceea ce face conexiunea puțin mai lentă.
- Frecvența interogării DHCP: Mod normal - deoarece uneori Modul agresiv va încurca furnizorul dvs. de internet (ISP) și vă va bloca traficul.
Pasul 3: Configurare LAN & IPv6 & Firewall

[LAN] - vezi imaginea
Următorul …
[IPv6] … dezactivează-l … De ce? Deoarece mulți oameni raportează că VPN nu va funcționa cu IPv6, dar puteți încerca dacă ISP-ul dvs. nu oferă internet normal (IPv4) și pune totul la automat.
[Paravan de protecție]: Activați /// Activați protecția DoS: Dezactivat (sau Activat, dar va consuma unele CPU / RAM) Dezactivați Paravanul de protecție IPv6 dacă ați dezactivat IPv6
Pasul 4: la site-ul VPN și clientul VPN al routerului
[Deschideți site-ul VPN al logo-ului roșu și alb] și conectați-vă.> Configurați dispozitivele >> Mai multe >> Configurare manuală
Sub fila OpenVPN, alegeți America >> SUA - San Francisco, San Jose etc. (descărcați-o) * Notă: După această configurare, dacă VPN-ul dvs. este blocat când intrați pe site-urile Netflix, Hulu etc., schimbați locația. Los 3, 4, Seattle, Salt Lake și New Jersey au o viteză bună și nu sunt blocate.
Înapoi la router, [VPN] >> [Client VPN]
Selectați instanța clientului: alegeți clientul 5 pentru cpu core 2 (client 5 pentru cpu core 2, client 4 pentru cpu core 1 … depinde de actualizarea Merlin).
De ce? Simt că sistemul routerului folosește nucleul 1 și am obținut o viteză mai mare atunci când folosesc nucleul 2.
Cum să testez care client este nucleul?…. Voi vorbi despre asta în curând
1. Importați fișierul.ovpn: alegeți fișierul OpenVPN descărcat >> *** faceți clic pe Încărcare >> ** așteptați 10 sec
2. Descriere: denumirea la alegere
3. LĂSAȚI TOTUL PENTRU IMPLICIRE
4. Nume utilizator /// Parolă: copiați de pe site-ul VPN al logo-ului roșu și alb sub „Configurare manuală (fila OpenVPN)”
5. LĂSAȚI TOTUL PENTRU IMPLICIRE
6. În „Configurare personalizată”, aceasta este o parte dificilă. LĂSAȚI-L ÎN DEFAȚĂ. NU O ATINGE. Sau puteți încerca diferite valori ale [sndbuf] și [rcvbuf]. Vă va controla viteza de tamponare. Am încercat multe valori din multe ghiduri și am considerat că valorile implicite sunt cele mai bune.
7. Aplicați, așteptați, apoi [Stare serviciu] OFF / ON <<< Faceți clic pentru a porni ON
* Înapoi la întrebarea Cum să testați ce client este nucleul? În timp ce VPN-ul dvs. este ACTIVAT, accesați prima pagină a [Hărții de rețea] a ASUS, efectuați un test de viteză pe
www.speedtest.net/ sau https://www.speedtest.net/ (mai precis)
și vedeți pe pagina routerului, în colțul din dreapta, în timp ce testați viteza. Veți vedea care nucleu are vârfurile cel mai mult. Apoi încercați să treceți la un client diferit pe pagina VPN a routerului.
Instanța 4 ar trebui să utilizeze nucleul 1 și Instanța 5 ar trebui să utilizeze nucleul 2 în firmware-ul meu actual Merline.
Încercați și vedeți care nucleu vă oferă cea mai bună viteză de internet. Al meu este 2.
Pasul 5: [sndbuf] și [rcvbuf] Tweak … (se poate sări peste asta)
* Notă: dacă uitați valoarea implicită [sndbuf] și [rcvbuf], trebuie doar să faceți clic pe „implicit” din partea de jos pentru a reseta și încărca din nou OpenVPN, numele de utilizator și parola din nou.
Pentru un scenariu, doriți 1080p, dar este redat 720p chiar acum
După părerea mea …
sndbuf - scăzut, rcvbuf - scăzut
= Buffer rapid /// devine rapid 1080p /// se oprește din nou pentru buffer rapid SAU reveni la 720p [BAD]
-------------------------------------------------- ---------------------------------------- sndbuf - high, rcvbuf - low
= Buffer long /// devine rapid 1080p /// pauză din nou rapid deoarece primește buff low [BAD]
sndbuf - mid, rcvbuf - mid
= Mediu tampon /// devine mediu 1080p /// poate deveni uneori 720p [BAD]
sndbuf - VALOARE DEFAULT (valoarea maximă poate fi valoarea implicită, depinde de furnizorul VPN)
rcvbuf - VALOARE DEFAULT (valoarea maximă poate fi valoarea implicită, depinde de furnizorul VPN)
= Mediu tampon /// devine 1080p mediu /// rareori tampon și nu devine 720p (șansă redusă 720p) [NICE!]
Pasul 6: Pagina [Game Boost] și pagina [Qos]
[Game Boost]: WTFast GPN: nu-l utilizați.. nu merge împreună cu VPN
[LAN Boost]: OFF (Dacă folosiți QOS despre care voi vorbi în curând, încă OFF! Simt că îmi încetinește viteza)
[AiProtection] (alegerea dvs.): fac ON // 1ON // 2ON 2ON // 3 ON pentru securitate. Aceasta afectează foarte ușor performanța. Sau le puteți dezactiva.
[QoS adaptativ] >> [QoS] Care este scopul? Controlați traficul restricționând / eliberând lățimea de bandă pe diferite tipuri de suporturi (mesagerie, navigare pe web, numai viteza UI a Netflix, filmul Netflix etc.)
[FĂ CE] … Activați QoS >> Limitator de lățime de bandă >> fq_codel (pentru cea mai bună performanță, cu bufferbloat redus) >> Aplicați …. pentru „Lista clienților”, lăsați-le necompletate.
Se pare că nu are prea mult sens, dar algoritmul fq_codel ajută într-adevăr bufferbloat, deși nu punem nimic în lista de clienți.
** Nu recomand utilizarea alegerii QoS adaptive sau tradiționale pentru viteza optimă. De exemplu, indiferent de alți factori de încetinire, 100 Mb / s fără QoS, când joc PS4 folosind internet, ps4-ul meu primește 100 Mb / s. Când trec la jocuri pe telefon, telefonul meu primește 100 Mb / s.
Cu QOS, dacă setez la 80% la film și 20% la jocuri, filmul meu Netflix va primi în jur de 80 Mb / s în timp ce va rezerva pentru jocuri 20 Mb / s în același timp.
QOS este, de obicei, pentru utilizatorii non-VPN cu o mulțime de viteză de descărcare, utilizatori multipli și oameni super-multi-tasking.
Pasul 7: Cu toate acestea, dacă doriți să utilizați QoS …
utilizați un script CUSTOM, NU din setarea implicită a ASUS
Fa asta…
[Administrare] >> [Sistem] …
Formatați partiția JFFS la următoarea pornire: Nu /// Activați scripturile și configurațiile personalizate JFFS: Da
Activați SSH: numai LAN /// Permiteți redirecționarea portului SSH: Da /// Port SSH: 22
Permiteți autentificarea prin parolă: Da /// Activați protecția forței brute SSH: Nu
Apoi, căutați sub „Windows - Instalare ușoară (pe o linie):” de pe acest site web
Script CUSTOM (FreshJR Adaptive QOS):
- Descărcați Putty, tastați adresa IP a routerului dvs. (aceeași adresă pe bara site-ului dvs. web), portul 22, ENTER, apoi o consolă de comandă va cere numele de utilizator / parola (trecerea este invizibilă la tastare). Atunci fa
curl "https://raw.githubusercontent.com/FreshJR07/FreshJR_QOS/master/FreshJR_QOS.sh" -o / jffs / scripts / FreshJR_QOS --create-dirs && curl "https://raw.githubusercontent.com/FreshJR07/ FreshJR_QOS / master / FreshJR_QoS_Stats.asp "-o /jffs/scripts/www_FreshJR_QoS_Stats.asp && sh / jffs / scripts / FreshJR_QOS -install
După instalare, reporniți și opriți / porniți routerul --- Credite către FreshJR ---
Înapoi la [Adaptive QOS] >> [QoS] >> [Qos tradițional] (Adaptive nu funcționează pentru script)
> fq_codel ** pentru cea mai bună performanță, cu bufferbloat redus >> Treceți peste pachetul WAN (reglaj fin), >> introduceți viteza medie de descărcare și încărcare >> Aplicați >> dacă există o listă de tipuri de priorități, de obicei aleg Web Navigare, deoarece interfața de utilizare a Netflix este clasificată ca Media, dar seria sau conținutul Netflix sunt clasificate ca Navigare pe Web.
În colțul din dreapta sus, faceți clic pe FreshJR >> Clasificare >> Descărcare / Încărcare lățime de bandă >> alegerile dvs.
Sub Reguli iptable (IPv4) >> introduceți doar adresa PS4 sau xbox sau urmați secțiunea
„3) Ce este o gamă IP CIDR?” Pe pagina web FreshJR:
Pasul 8: Îmbunătățiți-vă conexiunea WiFi: [2,4 GHz] - gamă largă și configurare rapidă
![Îmbunătățiți-vă conexiunea WiFi: [2,4 GHz] - gamă largă și configurare rapidă Îmbunătățiți-vă conexiunea WiFi: [2,4 GHz] - gamă largă și configurare rapidă](https://i.howwhatproduce.com/images/009/image-25212-4-j.webp)
![Îmbunătățiți-vă conexiunea WiFi: [2,4 GHz] - gamă largă și configurare rapidă Îmbunătățiți-vă conexiunea WiFi: [2,4 GHz] - gamă largă și configurare rapidă](https://i.howwhatproduce.com/images/009/image-25212-5-j.webp)
![Îmbunătățiți-vă conexiunea WiFi: [2,4 GHz] - gamă largă și configurare rapidă Îmbunătățiți-vă conexiunea WiFi: [2,4 GHz] - gamă largă și configurare rapidă](https://i.howwhatproduce.com/images/009/image-25212-6-j.webp)
Folosesc un program numit „WiFi Analyzer” din Microsoft Store pentru a găsi ce Control Channel este cel mai bun pentru dvs.
În mod normal ar trebui să fie 1, 6 sau 11. (nu utilizați Auto pentru canal)
Pasul 9: Îmbunătățiți-vă conexiunea WiFi: [5GHz] - Rază apropiată și Super rapid
![Îmbunătățiți-vă conexiunea WiFi: [5GHz] - Rază apropiată și Super rapid Îmbunătățiți-vă conexiunea WiFi: [5GHz] - Rază apropiată și Super rapid](https://i.howwhatproduce.com/images/009/image-25212-7-j.webp)
![Îmbunătățiți-vă conexiunea WiFi: [5GHz] - Rază apropiată și Super rapid Îmbunătățiți-vă conexiunea WiFi: [5GHz] - Rază apropiată și Super rapid](https://i.howwhatproduce.com/images/009/image-25212-8-j.webp)
![Îmbunătățiți-vă conexiunea WiFi: [5GHz] - Rază apropiată și Super rapid Îmbunătățiți-vă conexiunea WiFi: [5GHz] - Rază apropiată și Super rapid](https://i.howwhatproduce.com/images/009/image-25212-9-j.webp)
![Îmbunătățiți-vă conexiunea WiFi: [5GHz] - Rază apropiată și Super rapid Îmbunătățiți-vă conexiunea WiFi: [5GHz] - Rază apropiată și Super rapid](https://i.howwhatproduce.com/images/009/image-25212-10-j.webp)
5G are prea multe canale. Unele canale sunt mai rapide una de alta. Am nevoie de mai multe cercetări în acest sens. Voi merge doar cu UNII-3 pentru că nu sunt populare și nu sunt deseori folosite de canalele militare sau meteorologice. Puteți testa și vedea ce canal vă oferă cel mai mare grafic (cel mai mare dBm).
Pasul 10:

PING depinde de zi. O zi este 193 și altele 270. Dar media este în jur de 220.
Puteți juca Rocket League fără întârziere în jurul valorii de 250. După 250, începe să se întârzie.
Cu această configurare, ar trebui să vă așteptați la testul de viteză pe PS4 și Xbox la aproximativ 40 Mb / s din viteza de descărcare. Nu prea știu de ce.
* Notă: cel mai bun test de viteză este software-ul de testare a vitezei pentru desktop / sistem de operare. Testele de viteză pe site-uri web sunt bune, dar uneori lente și inexacte. Folosesc Instrumente gratuite de testare a vitezei Internetului în Magazinul Microsoft.
Mulțumesc, REO
Link-ul meu Reddit și Instructables pe acest subiect:
www.reddit.com/r/VPN/comments/f32z3f/vpn_p…
www.instructables.com/id/VPN-Premium-Setup…
Recomandat:
Ghid de configurare Pi-Hole: 5 pași

Ghid de configurare Pi-Hole: Acest ghid vă va ajuta să parcurgeți pașii de instalare și implementare a unui Pi Hole în rețeaua dvs. de acasă. Tot ce trebuie să începeți este un Raspberry Pi și sunteți bine să începeți! Cu Pi-Hole veți putea în cele din urmă să vă scăpați de rețeaua voastră
Ghid de utilizare a setului de solenoizi Sol-EZ Ghid de utilizare: 9 pași

Sol-EZ Solenoid Driver Kit Ghid de utilizare: DISCLAIMER: ACEST ESTE UN GHID DE UTILIZARE PENTRU UN PRODUS: KITUL DE SOLENOID SOL-EZ SOLID. Acesta nu este un proiect DIY
Ghid de configurare și calibrare MPU6050: 3 pași

MPU6050 Ghid de configurare și calibrare: MPU6050 este un IMU cu 6 DoF (grade de libertate), care reprezintă o unitate de măsurare inerțială, un senzor excelent pentru a cunoaște accelerația unghiulară prin giroscop cu 3 axe și accelerația liniară prin accelerometre liniare. Poate fi dificil uneori. la
Ghid de configurare a termocuplului Arduino și MAX6675: 3 pași
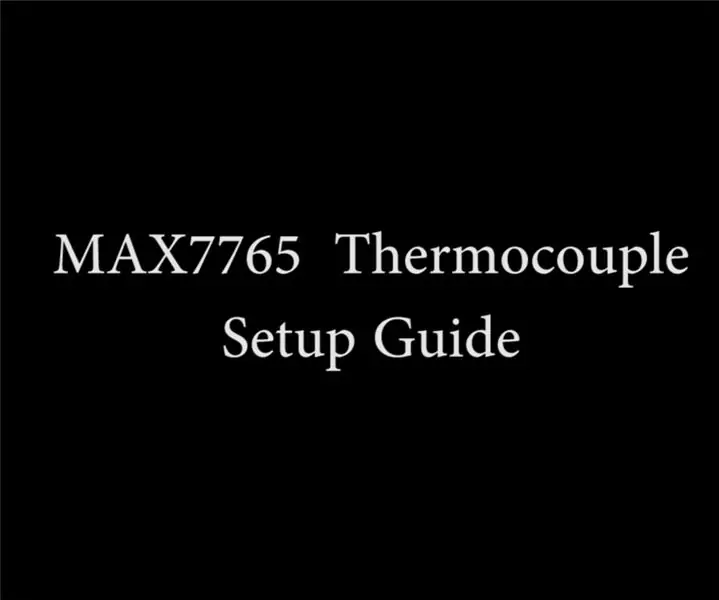
Ghid de configurare a termocuplului Arduino și MAX6675: Astăzi vă voi arăta cum să puneți în funcțiune modulul de termocuplu MAX6675 cu Arduino. Să începem. Iată tutorialul video complet pentru același lucru
Ghid de configurare Linkit ONE pentru Windows: 7 pași

Ghid de configurare Linkit ONE pentru Windows: Linkit ONE este una dintre cele mai impresionante plăci de tip Arduino. Este o platformă minunată de înaltă performanță pentru Internet-of-Things și articole portabile, incluzând o mulțime de caracteristici precum: WiFi și Bluetooth 4.0 GSM și GPRS GPS Audio Code
