
Cuprins:
- Autor John Day [email protected].
- Public 2024-01-30 11:43.
- Modificat ultima dată 2025-01-23 15:04.

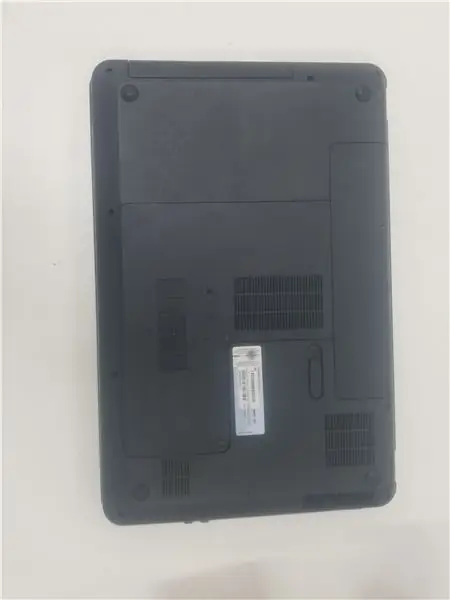

Asigurați-vă că aveți laptopul HSTNN L94C gata pe o suprafață plană. De asemenea, asigurați-vă că aveți acces la o șurubelniță cu cap Phillips de 2 mm, la o șurubelniță cu cap plat de 1,5 mm și la o metodă de descărcare electrică statică pentru a nu deteriora componentele interne.
Pasul 1: Scoateți bateria
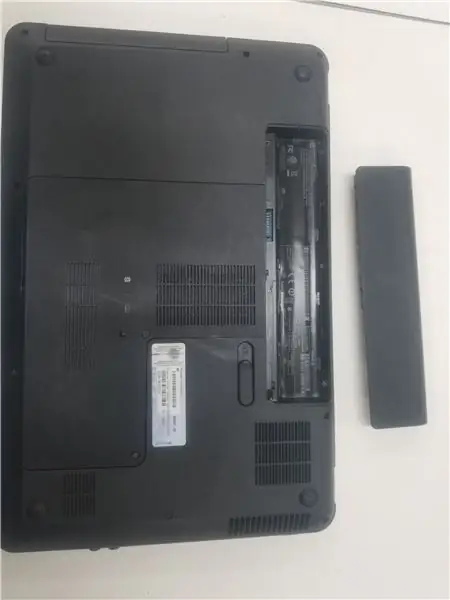
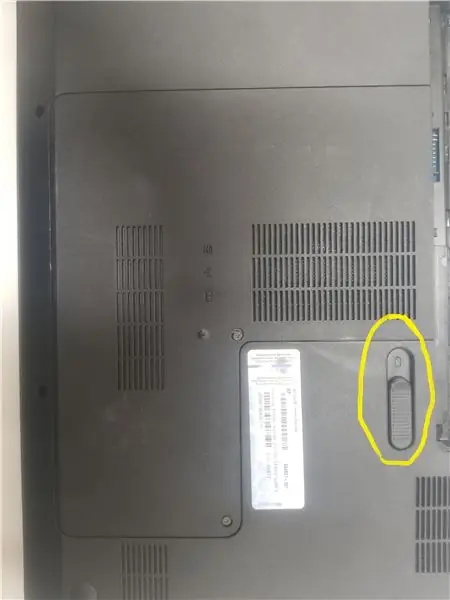
Primul dvs. pas este să scoateți ÎNTOTDEAUNA bateria, chiar dacă laptopul este oprit, acesta continuă să alimenteze placa de bază din interior și vă va șoca. Apăsați comutatorul evidențiat mai sus și bateria va ieși. Lăsați bateria deoparte, deoarece nu veți avea nevoie de ea până când nu sunteți gata pentru reasamblare.
Pasul 2: Scoaterea panoului
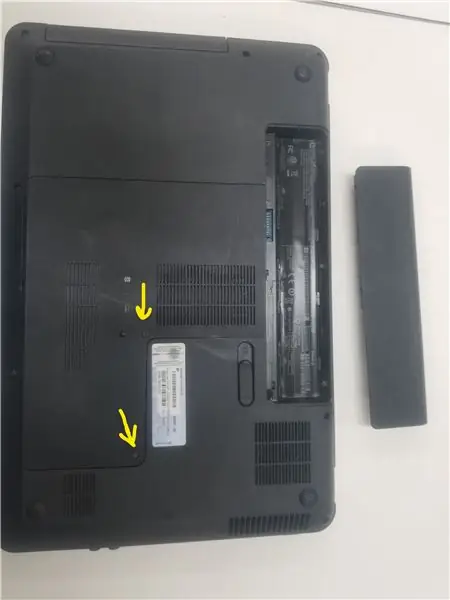

După îndepărtarea bateriei, este timpul să treacă la treabă. Pasul următor va fi să scoateți panoul care acoperă unitatea CD și cardul WiFi. Slăbiți șuruburile evidențiate cu șurubelnița cu cap Phillips și puteți scoate în siguranță placa. Șuruburile vor rămâne atașate, așa că nu vă faceți griji cu privire la ele.
Pasul 3: Scoaterea tastaturii Partea 1

Eliminarea tastaturii este următorul pas. Va trebui să scoateți toate șuruburile cu un cap Phillips care sunt evidențiate în galben și să le așezați pe toate în aceeași grămadă. Echipajele argintii de pe cardul WiFi trebuie îndepărtate și plasate într-o grămadă separată, cu cardul WiFi în apropiere. După ce toate șuruburile au fost scoase, hard diskul evidențiat în albastru poate fi îndepărtat în siguranță și pus deoparte. La fel ca bateria, nu veți avea nevoie de ea până la reasamblare.
Pasul 4: Scoaterea tastaturii Partea 2

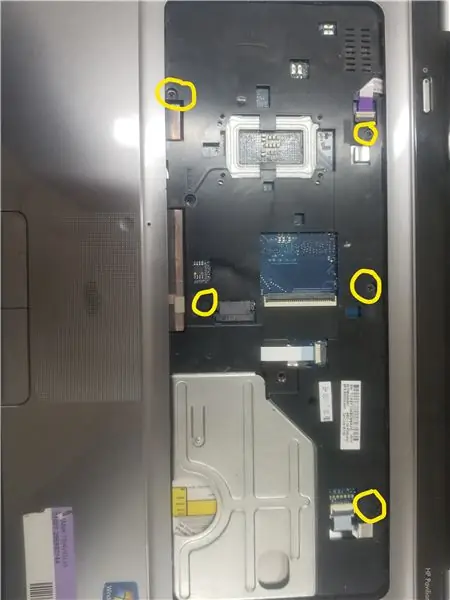

După îndepărtarea hard diskului, va trebui să răsturnați laptopul și să împingeți clemele la scuipăturile evidențiate cu un obiect subțire. Veți putea scoate tastatura făcând acest lucru și vor fi șuruburi suplimentare dedesubt care păstrează tastatura laptopului. În zonele evidențiate, există un șurub care va trebui îndepărtat cu o șurubelniță cu cap Phillips. După aceea, partea superioară a carcasei laptopului este gata de îndepărtare. După eliminarea acestei părți a carcasei, veți vedea placa de bază.
Pasul 5: Slăbiți placa de bază


Pasul următor va fi să deșurubați șuruburile evidențiate cu o șurubelniță cu cap Phillips și să le așezați pe toate în propria grămadă. Va trebui să eliminați obiectul evidențiat în albastru, acesta este un card de expansiune conectat la unitatea CD. Scoaterea acestuia vă va permite să mutați placa de bază. După ce urmați pașii descriși, veți putea întoarce placa de bază pe monitor, expunând jumătatea inferioară. Această jumătate de jos conține procesorul și ventilatorul CPU.
Pasul 6: Extragerea procesorului și a ventilatorului

În cele din urmă, după toți pașii anteriori, procesorul este vizibil. Scoateți șurubul evidențiat în galben cu o șurubelniță cu cap Phillips. Șuruburile evidențiate în portocaliu nu pot fi scoase complet, dar pot fi slăbite pentru a elibera ventilatorul și procesorul. Șurubul evidențiat în bej poate fi rotit cu 90 de grade pentru a elibera CPU. După acești pași scurți, ați lansat CPU-ul și este ventilator. Felicitări!
Pasul 7: reasamblare
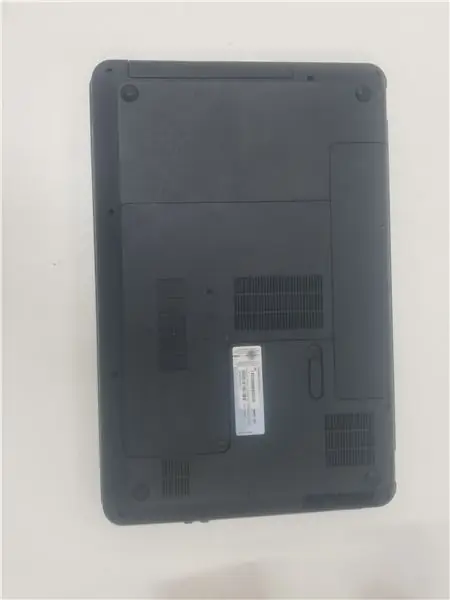
Repetați toți pașii anteriori în sens invers, iar laptopul dvs. va reveni în stare de funcționare și va avea un procesor modificat.
Recomandat:
Conducta ventilatorului de admisie a procesorului de 3 USD: 7 pași (cu imagini)

Conducta ventilatorului de admisie a procesorului de 3 dolari: Dacă aveți un canal de admisie direct din partea laterală a carcasei computerului în ventilatorul CPU, vă puteți oferi o răcire mult mai bună decât orice altă opțiune de răcire (aer). În loc să folosească aerul preluat dintr-un port frontal, care are timp să se încălzească din altă componentă
Cum se ajustează frecvența procesorului în Windows 10: 5 pași

Cum se reglează frecvența procesorului în Windows 10: acest lucru arată cum se reglează frecvența procesorului, precum și încetinirea / limitarea sau deblocarea vitezei maxime a procesorului, pe computerul dvs. Windows 10
Ventilator reglementat PWM pe baza temperaturii procesorului pentru Raspberry Pi: 4 pași (cu imagini)

Ventilator reglementat PWM bazat pe temperatura procesorului pentru Raspberry Pi: Multe cazuri pentru Raspberry Pi vin cu un mic ventilator de 5V pentru a ajuta la răcirea procesorului. Cu toate acestea, aceste ventilatoare sunt de obicei destul de zgomotoase și mulți oameni îl conectează la pinul 3V3 pentru a reduce zgomotul. Aceste ventilatoare sunt de obicei evaluate pentru 200mA, ceea ce este destul de h
Înlocuirea bateriei iPhone 6 Plus: Ghid pentru înlocuirea bateriei interne: 12 pași (cu imagini)

Înlocuirea bateriei iPhone 6 Plus: Ghid pentru înlocuirea bateriei interne: Hei băieți, am făcut un ghid de înlocuire a bateriei iPhone 6 cu ceva timp în urmă și se pare că a ajutat mulți oameni, așa că iată un ghid pentru iPhone 6+. IPhone 6 și 6+ au în esență aceeași versiune, cu excepția diferenței evidente de dimensiune. Există
Ventilator de răcire a procesorului AMD pe o placă grafică PowerColor ATI Radeon X1650 .: 8 pași

Ventilator de răcire a procesorului AMD pe o placă grafică PowerColor ATI Radeon X1650 .: Am această placă grafică PowerColor ATI Radeon X1650 care încă funcționează. Dar principala problemă este că ventilatorul de răcire nu este suficient și se blochează întotdeauna. Am găsit un vechi ventilator de răcire pentru un procesor AMD Athlon 64 și l-am folosit în schimb
