
Cuprins:
- Autor John Day [email protected].
- Public 2024-01-30 11:43.
- Modificat ultima dată 2025-01-23 15:04.

În acest post, învățăm cum să folosim InfluxDB pentru stocarea pe termen lung a senzorilor și folosim Grafana pentru analiza datelor. Aceasta face parte din seria de automatizare a locuinței, unde învățăm cum să configurăm și să folosim Home Assistant, astfel încât toate acestea se vor face folosind Hassio.
Pasul 1: vizionați videoclipul
Vă rugăm să urmăriți videoclipul de mai sus, deoarece intră în detaliile configurării totul. De asemenea, este mult mai ușor să urmăriți totul și să vedeți cum se integrează totul împreună utilizând videoclipuri. Această postare scrisă va conține doar biții importanți.
Pasul 2: Adăugați noduri senzor

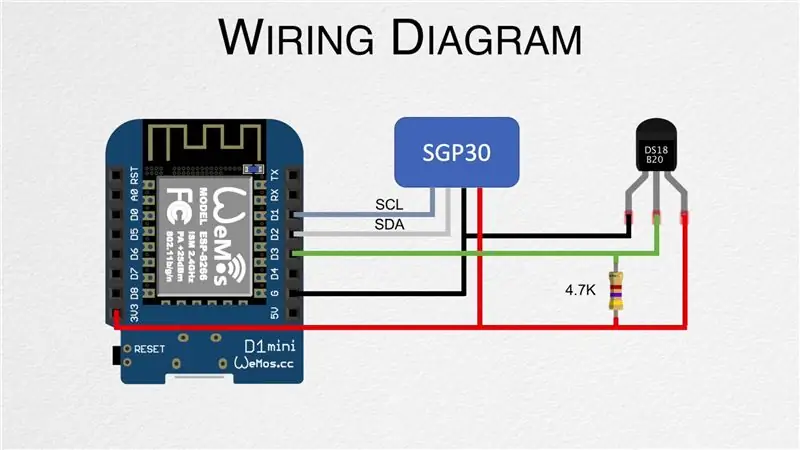
Pentru a înregistra și analiza date, mai întâi avem nevoie de câteva noduri de senzori, așa că asigurați-vă că ați adăugat unele la asistentul de acasă. Postarea anterioară vă arată cum să creați un nod folosind senzorul DHT22 împreună cu ESPHome. De asemenea, creăm noi noduri care utilizează senzorii DS18B20 și SGP30 în videoclipul încorporat în primul pas.
Pasul 3: Instalați InfluxDB
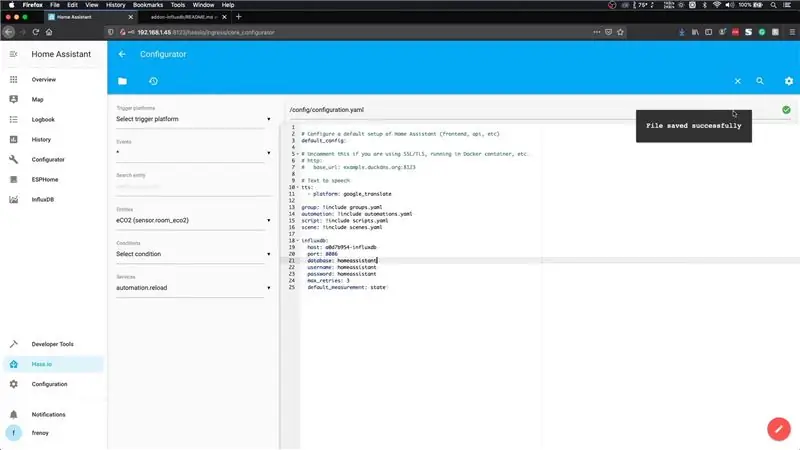
Odată ce avem nodurile senzorului la locul lor, trebuie să începem să le stocăm valorile în InfluxDB. Mai întâi, trebuie să-l instalăm. Acest lucru se poate face accesând magazinul de suplimente, căutând „InfluxDB” și apoi făcând clic pe butonul de instalare. Acest pas va dura un minut sau două, așa că asigurați-vă că îi acordați ceva timp.
Înainte de a putea începe programul de completare, trebuie să derulăm în jos până la secțiunea de configurare și să dezactivăm SSL înlocuind „adevărat” cu „fals”. Salvați configurarea și puteți porni apoi programul de completare. Opțional, puteți activa și opțiunea „Afișați în bara laterală” pentru un acces mai ușor. Suplimentul va dura puțin timp pentru a începe, așa că acordați-i ceva timp. Alternativ, puteți derula în jos pentru a verifica jurnalele și așteptați să apară mesajul „Pornirea Nginx” care va însemna că a început programul de completare.
Apoi trebuie să deschidem interfața de utilizare WEB InfluxDB și să navigăm la fila de administrare unde putem crea baza de date și numele de utilizator. Începeți prin crearea unei baze de date cu numele „homeassistant”. Apoi creați un utilizator nou cu numele și parola ca „homeasistant”. Asigurați-vă că îi acordați toate permisiunile înainte de a merge mai departe.
Acum că avem configurarea InfluxDB, trebuie să actualizăm configurația Home Assistant, astfel încât cei doi să poată comunica între ei. Acest lucru se poate face prin actualizarea fișierului configuration.yaml și cel mai simplu mod de actualizare prin intermediul programului de completare configurator. Mergeți la magazinul de suplimente și instalați configuratorul. Porniți-l și apoi deschideți interfața web. Utilizați pictograma folderului din colțul din stânga sus pentru a deschide fișierul configuration.yaml și apoi adăugați liniile cu detalii despre instalarea InfluxDB așa cum se arată în imagine.
Acestea pot fi obținute și de pe linkul de mai jos:
github.com/hassio-addons/addon-influxdb/blob/v3.5.1/README.md
Odată ce ați terminat, reporniți Home Assistant. Odată ce se face backup din nou, deschideți InfluxDB și acum ar trebui să puteți vedea datele senzorului.
Pasul 4: Instalați Grafana
Acum că InfluxDB a fost configurat, trebuie să instalăm Grafana. Acest lucru poate fi instalat și folosind magazinul de suplimente. Odată instalat, asigurați-vă că dezactivați SSL ca înainte și apoi porniți programul de completare. Acordați-i câteva minute pentru a începe.
Grafana trebuie să acceseze datele de la InfluxDB, deci este o idee bună să deschideți InfluxDB și să creați un nou utilizator așa cum am făcut în pasul anterior. Presupun că numele de utilizator și parola sunt „grafana”. Odată ce ați făcut acest lucru, deschideți interfața grafică WEB UI și selectați opțiunea „Adăugați sursă de date”. Introduceți următoarea adresă URL ca gazdă:
https:// a0d7b954-influxdb: 8086
Apoi, introduceți numele bazei de date care este „rezistență la domiciliu” împreună cu numele de utilizator și parola pe care tocmai le-am creat. După ce ați terminat, pur și simplu apăsați butonul „Salvați și testați”, care va verifica dacă comunicarea este OK. Aceasta finalizează procesul de configurare.
Pasul 5: Creați un tablou de bord
Grafana folosește ceva numit tablouri de bord care constă din panouri. Aceste panouri pot fi diagrame, grafice și așa mai departe. Aș recomanda vizionarea videoclipului pentru a afla cum să creați câteva diagrame de bază. În mod evident, puteți crea tablouri de bord mult mai detaliate pentru a vă reprezenta datele și este un subiect prea vast pentru a acoperi această postare.
Vă rugăm să luați în considerare abonarea la canalul nostru YouTube pentru a sprijini videoclipuri și postări precum acestea:
YouTube:
Mulțumesc că ai citit!
Recomandat:
Smart Watchz cu detectarea simptomelor Corona și înregistrarea datelor: 10 pași
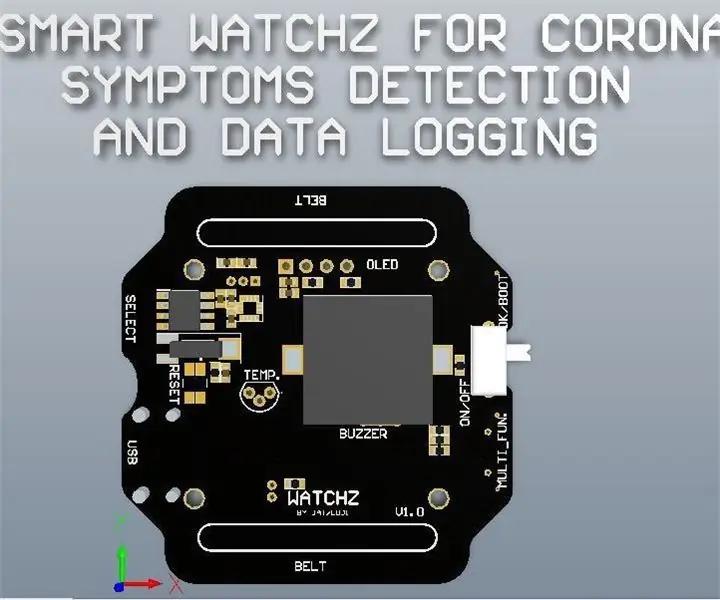
Smart Watchz cu detectarea simptomelor Corona și înregistrarea datelor: Acesta este un Smartwatch cu detectarea simptomelor Corona utilizând LM35 și accelerometru cu înregistrarea datelor pe server. Rtc este utilizat pentru a arăta timpul și a se sincroniza cu telefonul și pentru a-l utiliza pentru înregistrarea datelor. Esp32 este folosit ca un creier cu controler de cortex cu Blue
Cum se face înregistrarea de date în timp real a umidității și temperaturii cu Arduino UNO și cardul SD - Simulare DHT11 Data-logger în Proteus: 5 pași

Cum se face înregistrarea de date în timp real a umidității și temperaturii cu Arduino UNO și cardul SD | Simulare DHT11 Data-logger în Proteus: Introducere: salut, acesta este Liono Maker, aici este linkul YouTube. Realizăm un proiect creativ cu Arduino și lucrăm pe sisteme încorporate. Data-Logger: Un data logger (de asemenea, data-logger sau înregistrator de date) este un dispozitiv electronic care înregistrează date în timp
Cum se face înregistrarea datei și orei - Liono Maker: 5 pași

Cum se face înregistrarea datei și orei | Liono Maker: Introducere: -În acest tutorial vom învăța cum să realizăm înregistrarea datei și orei cu Arduino. În acest scop, folosesc DS3231 & Module de card Micro SD.Modulul principal care este utilizat pentru timp & înregistrarea datei este DS3231. DS3231 este un RTC (real
Cum se face înregistrarea temperaturii și a intensității luminii - Simulare Proteus - Fritzing - Liono Maker: 5 pași

Cum se face înregistrarea temperaturii și a intensității luminii | Simulare Proteus | Fritzing | Liono Maker: Bună, acesta este Liono Maker, acesta este canalul meu oficial de YouTube. Acesta este canalul YouTube open source. Aici este linkul: canalul YouTube Liono Maker aici este linkul video: Temp & Înregistrare intensitate ușoară În acest tutorial vom învăța cum să facem Temper
Urmăriți calitatea aerului utilizând Grafana și Raspberry Pi: 7 pași

Urmăriți calitatea aerului utilizând Grafana și Raspberry Pi: căutam un mic proiect IOT și un prieten mi-a recomandat să văd acest tutorial: https: //dzone.com/articles/raspberry-pi-iot-sensor … recomandăm să urmați tutorialul pentru a continua în configurarea unui Raspberry Pi pentru monitorizare
