
Cuprins:
- Autor John Day [email protected].
- Public 2024-01-30 11:43.
- Modificat ultima dată 2025-01-23 15:04.

De curând (bine, acum peste un an) am trecut de la laptopul meu de încredere Apple de 10 ani la un nou Macbook pro strălucitor. În general, am fost destul de mulțumit de asta. Dar mi-e dor de un lucru. Știu că pare o prostie, dar mi-a plăcut foarte mult sigla Apple strălucitoare de pe capac. Cele mai noi Macbook pro și macbook air (soția i-au actualizat și pe ale ei!) Nu au acest lucru.
Am decis să remediez asta.
Provizii
Foi acrilice Optix
Film alb 3M Scotchcal
Banda Reflectix din aluminiu
Microcontroler Trinket M0
Cablu USB-C la USB-micro-b
Pasul 1: urmăriți și tăiați sigla Apple



Așezați piesa de acrilic peste sigla de pe Macbook și urmăriți cu un marker (am folosit un Sharpie. Este posibil ca alte markere să nu funcționeze).
Am tăiat logo-ul cu ajutorul unui ferăstrău oscilant și apoi am folosit un mic instrument de polizare pentru a termina marginile. Am păstrat o bucată conectată în partea de jos, astfel încât să o pot ține mai ușor în timp ce o lucrez și apoi am tăiat-o în cele din urmă. Folosind un vârf fin de măcinat, am împământat puțin zona între frunze și măr și am aplicat o bucată mică de bandă de aluminiu și am tăiat-o în formă. Aceasta va împiedica lumina să vină aici.
Pasul 2: Atașați film difuzor

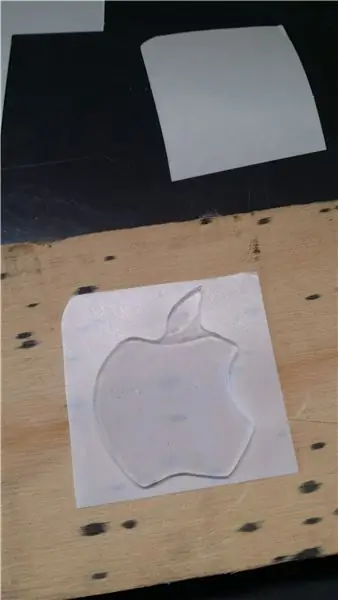

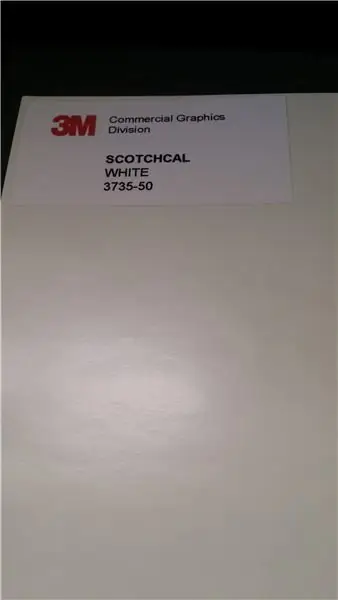
Tăiați un pătrat suficient de mare pentru a acoperi mărul din filmul difuzor. Asigurați-vă că mărul acrilic este cât mai curat și fără praf, deoarece chiar și cel mai mic bit de praf sau chiar amprentele digitale vor fi vizibile odată ce filmul este atașat. Îndepărtați filmul și atașați-l, netezind eventualele bule. Apoi așezați-l și tăiați marginea cu un cuțit ascuțit.
Am experimentat cu filmul de jos, de sus și de ambele părți și am constatat că a avea filmul în partea de sus funcționează cel mai bine (difuzie rezonabilă fără prea multă pierdere de lumină).
Pasul 3: Faceți al doilea strat de susținere / reflectare
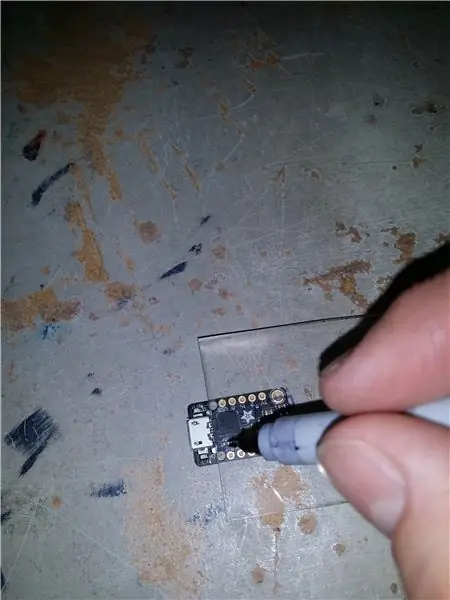
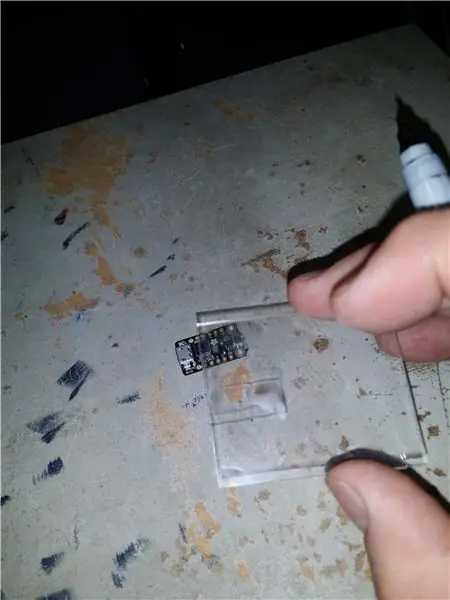
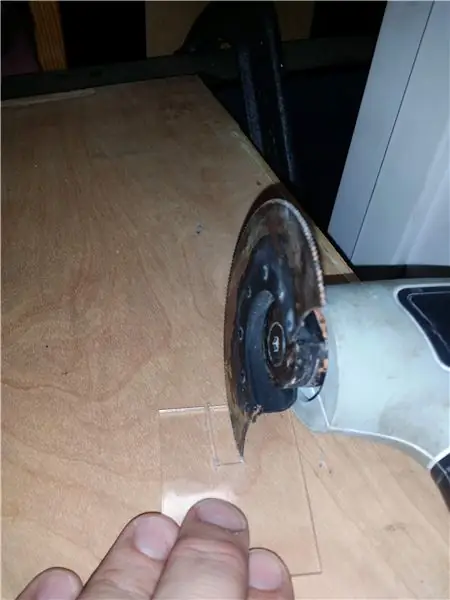
După ce am făcut primul măr și l-am testat, am decis să fac un al doilea măr pe care l-am urmărit din primul. Apoi am tăiat un slot în el, astfel încât să se potrivească în jurul componentelor plăcii Trinket. Acest lucru a oferit ceva pentru a atașa și mărul de sus și a dat o mică distanță de LED.
În cele din urmă, am împământat al doilea măr pentru a face un fel de reflector și am pus bandă de aluminiu pe el. Acest lucru a ajutat foarte mult să se concentreze cât mai multă lumină posibil în sus.
Pasul 4: Adunarea finală




Cel mai simplu mod de a-l pune împreună este să lipiți placa cu bandă dublă, apoi să tăiați marginile. Această bandă servește și ca izolator atunci când puneți reflectorul deasupra.
Așezați reflectorul deasupra și apoi acoperiți mai mult bandă dublă, tăind în jurul marginilor. În cele din urmă, așezați difuzorul pe acesta și apăsați ușor în jos. Ați terminat!
Pasul 5: Conectați-vă și programați

Am ales Trinket M0 în mod special pentru că avea LED-ul dotstar RGB pe el și era ieftin. Există și alte bibelouri, dar cel mai nou folosește Circuit Python pentru a programa. A funcționat perfect. Orice altă placă ar fi fost prea mare sau ar fi necesară conectarea unor LED-uri externe. De asemenea, l-ați putea programa cu un cod arduino obișnuit, dar circuitpython este destul de ușor și distractiv.
După cum se dovedește, programul implicit de pe tablă trece prin curcubeu. Singura modificare a fost creșterea luminozității până la linia 15:
dot = dotstar. DotStar (board. APA102_SCK, board. APA102_MOSI, 1, luminozitate = 1)
Programarea plăcii este ușoară, conectați-o. Asigurați-vă că aveți un cablu de date de bună calitate, deoarece unele cabluri USB vor furniza doar energie. Odată conectat, placa va apărea pur și simplu ca un hard disk mic și puteți edita programul în orice editor de text.
Recomandat:
Repararea cablului încărcătorului MacBook MagSafe: 7 pași (cu imagini)
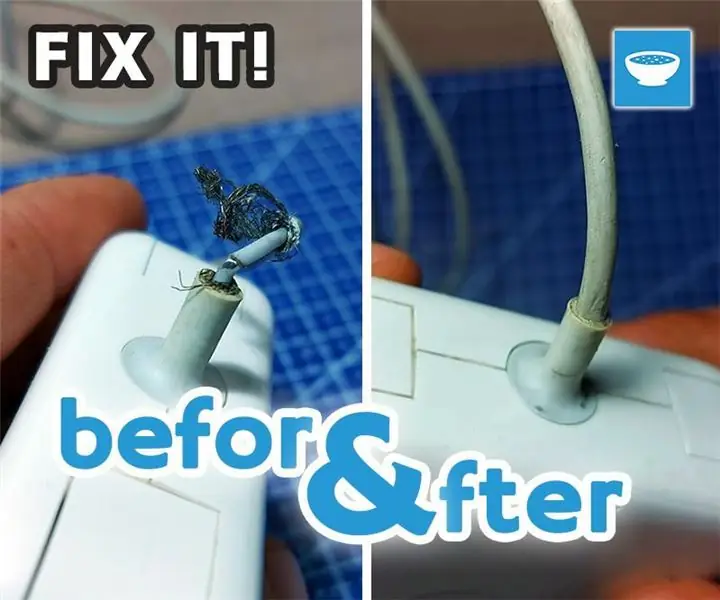
Repararea cablului încărcătorului MacBook MagSafe: Bună tuturor. Un prieten de-al meu a adus acest încărcător MacBook MagSafe care a fost cu adevărat deteriorat pe gulerul în care cablul iese din încărcător. El m-a întrebat dacă sunt capabil să-l repar, așa că în mod normal am fost de acord și i-am spus că îi voi da o lovitură. La prima inspecție
Carcasă iPad MacBook Pro: 5 pași
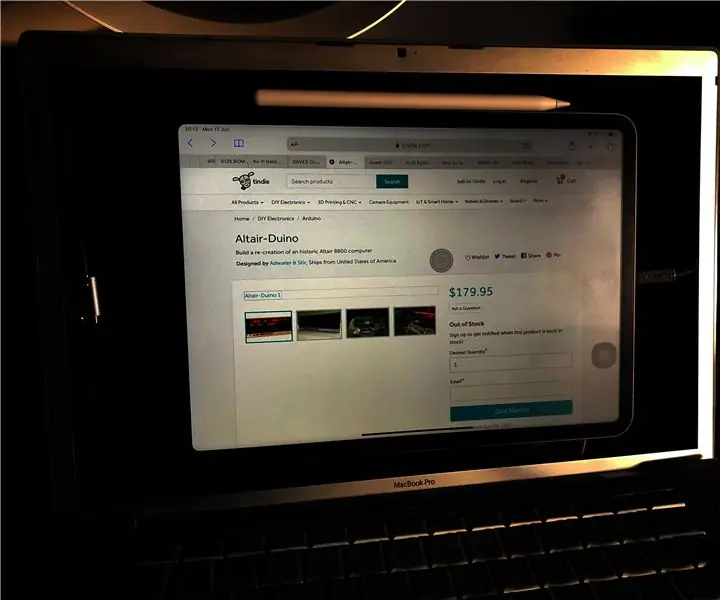
Carcasă iPad MacBook Pro: Deci, aceasta este încercarea mea de a construi o carcasă pentru iPad Pro folosind un MacBook Pro. Am decis să fac acest lucru, deoarece odată cu lansarea sistemului de operare iPad Apple a reușit în cele din urmă să permită suportul mouse-ului pe iPad Versiunile timpurii ale Intel MacBook Pro aveau o conexiune USB
Restabiliți Game Boy sau electronice similare: 7 pași (cu imagini)

Restabiliți Game Boy sau aparate electronice similare: În primul rând, vă mulțumesc că ați verificat tutorialul meu! Ești minunat. În al doilea rând, am pus mult timp în videoclipul de pe YouTube, așa că vizionează-l și el, explică totul. Video:
Restabiliți sau actualizați firmware-ul pe modulul ESP8266 (ESP-01) utilizând Arduino UNO: 7 pași

Restabiliți sau actualizați firmware-ul pe modulul ESP8266 (ESP-01) folosind Arduino UNO: Modulul ESP-01 pe care l-am folosit inițial a venit cu un firmware mai vechi AI Thinker, care își limitează capacitățile, deoarece multe comenzi AT utile nu sunt acceptate. În general, este o idee bună să actualizați firmware-ul pentru remedierea erorilor și, de asemenea, în funcție de
Restabiliți literele pictate pe tastele tastaturii: 5 pași

Restabiliți literele pictate pe tastele tastaturii: laptopul meu și noul nostru computer desktop au taste negre cu aspect negru, cu litere pictate în alb. După un timp, anumite taste își pierd literele pictate din loviturile unghiilor. Rețineți tastele A, S, D, H, L, E, R, T, O, N și M. În lumină slabă poate
