
Cuprins:
- Autor John Day [email protected].
- Public 2024-01-30 11:43.
- Modificat ultima dată 2025-01-23 15:04.

Am fost plăcut surprins când am decis să încerc să adaug niște senzori DIY la asistentul de acasă. Utilizarea ESPHome este extrem de simplă și, în această postare, vom învăța cum să controlăm un pin GPIO și, de asemenea, să obținem date de temperatură și umiditate de la un nod wireless, utilizând Home Assistant. Cea mai bună parte este că nu necesită niciun cod să fie scris, deoarece face acest lucru automat.
Pasul 1: vizionați videoclipul
Este mult mai ușor să vedeți mai întâi ce se face printr-un videoclip și de aceea aș recomanda să vizionați videoclipul de mai sus pentru a vă face o idee despre cum funcționează totul. Această postare va conține doar pașii importanți necesari pentru a face acest lucru singur.
Pasul 2: Instalați ESPHome
Mai întâi, trebuie să instalăm suplimentul ESPHome în Home Assistant. Navigați la magazinul suplimentar procedând în felul următor:
Hass.io -> Magazin de suplimente
Adăugați următoarea adresă URL în magazin, astfel încât să poată găsi suplimentul ESPHome:
github.com/esphome/hassio
După ce ați terminat, pur și simplu căutați ESPHome, faceți clic pe add-on-ul care apare și apăsați pe butonul de instalare. Instalarea poate dura ceva timp, așa că vă rugăm să acordați câteva minute, deoarece aceasta va depinde de conexiunea dvs. la internet. Odată instalat, pur și simplu apăsați butonul START și așteptați câteva secunde pentru ca acesta să înceapă. Apoi, faceți clic pe butonul care spune „OPEN WEB UI” care vă va duce în ecranul ESPHome.
Pasul 3: Configurați placa (nod)

În ESPHome, dispozitivele sunt numite noduri și trebuie mai întâi să creăm unul astfel încât să poată începe apoi să comunice cu Home Assistant.
Faceți clic pe butonul Adăugați pentru a crea un nou nod. Apoi dați-i un nume folosind caracterele afișate pe ecran. O voi numi "living_room". Apoi, selectați tipul de dispozitiv care este „WeMos D1 Mini” pentru această demonstrație. În cele din urmă, adăugați detaliile rețelei WiFi, astfel încât placa să se poată conecta la rețeaua WiFi și apoi faceți clic pe „SUBMIT” pentru a crea nodul.
ESPHome trebuie repornit după crearea unui nou nod. Acest lucru se poate face navigând la hass.io -> ESPHome și apoi făcând clic pe butonul RESTART. Acordați-i câteva secunde și apoi deschideți interfața WEB.
Acum trebuie să configurăm acest nod, astfel încât să putem controla LED-ul conectat la pinul D2. Site-ul web ESPHome conține toate informațiile de care aveți nevoie pentru a configura diferite componente și, din moment ce vom controla un pin GPIO, putem folosi exemplul de informații despre entitatea de configurare din următoarea pagină:
esphome.io/components/switch/gpio.html
Faceți clic pe butonul EDITARE pentru nod și apoi lipiți informațiile de configurare și actualizați-le așa cum se arată în imagine, apoi salvați fișierul. Deoarece este prima dată când folosim placa cu ESPHome, trebuie să încărcăm manual codul pe tablă. Odată ce acest lucru este făcut, putem încărca automat orice actualizări fără fir folosind funcția de actualizare OTA.
Pentru a descărca manual codul, trebuie mai întâi să îl compilăm. Deci, utilizați meniul de opțiuni nod pentru a compila codul pentru nod. Acest lucru va dura ceva timp și a durat aproximativ 100 de secunde pentru mine. După ce ați terminat, pur și simplu descărcați fișierul binar. Apoi, vizitați următorul link și descărcați instrumentul ESPHome clipește pentru sistemul dvs.:
github.com/esphome/esphome-flasher/releases
Faceți dublu clic pe fișier pentru a-l deschide. Apoi conectați placa dvs., selectați portul COM corect, selectați fișierul binar pe care l-am descărcat și apoi apăsați butonul FLASH. Acest lucru va descărca codul pe placa dvs., așa că acordați-l câteva secunde pentru finalizare. După ce ați terminat, placa se va conecta automat la rețeaua dvs. WiFi și veți putea vedea acest lucru în jurnale.
Pasul 4: Adăugați nodul la Home Assistant


Home Assistant va detecta automat placa și vă va notifica. Puteți face clic pe acesta pentru a începe sau puteți naviga la următoarele:
Configurare -> Integrări
Apoi veți putea vedea nodul, deci faceți clic pe configurare și confirmați adăugarea. Acum, tot ce trebuie să facem este să îl adăugăm la tabloul de bord. Așadar, mergeți la secțiunea tabloul de bord / prezentare generală și apoi selectați opțiunea „Configurare UI” din meniul de opțiuni din secțiunea din dreapta sus. Apoi, faceți clic pe butonul Adăugați, selectați Entități și apoi dați-i un nou nume. Puteți utiliza apoi lista de entități pentru a selecta comutatorul care va avea același nume ca și nodul. Faceți clic pe Salvați, închideți ecranul de configurare a tabloului de bord și asta este tot ce trebuie să faceți. Dacă comutați comutatorul, LED-ul de pe placă ar trebui să comute și el, iar starea va fi afișată pe tabloul de bord.
Pasul 5: Interfața senzorului DHT11




Voi folosi senzorul DHT11 pentru a obține valori de temperatură și umiditate. Conectați-l la placa utilizând schema de cablare de referință. Mai întâi trebuie să copiați exemplul de configurație de pe site-ul web ESPHome folosind următorul link:
esphome.io/components/sensor/dht.html
Apoi, mergeți la ESPHome și editați configurația pentru nod adăugând configurația. Asigurați-vă că actualizați pinul și adăugați și numele modelului așa cum se vede în imagine. După ce ați terminat, pur și simplu apăsați butonul de încărcare și așteptați să termine totul. Acesta va crea, compila automat codul și, de asemenea, îl va încărca pe placa fără fir, utilizând funcția OTA. După finalizare, veți vedea jurnalele de ieșire și placa se va conecta automat la rețeaua dvs.
Pasul 6: Vizualizați valorile de temperatură și umiditate


Următorul lucru pe care trebuie să-l facem este să adăugăm valorile senzorului la tabloul de bord. Acest pas este similar cu secțiunea anterioară. Selectați opțiunea Configurare UI pentru a crea un card nou, apoi dați-i un nume și adăugați entitățile așa cum se arată în imagine. Faceți clic pe Salvați, ieșiți din ecranul de configurare și veți putea apoi să vizualizați informațiile senzorului pe ecran.
Acesta este cât de ușor este să începeți cu automatizarea casei folosind ESPHome. Vom continua interfațarea diferitelor module cu asistentul la domiciliu, așa că vă recomandăm să vă abonați la canalul nostru YouTube, deoarece ne ajută să creăm proiecte de acest gen.
YouTube:
Mulțumesc că ai citit!
Recomandat:
Buton de 5 dolari pentru automatizarea casei: 4 pași

Buton de automatizare a locuinței de 5 USD: un buton de automatizare de domiciliu de 5 USD Uneori cea mai simplă soluție este un singur buton. Ne-am dorit o modalitate ușoară de a declanșa o rutină de „culcare” pe hub-ul nostru de automatizare la domiciliu (Hubitat Elevation), care stinge majoritatea luminilor, le setează pe altele la niveluri specifice și
Automatizarea casei verzi: 11 pași
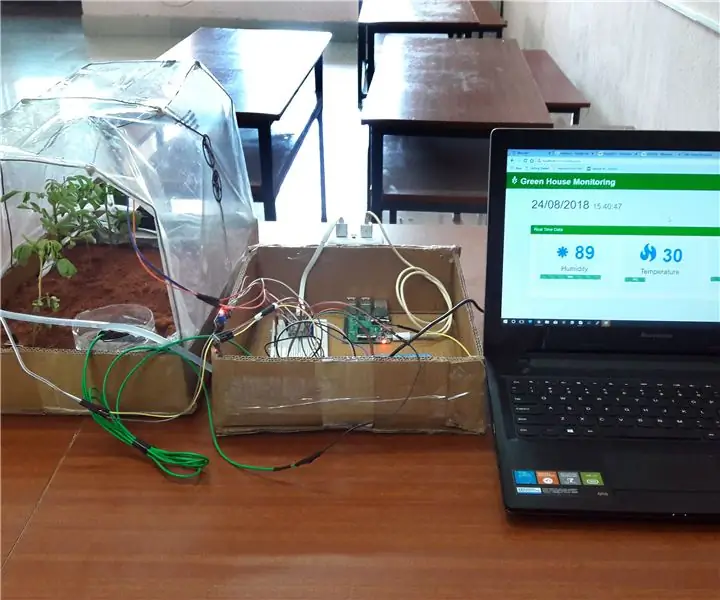
Automatizarea casei verzi: automatizarea serelor este un proiect în care trei parametri ai unei sere, adică umiditatea solului, temperatura și amp; Umiditatea, este monitorizată de utilizator de la distanță, pur și simplu utilizând un browser web
Spargerea unei divizări LG Ducted pentru automatizarea casei: 8 pași (cu imagini)
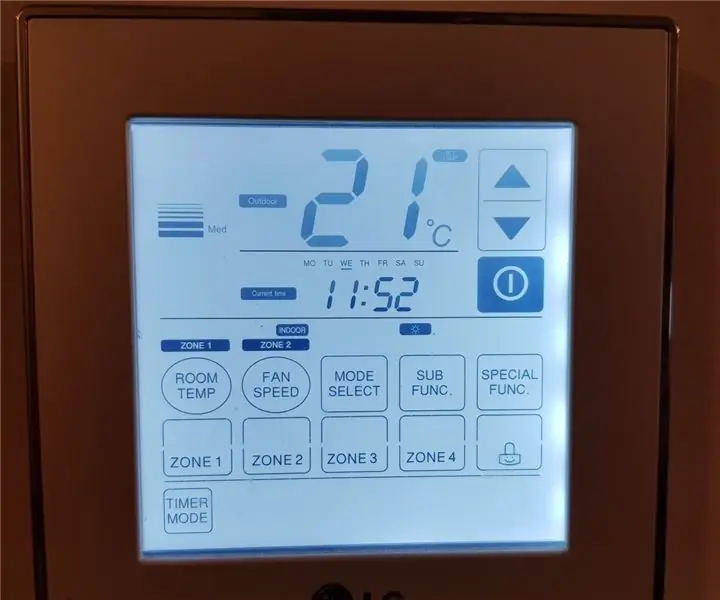
Spargerea unei divizări LG Ducted pentru automatizarea casei: în primul rând - Acesta nu este un alt hack de emulare a telecomenzii cu infraroșu. AC-ul meu nu are o interfață utilizabilă concepută pentru niciun fel de control, în afară de comenzile inteligente montate pe perete. Am un sistem de divizare inversă LG Ducted în
Noțiuni de bază despre automatizarea casei: 6 pași (cu imagini)

Noțiuni de bază despre automatizarea casei: Bună ziua tuturor. Această instrucțiune vă va ghida să înțelegeți noțiunile de bază ale Home Automation. Deoarece acesta este de nivel de bază, vom folosi doar Arduino și câteva alte componente
Controlul vocii pentru automatizarea casei utilizând Arduino Uno și Bluetooth: 4 pași

Home Voice Control automat prin utilizarea Arduino Uno și Bluetooth: acest proiect vizează interfațarea unui modul bluetooth cu dispozitivele Arduino și Android pentru a activa luminile și ventilatorul într-o cameră folosind controlul vocal
