
Cuprins:
- Autor John Day [email protected].
- Public 2024-01-30 11:43.
- Modificat ultima dată 2025-01-23 15:04.




Am decis să fac un multisenzor de securitate după ce am fost jefuiți în timp ce locuiam în jungla Ecuadorului. Acum locuim în alt oraș, dar am vrut să primesc notificări pentru orice activitate din casa noastră. Am văzut mulți senzori conectați care nu erau atrăgători și am vrut să fac ceva care să fie nu numai funcțional, ci și interesant în casa noastră. LED-urile pot fi configurate pentru a răspunde la alertele de temperatură sau mișcare. Acest proiect include monitorizarea digitală a temperaturii și umidității, detectarea pasivă a mișcării în infraroșu și detectarea zgomotului puternic pentru spargerea ferestrelor, lătratul câinilor etc. Am inclus toate fișierele 3-D necesare pentru a finaliza acest proiect identic cu al meu.
Pasul 1: Materiale necesare



Aici puteți cumpăra toate componentele necesare.
LED-uri adresabile pentru obiectiv clar.
www.amazon.com/ALITOVE-Individual-Address…
Senzor Pir
www.ebay.com/itm/Mini-IR-Infrared-Pyroelec…
WEMOS D1 R1
www.ebay.com/itm/1PCS-Wemos-D1-R2-V2-1-nod…
Detector de sunet
www.ebay.com/itm/1PCS-Wemos-D1-R2-V2-1-nod…
Filament de argint
www.amazon.com/HATCHBOX-3D-Filament-Dimens…
Filament clar
www.amazon.com/3D-Solutech-Natural-Printer…
Chipsuri Ws2811 Led
www.amazon.com/100pcs-ws2811-Circuit-Addre…
Leduri RGB slăbite
www.amazon.com/Tricolor-Diffused-Multicolo…
alimentare electrică
www.amazon.com/ALITOVE-Converter-5-5x2-1mm…
Lemn pentru locuințe
Pasul 2: Construirea incintei




Începeți prin tăierea a cinci bucăți de lemn pentru a forma carcasa cutiei de lemn. Dimensiunile exterioare nu sunt importante, dar ceea ce este important sunt suprafețele interioare. (Dimensiunile exterioare se vor schimba în funcție de grosimea materialului lemnos pe care îl utilizați.) Veți avea nevoie de trei bucăți tăiate 15 cm înălțime pe 10 cm lățime și două bucăți de lemn de 10 cm x 10 cm.
Din nou, aceasta este fața interioară, revedeți imaginea pe care am inclus-o.
(Nu aveam ferăstrău de masă, așa că am plătit un lemnar local să le taie pentru mine.)
Aș sugera să desenați un dreptunghi de 15 cm x 10 cm pe fața lemnului dvs. și apoi să folosiți ferăstrăul de masă, setați lama la un unghi de 45 °.
Utilizați ferăstrăul de masă pentru a vă urmări liniile trasate pe care le-ați desenat pe fiecare piesă de lemn.
După ce tăiați lemnul, puteți începe să le conectați folosind cuie de șuruburi pentru lemn.
Pasul 3: Componente 3D




Iată linkul pentru toate componentele 3D create.
www.thingiverse.com/thing:3767354/files
Toate au fost tipărite la densitate de 100% la înălțimea stratului de.2mm.
Suportul pentru sistemul cu fibră optică LED este imprimat la o densitate de 100%. Acest lucru vă oferă posibilitatea de a flexa materialul pentru a introduce așchii după ce au fost lipite. Este foarte dificil să lipiți conexiunile care se apropie. Pisicile sunt făcute să alunece direct deasupra LED-ului, lăsând doar baza expusă. Poate fi necesar să luați un mic burghiu pentru a curăța găurile, astfel încât filamentul transparent să poată fi introdus în el și lumina să treacă ușor
Pasul 4: Conexiuni de lipit



Am folosit câteva fire comune cu trei fire, conectați cipurile WS 2811 împreună. În plus, a trebuit să lipesc cele opt LED-uri RGB de milimetru de deasupra acestor cipuri. Suvitele LED adresabile aduc multă putere, așa că am făcut câteva lipiri suplimentare adăugând o alimentare și un fir de masă direct la puterea de intrare de pe placa Wemos. Am folosit un multimetru pentru a determina care a fost pozitivul și care a fost negativul și pentru fiecare.
Întrucât folosesc o sursă de alimentare de 10 amp de 5 V, voi avea un amperaj mai mult decât suficient pentru a conduce toate LED-urile senzorilor și mult mai mult dacă este necesar.
Pasul 5: Configurarea senzorului



Pentru supărarea inițială a setului, am început mai întâi prin aplicarea unei benzi LED în jurul exteriorului ferestrei cu filament transparent pe care am proiectat-o. Am folosit lipici fierbinte pentru a atașa LED-urile la fereastră. De asemenea, am lipit date suplimentare și linii de alimentare la capătul acestor LED-uri, deoarece asta este conectat la fibra optică. Am inclus o schemă de cablare, astfel încât să puteți vedea cum este conectat totul.
De acolo tocmai am început lucrurile de lipire la cald unde par să se potrivească cel mai bine.
Am folosit niște fire jumper libere pentru a conecta totul la Wemos.
Pasul 6: Asamblarea senzorului multiplu



Folosind burghie de jumătate de inch, am tăiat o gaură sub locul în care ar fi podul cu fibră optică LED. Prin acea gaură am forțat un cablu micro USB pentru conectarea la Wemos, precum și cablul de alimentare de la sursa de alimentare de 10 amp. Fereastra cu LED-uri a fost conectată în loc folosind clei fierbinte și folosesc cuie pentru a lipi tot lemnul împreună. Poate fi foarte dificil să conectezi toate firele jumperului și să păstrezi totul curat și ordonat. Luați-vă timp când conectați firele și le puteți chiar răsuci pentru a le face să pară că au mai multă ordine.
Pentru configurarea fibrei optice, va trebui să scoateți din filament o parte din rolul clar. Aceasta este ceea ce va fi folosit pentru a transporta lumina de la cele opt LED-uri de milimetru. Utilizați o pereche de snip-uri pentru a tăia filamentul și apoi împingeți capătul tăiat strâmt al filamentului în partea superioară a capacului cu LED-uri imprimate 3D. Rulați filmul transparent într-un colț al carcasei și tăiați-l pentru a se potrivi cu carcasa.
Pasul 7: Cod și configurare


După ce senzorul este complet asamblat, îl puteți conecta la computer pentru programare.
Pentru configurarea mea inițială, am folosit acest cod de la automatizarea bruh. Acest lucru se conecta atunci la multisenzor la asistentul de acasă.
Multisensor GitHub Repo -
Dar apoi am început să folosesc Blynk pentru a controla fiecare senzor și să-l împing direct pe telefon.
blynk.io/en/getting-started
SuperChart este opțiunea Blynk pe care am folosit-o pentru a trimite datele pe iPhone pentru monitorizarea securității. SuperChart este utilizat pentru a vizualiza date live și istorice. Îl puteți folosi pentru datele senzorilor, pentru înregistrarea evenimentelor binare și multe altele.
Pentru a utiliza widgetul SuperChart, va trebui să împingeți datele de pe hardware cu intervalul dorit folosind cronometre.
Iată un exemplu de bază pentru transmiterea datelor.
Interacțiuni:
Comutați între intervalele de timp și modul Live
Atingeți intervale de timp din partea de jos a widgetului pentru a schimba intervalele de timp Atingeți Elemente de legendă pentru a afișa sau a ascunde transmisii de date
Apăsați și țineți apăsat pentru a vizualiza marcajul de timp și valorile corespunzătoare Glisați rapid de la stânga la dreapta pentru a afișa datele anterioare
Apoi, puteți derula datele înapoi și înainte în intervalul de timp dat. Modul ecran întreg
Apăsați acest buton pentru a deschide vizualizarea pe ecran complet în orientare peisaj.
Pur și simplu rotiți telefonul înapoi în modul portret. Diagrama trebuie să se rotească automat.
În ecran complet, veți vedea X (timp) și mai multe scale Y.
Modul ecran complet poate fi dezactivat din setările widgetului.
Butonul Meniu Butonul Meniu va deschide funcții suplimentare:
Exportați în CSV Ștergeți datele de pe server
Setări SuperChart:
Titlul graficului Titlul Dimensiunea fontului Aveți la dispoziție 3 dimensiuni de fonturi Alinierea titlului Alegeți alinierea titlului graficului. Această setare afectează, de asemenea, poziția Titlu și Legendă pe Widget. Afișați axa x (ora) Selectați-o dacă doriți să afișați eticheta de timp în partea de jos a graficului. Selectorul intervalelor de timp Vă permite să selectați perioadele necesare (15m, 30m, 1h, 3h, …) și rezoluția pentru graficul dvs. Rezoluția definește cât de precise sunt datele dvs. În prezent, diagrama acceptă 2 tipuri de rezoluție standard și înaltă. Rezoluția depinde și de perioada selectată. De exemplu, rezoluția standard pentru 1d înseamnă că veți obține 24 de puncte pe zi (1 pe oră), cu rezoluție înaltă veți obține 1d 1440 de puncte pe zi (1 pe minut). Datastreams Adăugați datastreams (citiți mai jos cum să configurați datastreams)
Setări Datastream
Widgetul acceptă până la 4 date de transmisie.
Apăsați pictograma Setări Datastream pentru a deschide Setări Datastream.
Proiecta:
Alegeți tipurile disponibile de diagramă:
Bara de linie a zonei (ancoră LINK la binar)
Culoare:
Alegeți culori solide sau degradate
Sursă și intrare:
Puteți utiliza 3 tipuri de surse de date:
1. Pin virtual
Alegeți dispozitivul și pinul virtual pentru a citi datele.
2. Etichete
SuperChart poate agrega date de pe mai multe dispozitive folosind funcții de agregare încorporate.
De exemplu, dacă aveți 10 senzori de temperatură care trimit temperatura cu perioada dată, puteți trage valoarea medie de la 10 senzori pe widget.
Pentru a utiliza etichete:
Adăugați etichetă la fiecare dispozitiv de la care doriți să agregați date. Împingeți datele pe același Pin virtual pe fiecare dispozitiv. (de exemplu, Blynk.virtualWrite (V0, temperatură);) Alegeți Etichetă ca sursă în SuperChart Widget și utilizați pinul unde ajung datele (de exemplu, V0)
Funcții disponibile:
SUM va rezuma toate valorile primite la pinul virtual specificat pe toate dispozitivele etichetate cu eticheta aleasă AVG va trasa valoarea medie MED va găsi o valoare mediană MIN va trasa valoarea minimă MAX va trasa valoarea maximă
☝️ IMPORTANT: Etichetele nu funcționează în modul Live.
Device Selector Dacă adăugați Device Selector Widget la proiectul dvs., îl puteți folosi ca sursă pentru SuperChart. În acest caz, când schimbați dispozitivul în Selector de dispozitive, graficul va fi actualizat în consecință
Setări pentru axa Y
Există 4 moduri de scalare a datelor de-a lungul axei Y.
Auto
Datele vor fi scalate automat pe baza valorilor minime și maxime ale perioadei de timp date. Aceasta este o opțiune frumoasă pentru a începe. Minim maxim
Când este selectat acest mod, scara Y va fi setată la valorile pe care le alegeți.
De exemplu, dacă hardware-ul dvs. trimite date cu valori care variază de la -100 la 100, puteți seta graficul
la aceasta valorile și datele vor fi redate corect.
De asemenea, vă recomandăm să vizualizați datele într-un anumit interval.
Să presupunem că datele primite au valori cuprinse între 0-55, dar ați dori să vedeți numai valori cuprinse între 30-50.
Îl puteți configura și dacă valorile sunt în afara scării Y pe care ați configurat-o, graficul va fi decupat
% din înălțime Această opțiune vă permite să scalați automat datele primite pe widget și să le poziționați așa cum doriți. În acest mod, setați procentajul înălțimii widgetului pe ecran, de la 0% la 100%.
Dacă setați 0-100%, de fapt este o scară automată completă. Indiferent în ce domeniu vin datele, va fi întotdeauna scalat la toată înălțimea widgetului.
Dacă îl setați la 0-25%, atunci această diagramă va fi redată numai la 1/4 din înălțimea widgetului.
Această setare este foarte valoroasă pentru diagrama binară sau pentru vizualizarea câtorva fluxuri de date pe aceeași diagramă într-un mod diferit.
Delta În timp ce datele rămân în valoarea Delta dată, graficul va fi scalat automat în acest interval. Dacă delta depășește intervalul, diagrama va fi scalată automat la valorile min / max ale perioadei date.
Sufix
Aici puteți specifica un sufix care va fi afișat în timpul Tap'n'hold.
Zecimale
Definește formatarea valorii graficului atunci când atingeți graficul. Opțiunile posibile sunt: #, #. #, #. ## etc.
Conectați punctele de date lipsă
Dacă acest comutator este ACTIVAT, atunci SuperChart va conecta toate punctele, chiar dacă nu există date.
Dacă este setat la OFF, atunci veți vedea goluri în cazul în care nu au existat date.
Setări grafice binare
Acest tip de diagramă este util pentru graficarea datelor binare, de exemplu când unitatea a fost PORNITĂ sau OPRITĂ, sau când a fost detectată mișcare sau când a fost atins un anumit prag.
Trebuie să specificați un punct FLIP, care este punctul în care datele primite vor fi transformate în TRUE sau FALSE.
De exemplu, trimiteți datele în intervalul de la 0 la 1023. Dacă setați 512 ca punct FLIP, atunci totul peste 512 (cu excepția 512) va fi înregistrat ca ADEVĂRAT, orice valoare sub 512 (inclusiv 512) va fi FALSĂ.
Un alt exemplu, dacă trimiteți 0 și 1 și setați 0 ca punct FLIP, atunci 1 va fi ADEVĂRAT, 0 va fi FALS
Etichete de stat:
Aici puteți specifica modul în care TRUE / FALSE trebuie afișat în modul Tap'n'Hold.
De exemplu, puteți seta TRUE la eticheta „Equipment ON”, FALSE la „Equipment OFF”.
Pasul 8: încheierea …

Viziunea mea pentru acest proiect a fost să creez un modul complet în care să pot adăuga componente suplimentare și să îl schimb pentru a-l transforma într-un senzor de securitate multifuncțional. Bazat pe codul care este încărcat pe microcontroler, această unitate poate fi utilizată pentru mai multe planuri de senzori. Apreciez foarte mult că ai luat timp să-mi citești instructabilul!
Recomandat:
Rețea de stații de senzori pentru iluminat și control de securitate: 5 pași (cu imagini)
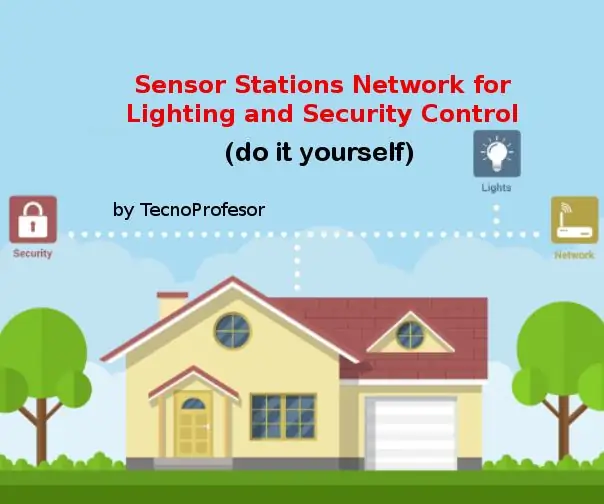
Rețea de stații de senzori pentru iluminat și control de securitate: Cu această rețea de stații de senzori configurată în modul master / slave, veți putea efectua controlul de iluminare și securitate în casa dvs. Aceste stații de senzori (Node01, Node02 în acest proiect) sunt conectate la o stație master (Node00) conectată la yo
Cameră de securitate pentru vizionare nocturnă cu sursă deschisă profesională: 10 pași (cu imagini)

Cameră de securitate pentru vizionare nocturnă cu sursă deschisă profesională DIY: În acest nou tutorial, vom face împreună camera noastră de supraveghere video open source Raspberry Pi. toate conectate la Jeed-ul nostru
Cameră de securitate pentru cutie de carton (fluxuri către ORICE platformă!): 4 pași

Cameră de securitate Cardboard Box (Fluxuri către ORICE platformă!): Băieți, în acest Instructable, vă voi arăta cum puteți să vă creați propria cameră de securitate simplă, dar uimitoare, folosind un Raspberry Pi 3b +. Acesta este un proiect foarte simplu și dacă sunteți un începător complet cu Raspberry Pi, veți învăța câteva elemente de bază. Th
Sistem de securitate de recunoaștere facială pentru un frigider cu Raspberry Pi: 7 pași (cu imagini)

Recunoaștere facială Sistem de securitate pentru un frigider cu Raspberry Pi: Navigând pe internet Am descoperit că prețurile pentru sistemele de securitate variază de la 150 $ la 600 $ și peste, dar nu toate soluțiile (chiar și cele foarte scumpe) pot fi integrate cu alte instrumente inteligente la tine acasă! De exemplu, nu puteți seta
Health Step - Tehnologie și securitate pentru sănătatea sănătății: 3 pași
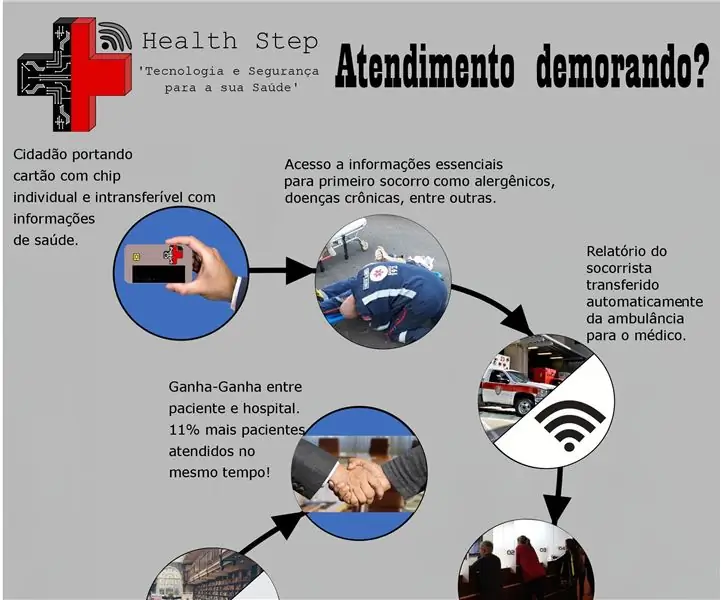
Health Step - Tehnologie și securitate pentru sănătatea sănătății: Echipament: Andr é Pereira Cavalcante Douglas Shuji Ozawa Jhunu Fernandes Ara ú jo Lucas Marques Ribeiro Pedro In á cio de Nascimento e BarbalhoPalavras-Chaves: rfid; sa ú de; dragonboard; sancaton; agilitate; sistem de informații și cce
