
Cuprins:
2025 Autor: John Day | [email protected]. Modificat ultima dată: 2025-01-23 15:04

Bine ați venit la tutorialul despre instalarea și utilizarea VirtualBox!
Pasul 1: Descărcați VirtualBox

Descărcați VirtualBox. Navigați la https://www.virtualbox.org/wiki/Downloads pentru a descărca VirtualBox. VirtualBox este oferit pentru mai multe platforme, dar astăzi folosim Windows 10. Descărcați VirtualBox pentru Windows făcând clic pe „Windows hosts”. Când vi se solicită, salvați fișierul.
Pasul 2: Descărcați Ubuntu

Descărcați Ubuntu. Navigați la https://ubuntu.com/#download pentru a descărca imaginea discului Ubuntu. Puteți alege Ubuntu Desktop sau Ubuntu Server, oricare dintre acestea se potrivește cel mai bine nevoilor dvs. LTS înseamnă Asistență pe termen lung, astfel încât descărcarea versiunii LTS a Ubuntu va asigura că versiunea pe care ați descărcat-o este acceptată cel puțin doi ani de la data lansării sale.
Pasul 3: Instalați VirtualBox

Instalați VirtualBox. Deschideți fișierul de instalare pe care l-ați descărcat la Pasul 1. Toate setările implicite ar trebui să fie adecvate pentru această sarcină - nu trebuie să modificați nimic. Faceți clic pe „Următorul” pentru fiecare pas. Dacă vi se prezintă „Avertisment: interfețe de rețea”, verificați dacă nu aveți în prezent descărcări în așteptare sau operațiuni online și faceți clic pe „Da”. Faceți clic pe „Instalați” când sunteți gata de început. Acest proces va dura ceva timp. Vi se va solicita să deschideți VirtualBox după finalizarea instalării.
Pasul 4: Creați-vă VM

Creați mașina virtuală. Acum că Oracle VM VirtualBox Manager este instalat și deschis, este timpul să creați noua mașină virtuală. Faceți clic pe simbolul albastru starburst din bara de instrumente din dreapta sus, etichetat „Nou”. Apoi vi se va solicita să numiți noua mașină virtuală. Denumiți mașina virtuală „Ubuntu”, iar VirtualBox se va configura automat la setări pentru a pregăti o mașină virtuală Ubuntu. Faceți clic pe „Creați”.
Pasul 5: Porniți VM

Porniți mașina virtuală. Faceți clic pe pictograma săgeată verde îndreptată spre dreapta din bara de instrumente din dreapta sus, etichetată „Start”. Aceasta va porni mașina virtuală. Vi se va solicita să selectați un disc de pornire. Faceți clic pe pictograma dosar mic din dreapta casetei derulante pentru a alege un fișier de disc optic virtual. Aici, veți dori să selectați.iso pentru versiunea de Ubuntu pe care ați descărcat-o mai devreme. Acum, mașina dvs. virtuală va porni.
Pasul 6: Instalați Ubuntu

Instalați Ubuntu. Dacă instalați versiunea desktop, când VM-ul dvs. a pornit (și poate dura ceva timp!), Vi se va solicita să încercați sau să instalați Ubuntu. Selectați limba preferată din meniul din stânga, apoi faceți clic pe „Instalați Ubuntu”. Dacă ați instalat vreodată Ubuntu sau o aromă similară a distribuției Linux, următorul proces vă va fi familiar. Selectați aspectul tastaturii preferat. Deoarece instalăm Ubuntu într-o mașină virtuală, nu este nevoie să partiționăm discul virtual. Dacă totuși instalați versiunea de server, vi se va solicita un ecran de instalare fără GUI. Versiunea server a Ubuntu oferă multe opțiuni de personalizare diferite, dar toate valorile implicite ar trebui să fie acceptabile aici. Utilizați tastatura pentru a naviga prin solicitări.
Recomandat:
Manometru virtual Partea 1: 4 pași

Manometru virtual Partea 1: Manometrele sunt utilizate în industrii cum ar fi câmpurile petroliere. Am folosit manometre de multe ori în timpul muncii de zi cu zi, mai ales când lucrez cu mașini hidraulice. Și mă întrebam cum pot face un manometru virtual. Acest proiect este un 2-par
Nintendo VIRTUAL BOY - Repararea LCD-urilor și alimentației USB: 7 pași

Nintendo VIRTUAL BOY - Reparación De Los LCD Y Alimentación Por USB.; is visitar nuestro canal de Youtube: https://youtu.be/8
Peephole virtual: 4 pași (cu imagini)

Peephole virtual: există aproximativ 770 de milioane de camere de supraveghere în întreaga lume. Unele dintre ele încă au parola lor implicită, făcându-le ușor accesibile, de către oricine are o conexiune la internet. Acest spion virtual este un dispozitiv pentru a viziona unele dintre acestea
Instalarea Windows pe un Mac Utilizând VirtualBox: 7 pași

Instalarea Windows pe un Mac Utilizând VirtualBox: Ați încercat vreodată să instalați un sistem de operare Windows pe un computer Mac? Ați avut vreodată nevoie de un software care este doar acceptat în Windows, dar dețineți un Mac? Știați că puteți instala Windows pe Mac folosind un alt instrument numit Virtual
Virtual Makey Makey With Scratch: 4 pași
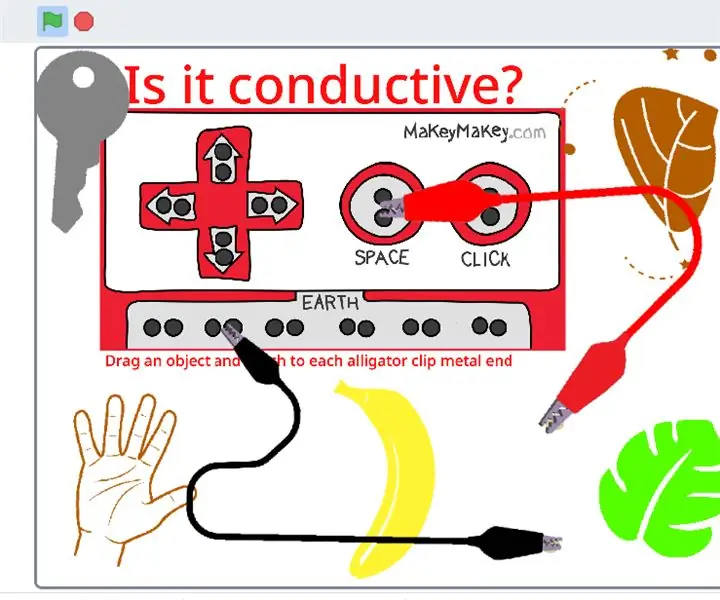
Virtual Makey Makey With Scratch: Bine ați venit la ediția Virtual Makey Makey v1.0 Scratch Am creat acest simulator Virtual Makey Makey ca o modalitate de a prezenta elevilor Makey Makey care nu au acces la un Makey Makey în timpul învățării la distanță
