
Cuprins:
- Autor John Day [email protected].
- Public 2024-01-30 11:43.
- Modificat ultima dată 2025-01-23 15:04.
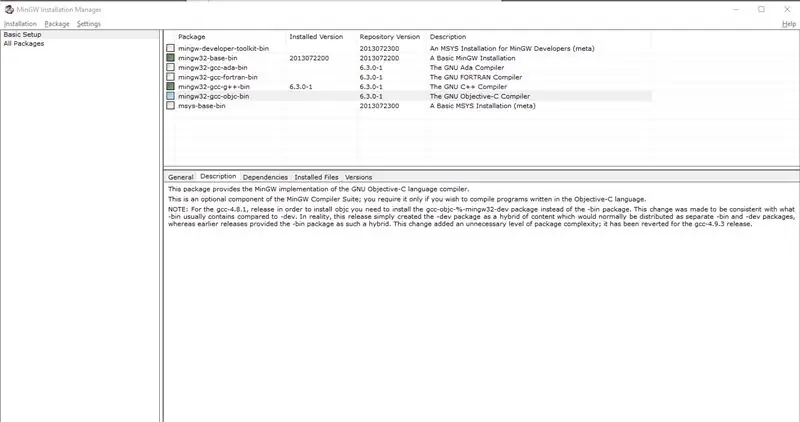
C și C ++ sunt limbaje de programare populare care oferă rapid acces la elaborarea formulelor și rezolvarea problemelor complexe cu resurse minime cheltuite. Problema este găsirea unei modalități de a compila și de a face programul executabil.
Una dintre opțiunile dvs. poate fi utilizarea Visual Studio, care este un editor de text, compilator într-unul. Deși este util, unii pot considera că este prea complex sau doresc o modalitate mai simplă de a modifica și compila codul lor. Acolo intervine Minimalist GNU pentru Windows sau MinGW pe scurt. Utilizați MinGW în interfața liniei de comandă, aplicația numai text pe care o puteți accesa rapid apăsând tasta Windows și tastând „cmd”.
Până la sfârșitul acestui instructabil, ar trebui să aveți MinGW instalat corect și să puteți compila orice program c / c ++ oriunde pe computer.
NOTĂ: Acest instructable este pur pentru mediile Windows. Linux vine cu GCC, o colecție GNU de compilatoare. Acesta este rezultatul dorit pentru mediul nostru, pentru a obține GCC pe Windows.
Provizii
Veți avea nevoie de un computer pentru a descărca software-ul și o conexiune decentă la internet pentru o instalare stabilă și rapidă. Deși nu este necesar, este posibil să doriți și o unitate de memorie, în cazul în care doriți să aveți o copie portabilă din punct de vedere fizic a configurării MinGW.
Pasul 1: Descărcați programul de instalare
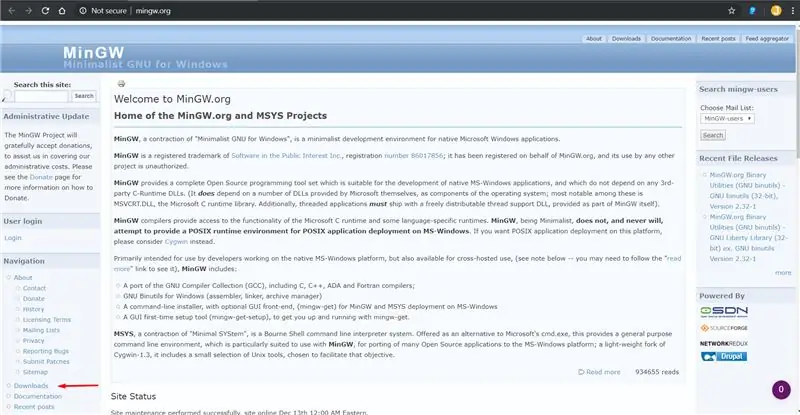
Primul lucru pe care trebuie să-l facem este să obținem programul de instalare.
Pentru a face acest lucru, trebuie să mergem pe site-ul MinGW.
De acolo, veți dori să accesați linkul de descărcări, situat în partea stângă în secțiunea de navigare. În cazul în care nu îl găsiți sau este mutat, acest link vă va duce acolo
Ce ne dorim este fișierul mingw-get-setup.exe. Odată ce fișierul s-a descărcat, putem trece la pasul următor.
Pasul 2: Instalați corect MinGW
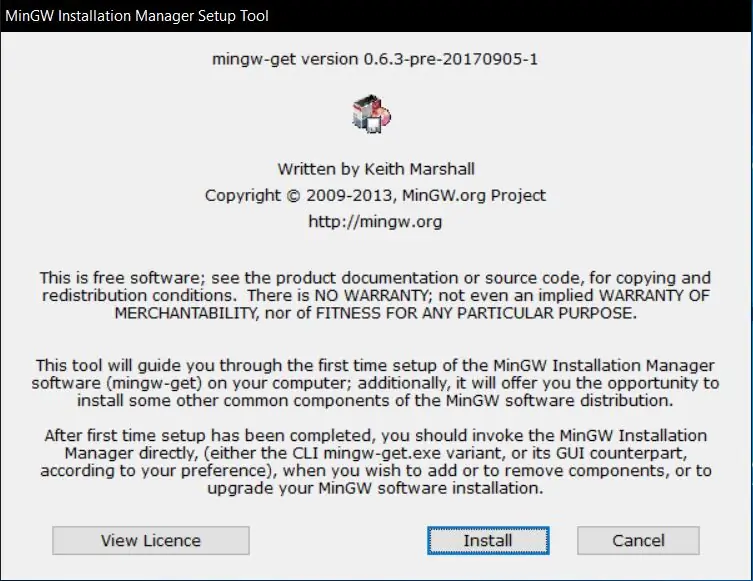
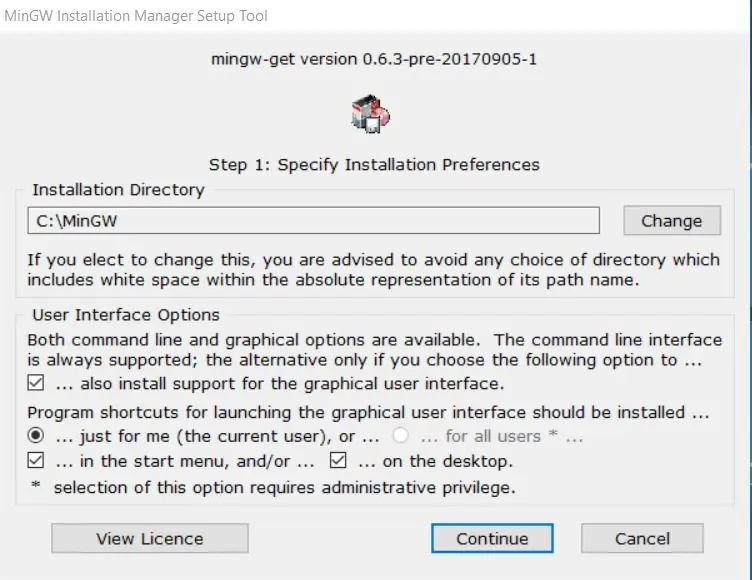
Primul lucru pe care îl întreabă este unde doriți să îl instalați. Pentru a păstra accesul ușor, vă recomand să îl lăsați în directorul implicit. În caz contrar, puteți configura acest lucru oriunde, chiar și pe unitățile de memorie.
Următoarea opțiune vorbește despre interfața cu utilizatorul pentru MinGW. În acest caz, vom lucra cu o interfață de utilizare, deoarece este mai bine să vedem ce putem face.
Pasul 3: Instalarea pachetului
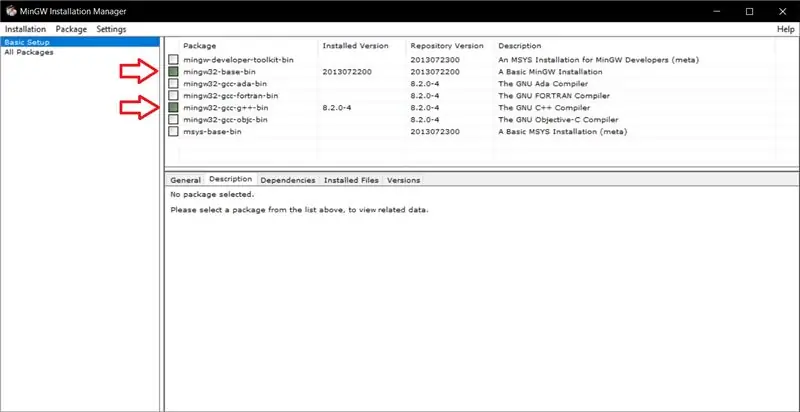
Acum că am terminat instalarea MinGW, trebuie să alegem pachete specifice pentru instalare. În această instrucțiune, o vom simplifica și vom lucra cu setarea de bază, deoarece putem obține rezultatul dorit fără a fi nevoie să ne adâncim în toate pachetele individuale pe care le oferă MinGW.
În Cuprinsul din stânga, asigurați-vă că căutați Configurarea de bază. De acolo ar trebui să vedeți 7 articole în tabelul din dreapta. Pentru compilatoarele C / C ++, veți dori să instalați următoarele pachete: mingw32-base-bin și mingw32-gcc-g ++ - bin. GCC este utilizat pentru programele c, iar G ++ este utilizat pentru programele C ++.
Pentru a instala un pachet, faceți clic dreapta pe pachet și apoi faceți clic pe „Marcați pentru instalare”. După ce ați marcat pachetele dorite, mergeți în partea stângă sus și faceți clic pe „Instalare”. Apoi veți „Aplica modificări”, care vă va arăta apoi o fereastră nouă care afișează modificările pe care le veți face. Faceți clic pe „Accept” și apoi va începe instalarea. Va începe o descărcare și apoi va apărea o altă fereastră, de această dată arătându-vă dacă instalarea dvs. este terminată.
Pasul 4: Abilitatea de a utiliza compilatorul oriunde cu CMD
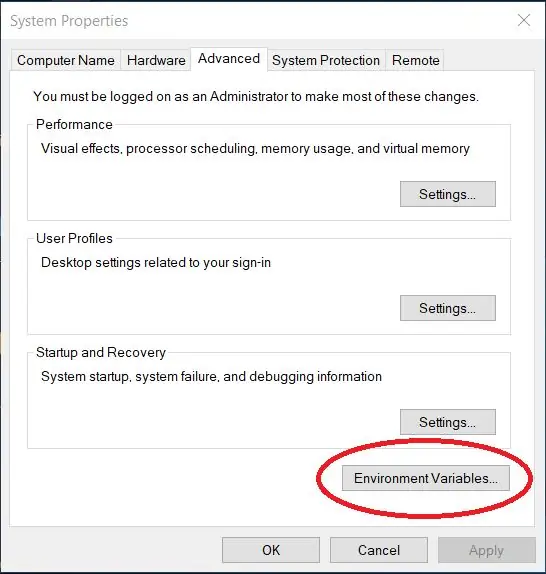
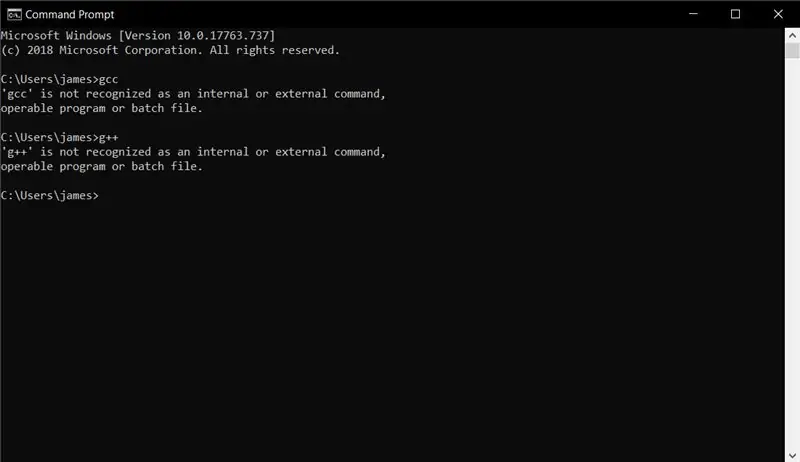
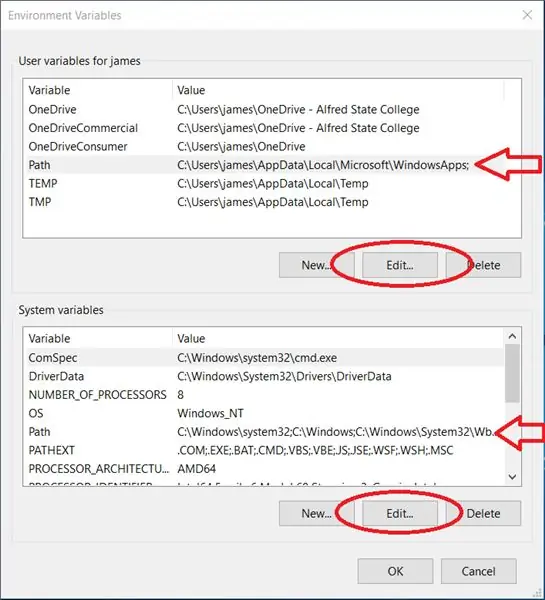
Cu compilatorul nou instalat, veți observa că promptul de comandă nu recunoaște gcc sau g ++ ca comenzi. Pentru a face acest lucru, trebuie să faceți următoarele:
- Apăsați tasta Windows, tastați „Editați variabilele de mediu ale sistemului” și apoi apăsați Enter
- Va apărea o nouă fereastră, numită Proprietăți sistem.
- Dacă nu există deja, accesați fila Advanced.
- Uită-te spre dreapta jos și dă clic pe Variabile de mediu.
- De acolo, veți vedea două liste separate de variabile. În funcție de preferințe, puteți seta aceste căi local la un singur utilizator, sau la nivel de sistem. Oricum, găsiți variabila „Cale” și faceți clic pe Editare.
- Din fereastra nouă, faceți clic pe Nou din partea dreaptă a ferestrei, apoi tastați următoarele: "C: / MinGW / bin". Trebuie să îl direcționăm către directorul bin din instalarea noastră, deoarece acolo există compilatoarele noastre, gcc și g ++.
- De acolo, apăsați OK în ambele ferestre și deschideți un nou prompt de comandă. Tastați fie gcc, fie g ++ și vedeți dacă comanda vă răspunde. Testează-l în continuare făcând un program C sau C ++ și încearcă să-l compilezi
Acum aveți capacitatea de a crea programe și de a le compila oriunde în sistemul dvs.
Pentru a compila un program, tot ce trebuie să faceți este să apelați gcc dacă este un program c, sau g ++ dacă este un program c ++, apoi tastați numele programului pe care doriți să îl compilați. Exemplu: gcc helloworld.c sau g ++ helloworld.cpp
Următorul pas, deși este opțional, explică câteva opțiuni utile pe care le puteți folosi cu compilatorul.
Pasul 5: Opțiuni utile pe care le puteți utiliza în timpul compilării unui program
Deși nu sunt necesare pentru compilarea programelor, aceste opțiuni vă vor ajuta în depanarea codului.
Sintaxa modului în care introduceți aceste opțiuni este următoarea, fie pentru gcc, fie pentru g ++: argumentul g (cc / ++) -option
- -o: această opțiune vă permite să denumiți programul la compilare. În mod implicit, programul dvs. va fi numit a.exe. Deci, făcând: "gcc helloworld.c -o Hello", veți obține în schimb Hello.exe
-
-g: această opțiune permite unui alt program să vă poată folosi codul. „gdb” sau GNU Debugger are nevoie de opțiunea -g pentru a funcționa. Debugger-ul GNU este un instrument foarte util prin faptul că vă permite să vedeți cum funcționează variabilele și codul dvs. rând cu rând. Este puțin avansat pentru noii veniți, deci este o idee bună să căutați comenzile pe care le puteți face în el.
NOTĂ: Deși este util, dacă nu intenționați să utilizați gdb, atunci nu ar trebui să utilizați -g, deoarece dimensiunea fișierului este mult mai mare decât fișierul dvs. exe standard
- -Wall, -Werror, -Wextra și -pedantic sunt toate opțiuni legate de avertizare. Wall Wextra și pedantul vor surprinde majoritatea erorilor și avertismentelor, în timp ce Werror transformă toate avertismentele în erori. Diferența dintre aceste două este că, dacă programul dvs. are avertismente, acesta va fi compilat în continuare. Cu toate acestea, dacă are erori; programul nu se va compila. Werror, în acest caz, este mai mult o practică decât un instrument, prin faptul că impune comportamente corecte în conformitate cu standardul c, ceea ce mă duce la ultima opțiune pe care vreau să o discut
-
--std =: Această opțiune indică compilatorului ce standard să utilizeze. Deși probabil nu este important în majoritatea cazurilor, dacă primiți un cod mai vechi care poate să nu funcționeze în standardul actual, această opțiune va impune standardul pe care îl alegeți. Unele standarde notabile sunt c99, c89, gnu99, gnu 89 etc. Voi spune în mod normal că nu vei folosi această opțiune decât dacă este nevoie.
NOTĂ: Această opțiune este doar pentru c
- Exemplu de opțiuni împreună: gcc --std = c99 -Wall -Wextra -pedantic -Werror -g helloworld.c -o salut
- Exemplu de opțiuni împreună în c ++: g ++ -Wall -Wextra -pedantic -Werror -g helloworld.c -o salut
