
Cuprins:
2025 Autor: John Day | [email protected]. Modificat ultima dată: 2025-01-23 15:04

După ce câțiva oameni m-au întrebat cum am obținut acele jocuri retro pe televizorul meu, am decis să scriu acest lucru instructiv, astfel încât să știe să-și facă propriile lor. Voi încerca să păstrez acest lucru cât mai ușor posibil.
Așadar, fără a ne detalia lucrurile tehnice, ne scufundăm în realizarea unei console retro.
Provizii
1. Raspberry Pi Zero sau Raspberry Pi 1 sau Raspberry Pi 2 sau Raspberry Pi 3 (oricare). Link de cumpărare: Raspberry Pi
2. Card SD de 16 GB
3. Cititor de carduri
4. Cablu USB OTG (necesar dacă utilizați Raspberry Pi Zero)
5. USB HUB (Este necesar dacă utilizați Raspberry Pi cu mai puțin de 4 porturi USB)
6. Cablu HDMI
7. Adaptor HDMI Mini la standard HDMI (Este necesar dacă utilizați Raspberry Pi Zero)
8. Gamepad USB
9. Unitate USB Pen
10. Adaptor de 5 V DC, 2 A DC pentru Raspberry Pi. Link de cumpărare: adaptor Raspberry Pi
Pasul 1: Descărcați RetroPi
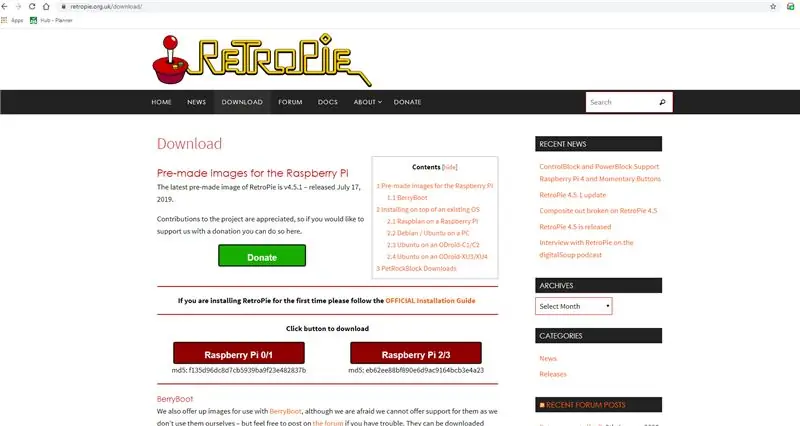
Accesați https://retropie.org.uk/download/ și descărcați imaginea pre-făcută pentru Raspberry Pi.
În cazul meu, am avut un Raspberry Pi 3, așa că am descărcat Raspberry Pi 2/3 Image.
După finalizarea descărcării, veți primi un fișier cu extensia.img.gz
Extrageți acest fișier și veți obține un fișier cu extensia.img
Pasul 2: Descărcați Win32Disk Imager (pentru Windows)
Dacă utilizați sistemul de operare Windows, trebuie să descărcați Win32DiskImager
sourceforge.net/projects/win32diskimager/
Rulați programul de instalare și instalați programul.
Pentru sistemele de operare bazate pe Linux nu este nevoie să descărcați niciun instrument. Pentru Mac, veți avea nevoie de Etcher sau Apple Pi Baker.
Pasul 3: Instalați pe cardul SD
- Introduceți cardul SD în cititorul de card SD. Puteți utiliza slotul pentru card SD dacă aveți unul sau un adaptor SD într-un port USB. Rețineți litera unității atribuită cardului SD. Puteți vedea litera unității în coloana din stânga a Windows Explorer
- Rulați utilitarul Win32DiskImager de pe desktop sau din meniu.
- Selectați fișierul imagine pe care l-ați extras anterior.
- În caseta dispozitivului, selectați litera de unitate a cardului SD. Aveți grijă să selectați unitatea corectă: dacă alegeți unitatea greșită, puteți distruge datele de pe hard disk-ul computerului! Dacă utilizați un slot pentru card SD în computer și nu vedeți unitatea în fereastra Win32DiskImager, încercați să utilizați un adaptor SD extern.
- Faceți clic pe „Scrieți” și așteptați finalizarea scrierii.
- Părăsiți imagerul și scoateți cardul SD.
(Sursa:
Pasul 4: Plug and Start
După finalizarea procesului de scriere a cardului, scoateți cardul și introduceți-l în Raspberry Pi.
Atașați cablul HDMI la un monitor, televizor sau orice alt ecran cu intrare HDMI. Atașați o tastatură, mouse și Gamepad la porturile USB ale Raspberry Pi. În cazul în care RPi nu are mai multe porturi USB, utilizați un hub USB.
Odată ce toate dispozitivele periferice sunt atașate la Raspberry Pi, atașați adaptorul de alimentare și porniți Raspberry Pi.
Prima pornire durează puțin mai mult decât de obicei și, odată pornit, veți fi întâmpinat cu un ecran RetroPi și apoi cu un ecran de întâmpinare. La detectarea gamepad-ului, va spune „1 Gamepad detectat”
Pasul 5: Configurarea Gamepad
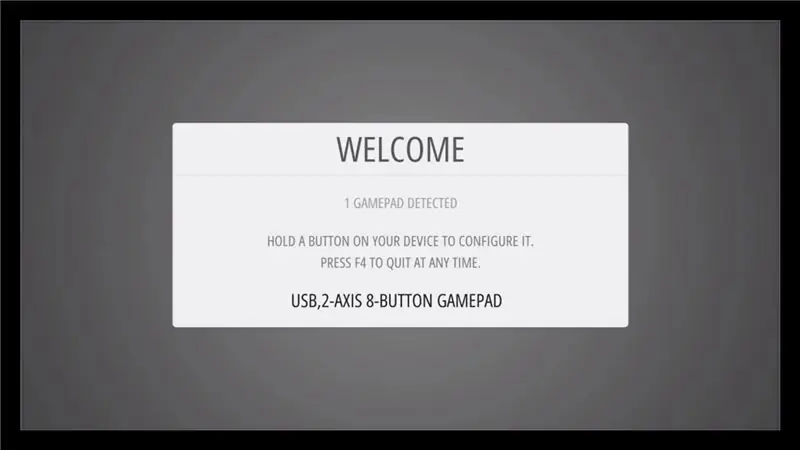
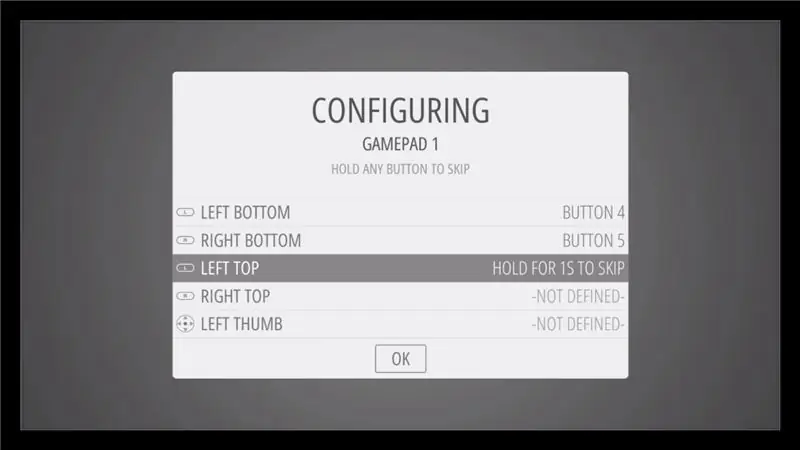
Apăsați orice tastă de pe gamepad pentru a o configura.
Apoi, pe ecranul de configurare, apăsați butoanele respective de pe gamepad.
În cazul în care nu aveți un buton, apăsați lung orice buton de pe gamepad pentru a sări.
Ultima cheie de configurat este tasta rapidă, apăsați tasta de selectare aici.
Apăsați ultima dată butonul pe care l-ați configurat ca „A” pentru a selecta OK pe ecran.
Configurarea este completă și veți fi direcționat către ecranul de pornire.
Următorul pas este să obțineți ROM-urile
Pasul 6: Obțineți ROM-urile
La început nu veți vedea nicio consolă pe ecranul de pornire. Pentru a le obține, aveți nevoie de ROM-uri
ROM-urile sunt versiunea digitală a cartușelor de jocuri.
Datorită naturii / complexității legii drepturilor de autor / drepturilor de proprietate intelectuală, care diferă semnificativ de la o țară la alta, ROM-urile nu pot fi furnizate cu RetroPie și trebuie furnizate de utilizator. Ar trebui să aveți doar ROM-uri de jocuri pe care le dețineți.
Pașii pentru utilizarea ROM-urilor de pe o unitate USB Pen sunt după cum urmează
- (asigurați-vă că USB-ul dvs. este formatat la FAT32 sau NTFS). Unitățile USB scoase din cutie sunt de obicei FAT32, deci este tot ce aveți nevoie.
- mai întâi creați un folder numit retropie pe stick-ul USB
- conectați-l la pi și așteptați să termine clipirea. Dacă nu aveți un LED pe stick, așteptați doar un minut.
- scoateți USB-ul și conectați-l la computer
- adăugați roms în folderele lor respective (în folderul retropie / roms)
- conectați-l din nou la Raspberry Pi
- reîmprospătați emulationstation alegând reporniți emulationstation din meniul Start
Recomandat:
Configurarea mașinii de jocuri retro Raspberry Pi: 5 pași

Configurarea mașinii de jocuri retro Raspberry Pi: Pentru a reproduce jocuri arcade retro încă din primele zile de calcul, Rasberry Pi și însoțirea sistemului Retropie sunt minunate pentru a face o configurare la domiciliu a oricărui joc vechi pe care doriți să îl jucați sau ca hobby pentru învățând Pi. Acest sistem a fost
Jocuri retro uriașe Stil de control Dancefloor: 4 pași

Jocuri Retro uriașe Stilul de control Dancefloor: Pentru nunta noastră din martie anul acesta, am dorit o petrecere de recepție cu tematică retro, deoarece suntem doar copii mari la inimă și sunt sigur că și alți oameni sunt! Cercetări despre MakeyMakey's M-am gândit că ar fi o idee minunată să fac o îmbrățișare
Cum să încărcați jocuri pe Arduboy și 500 de jocuri pe Flash-cart: 8 pași

Cum să încărcați jocuri pe Arduboy și 500 de jocuri pe Flash-cart: Am făcut niște Arduboy de casă cu memorie Serial Flash care pot stoca maxim 500 de jocuri pentru a juca pe drum. Sper să vă împărtășesc cum să încărcați jocuri pe acesta, inclusiv cum să stocați jocuri în memoria flash serială și să creați propriul pachet de joc consolidat
Mașină de jocuri retro cu Raspberry PI, RetroPie și carcasă de casă: 17 pași (cu imagini)

Retro-Gaming Machine cu Raspberry PI, RetroPie și Case de casă: Acum ceva timp am găsit o distribuție Linux pentru Raspberry Pi numită RetroPie. Am aflat imediat că este o idee grozavă, cu o implementare excelentă. Sistem retro-joc cu un singur scop, fără funcții inutile. Briliant.Curând după aceea, am decis să
Simulator de jocuri SmartPhone - Joacă jocuri Windows folosind controlul gesturilor IMU, accelerometru, giroscop, magnetometru: 5 pași

Simulator de jocuri SmartPhone - Joacă jocuri Windows folosind controlul gesturilor IMU, accelerometru, giroscop, magnetometru: Sprijină acest proiect: https://www.paypal.me/vslcreations donând la coduri open-source & sprijin pentru dezvoltarea ulterioară
