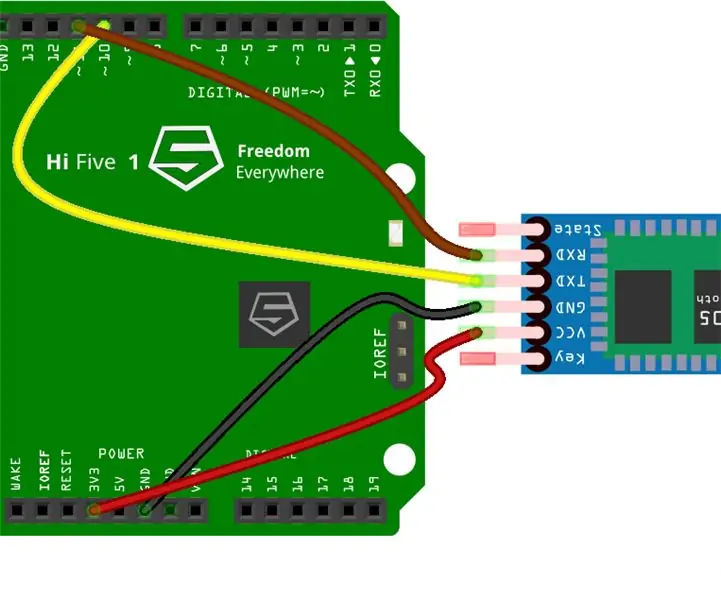
Cuprins:
- Autor John Day [email protected].
- Public 2024-01-30 11:43.
- Modificat ultima dată 2025-01-23 15:04.
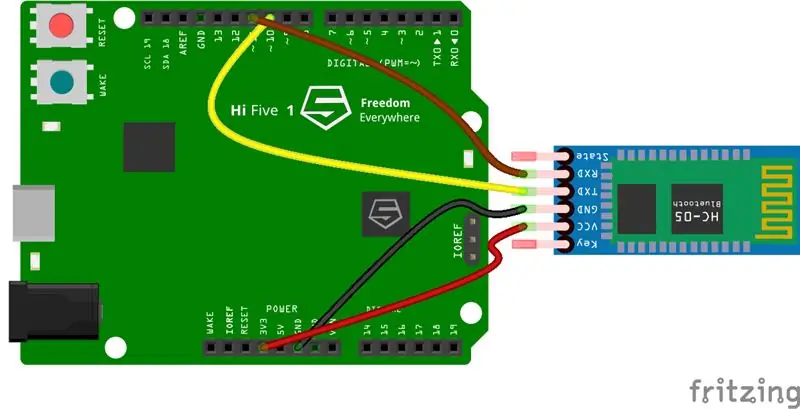
HiFive1 este prima placă bazată pe RISC-V compatibilă Arduino construită cu CPU FE310 de la SiFive. Placa este de aproximativ 20 de ori mai rapidă decât Arduino UNO și deoarece UNO nu are conectivitate wireless. Din fericire, există mai multe module ieftine pe piață pentru a atenua această limitare.
Pentru conectivitate WiFi cu ESP01 / ESP32 / ESP8266, puteți verifica tutorialele AT, WEB și MQTT.
În acest tutorial, folosim un modul Bluetooth HC-05. Este ieftin, poate funcționa ca sclav sau master și este ușor de lucrat cu ajutorul comenzilor AT. O altă opțiune este ESP32, dar este mai scumpă și trebuie programată separat.
Acest proiect este axat pe crearea unei conexiuni wireless între HiFive1 și Windows PC sau Android Phone utilizând modulul Bluetooth HC-05. Prin conexiune, vom controla culorile LED RGB încorporate HiFive1.
Pentru acest proiect veți avea nevoie de:
- Placă HiFive1
- Modul Bluetooth HC-05
- Cablu jumper x 4
- Android Phone sau PC Windows
Pasul 1: Configurarea mediului
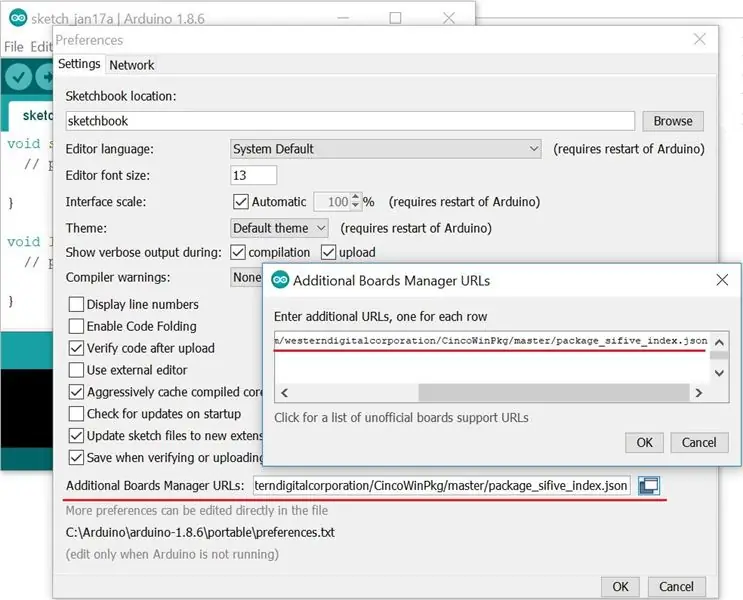
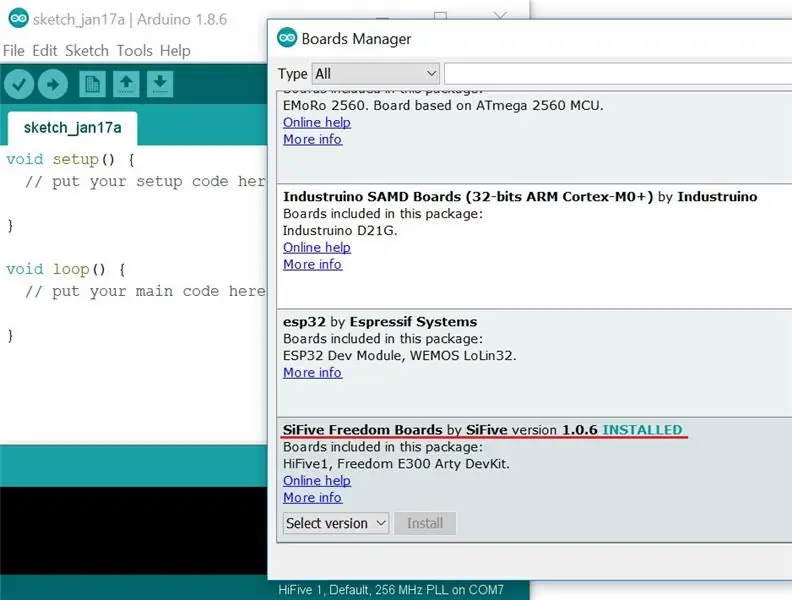
- Instalați IDE-ul Arduino
- Urmați instrucțiunile pentru a instala pachetul HiFive1 Arduino și driverul USB.
Pasul 2: Cablarea HC-05
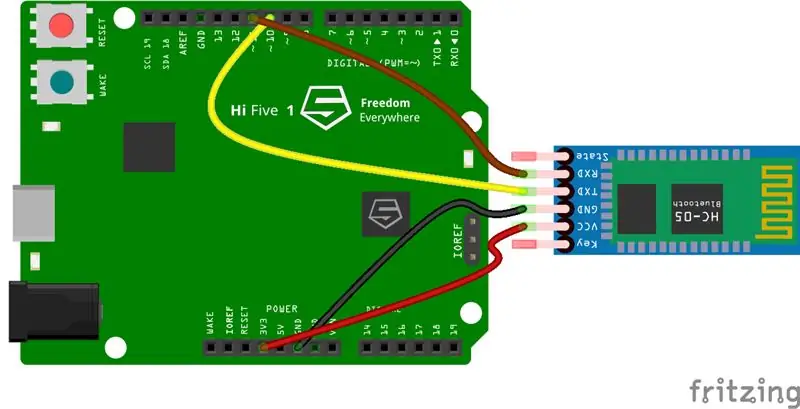
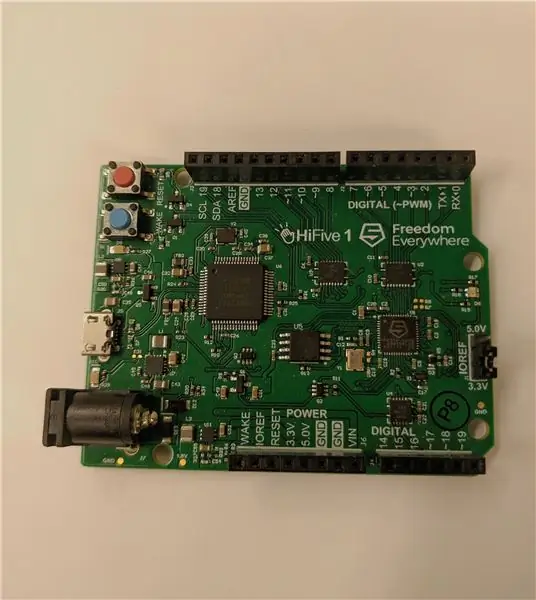

DI / O 10 (HiFive1) -> Tx (HC-05) DI / O 11 (HiFive1) -> Rx (HC-05) GND (HiFive1) -> GND (HC-05) 3,3v (HiFive1) -> VCC (HC-05)
Asigurați-vă că jumperul IOREF este setat la 3,3 V așa cum se arată în imagine de cercul roșu.
Pasul 3: Programare
Înainte de programare, setați „Tools-> Board” la placa HiFive1, „Tools-> CPU Clock Frequency” la „256MHz PLL”, „Tools-> Programmer” la „SiFive OpenOCD” și setați portul serial corect.
După ce am conectat totul împreună, putem încerca să vorbim cu HC-05 prin Arduino Serial Monitor. Pentru aceasta, trebuie să programăm o schiță simplă atașată mai jos. Ascultă comenzile AT care vin de la monitor prin canalul serial HW și le redirecționează către HC-05 prin canalul SoftwareSerial32. Acesta ascultă răspunsurile HC05 de pe canalul SoftwareSerial32 și le redirecționează către monitor prin canalul serial HW.
Dacă totul a fost configurat corect în pașii anteriori, fiecare comandă AT ar trebui să returneze un răspuns „OK” de la HC-05.
Notă: nu uitați să setați monitorul serial la 9600 baudrate cu „Atât NL, cât și CR”
Schița se bazează pe codul găsit aici
Mai multe despre comenzile AT pot fi găsite aici
Pasul 4: Configurarea HC-05
În acest pas, vom configura HC-05. Trebuie să faceți acest pas o singură dată, deoarece configurarea va fi apoi amintită în HC-05.
- Introduceți modul AT pe HC-05. Acest lucru se realizează prin îndepărtarea cablului VCC de pe HC-05, apoi apăsarea butonului din dreapta jos în timp ce conectați din nou VCC-ul. Dacă este făcut corect, lumina ar trebui să se aprindă și să se stingă la un interval de ~ 2 secunde.
- Deschideți Serial Monitor în IDE care corespunde plăcii conectate la HC-05. Asigurați-vă că monitorul serial este setat la Baud Rate 9600 și că este selectat „Both NL + CR”. Dacă se face corect, atunci când trimiteți „AT”, acesta ar trebui să returneze „OK”.
- Introduceți „AT + ORGL” (Aceasta resetează modulul la setările din fabrică).
- Introduceți „AT + ROLE = 0” (Aceasta setează modulul pe rolul „Slave”).
- Introduceți „AT + CMODE = 0” (Aceasta setează modulul să se conecteze la orice dispozitiv).
- Introduceți „AT + NAME = _” Înlocuiți sublinierile cu un nume la alegere (Acest nume va fi afișat în descoperirea Bluetooth).
- Introduceți „AT + UART = 38400, 0, 0” (Aceasta setează rata de transmisie a modulului la 38400)
- Introduceți „AT + RESET” pentru a ieși din modul AT.
- Acum încărcați schița finală atașată acestui pas
- Activați Bluetooth.
- Sub dispozitive căutați numele pe care l-ați dat la Pasul 3 - Configurare sclav.
- Codul de împerechere este 1234.
- În managerul de dispozitive, ar trebui să vedeți un nou port COM pentru Bluetooth. *
- Descărcați și instalați PuTTY.
- Deschideți PuTTY.
- Bifați opțiunea „Serial” și înlocuiți „COM1” cu „COM_” (sublinierea ar trebui să fie noul număr de port COM).
- Activați Bluetooth.
- Sub dispozitivele Bluetooth, căutați numele pe care l-ați dat la Pasul 4 - Configurarea HC-05.
- Codul de împerechere este 1234.
- Deschideți aplicația Bluetooth Arduino.
- Ar trebui să vă solicite să selectați din nou dispozitivul.
- Deschideți terminalul.
Pasul 5: Configurarea telecomenzii (PC Windows)
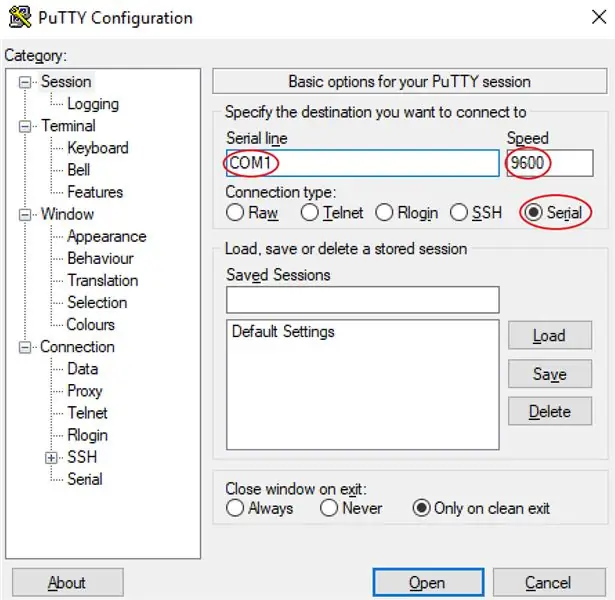
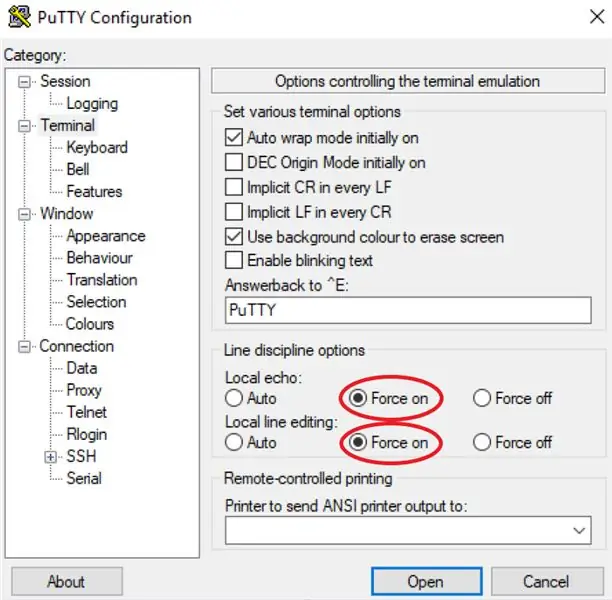
Notă: Dacă utilizați un telefon Android, treceți la pasul următor.
* Dacă s-au adăugat mai multe porturi COM, încercați pasul 7 cu diferite porturi până când unul funcționează.
Pasul 6: Configurarea telecomenzii (telefon Android)
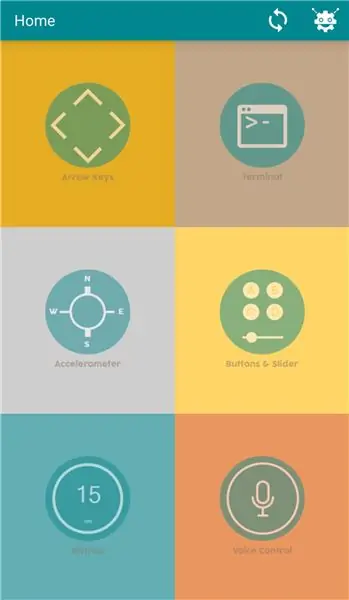
Pasul 7: Rezultatul final

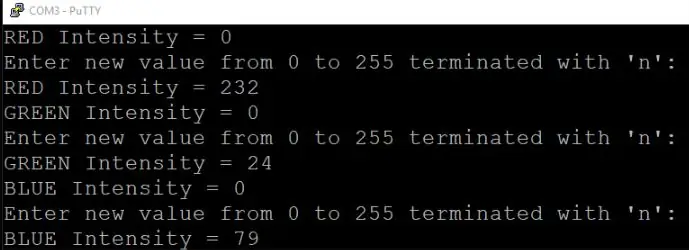
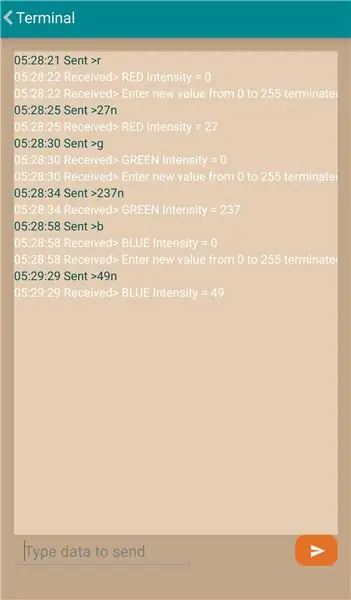
Resetați placa HiFive1 (pentru orice eventualitate) și deschideți Serial Monitor.
Tastați „r”, „g” sau „b” în terminalul dvs. și apoi alegeți o intensitate cuprinsă între 0 și 255 și adăugați „n” la sfârșitul intensității pe care ați ales-o („n” este folosit ca caracter de terminare).
Acest lucru va aprinde LED-ul RGB încorporat la valorile în funcție de intensitățile alese.
Recomandat:
Tutorial Arduino - Buton cu stil BLYNK și modul de releu ESP-01: 3 pași (cu imagini)

Tutorial Arduino - BLYNK Styled Button și ESP-01 Relay Module: Bine ați venit la un alt tutorial de pe canalul nostru, acesta este primul tutorial din acest sezon care va fi dedicat sistemelor IoT, aici vom descrie câteva dintre caracteristicile și funcționalitățile dispozitivelor utilizate în acest tip de sisteme. Pentru a crea aceste s
Tutorial: Cum să construiți un modul senzor laser VL53L0X utilizând Arduino UNO: 3 pași

Tutorial: Cum să construiți un modul senzor laser VL53L0X folosind Arduino UNO: Descrieri: Acest tutorial vă va arăta tuturor băieților detalii despre cum să construiți un detector de distanță utilizând modulul senzor laser VL53L0X și Arduino UNO și va rula ca dvs. vrei. Urmați instrucțiunile și veți înțelege acest tutor
Server web HiFive1 cu module ESP32 / ESP8266 Modul WiFi Tutorial: 5 pași
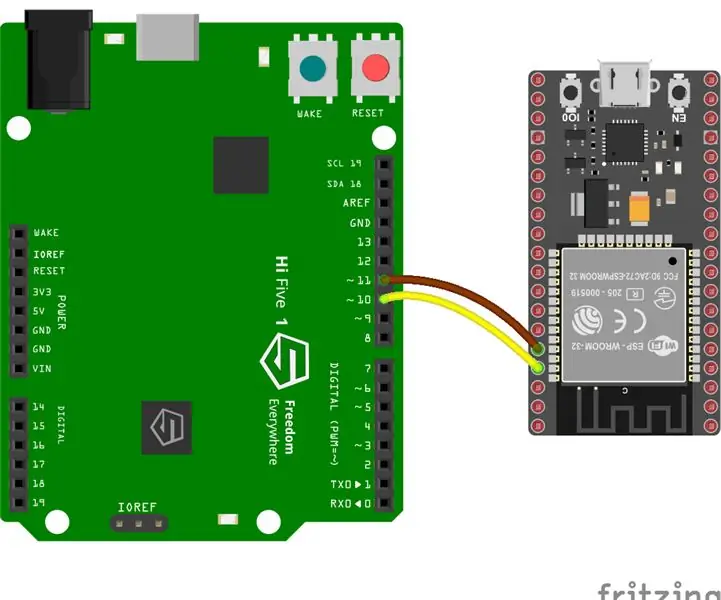
Server Web HiFive1 cu module ESP32 / ESP8266 Tutorial: HiFive1 este prima placă bazată pe RISC-V compatibilă Arduino construită cu CPU FE310 de la SiFive. Placa este de aproximativ 20 de ori mai rapidă decât Arduino UNO, dar la fel ca placa UNO HiFive1 nu are conectivitate wireless. Din fericire, există mai multe
Placă HiFive1 Arduino cu modul ESP-01 Tutorial modul: 5 pași
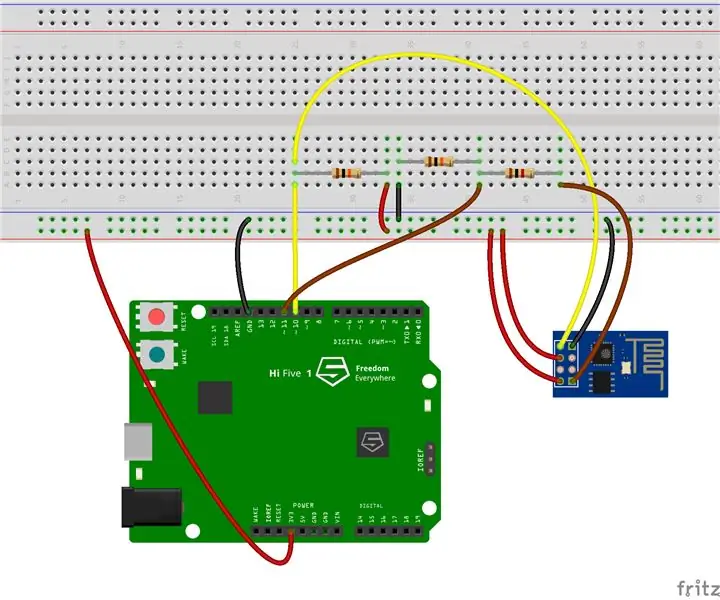
Placă Arduino HiFive1 cu modul ESP-01 Tutorial modul: HiFive1 este prima placă bazată pe RISC-V compatibilă Arduino construită cu CPU FE310 de la SiFive. Placa este de aproximativ 20 de ori mai rapidă decât Arduino UNO, dar la fel ca placa UNO, nu are nici o conectivitate wireless. Din fericire, există mai multe
HiFive1 Detectare intruși Arduino cu alerte MQTT folosind ESP32 sau ESP8266: 6 pași
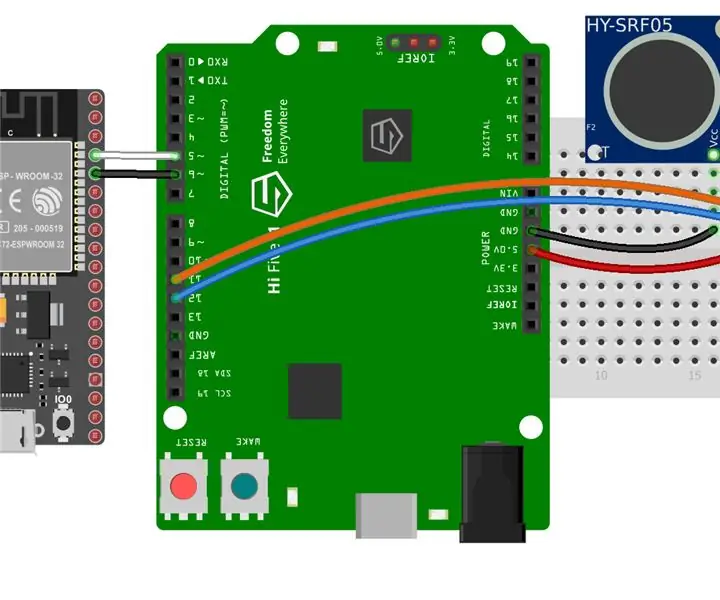
HiFive1 Detectare intruși Arduino cu alerte MQTT folosind ESP32 sau ESP8266: HiFive1 este prima placă bazată pe RISC-V compatibilă Arduino construită cu CPU FE310 de la SiFive. Placa este de aproximativ 20 de ori mai rapidă decât Arduino UNO, dar la fel ca placa UNO, nu are nici o conectivitate wireless. Din fericire, există mai multe
