
Cuprins:
- Autor John Day [email protected].
- Public 2024-01-30 11:47.
- Modificat ultima dată 2025-01-23 15:04.
Zilele trecute m-am confruntat cu o problemă interesantă, trebuia să controlez o serie de lumini dintr-o interacțiune pe ecranul computerului și trebuia să fie cât mai ieftină posibil. M-am gândit instant la un Arduino. Avea tot ce aveam nevoie, mai mult decât suficient I / O, un USB integrat și doar 30 USD. Pentru a comunica cu Arduino am decis să folosesc Processing. Cei doi funcționează foarte bine împreună, datorită relației strânse de familie a lui Arduino cu Processing.
Pasul 1: Materialele
Este timpul să adunați toți biții necesari pentru ca acest lucru să se întâmple: Software-ul: Procesare - poate fi găsit la www.processing.org Arduino - Poate fi găsit la www.arduino.cc Hardware: Placă USB Arduino (am folosit Diecimila, pentru că asta am avut) LED-uri 8x la alegere Rezistențe 8x 330ohm Anteturi de rupere cu o singură față îmbrăcate în cupru Burghiu de cloridic fericit Burghie USB
Pasul 2: Codul
Aceasta a fost partea grea pentru mine. Întotdeauna am fost mai degrabă un tip de hardware decât un tip de software, așa că am apelat la internet. primul loc pe care l-am căutat a fost secțiunea de referință atât a Processing.org, cât și a Arduino.cc, s-a petrecut mult timp și a luat în considerare dezvoltarea acestor site-uri și aplaud efortul, a meritat! Toate informațiile de bază de care aveam nevoie erau acolo, dar îmi era foarte greu să pun totul în funcțiune. Așa că am apelat la acest tutorial pentru a mă corecta. Francesco a pus la punct un tutorial minunat despre Procesarea comunicării seriale și Arduino. Odată ce am reușit să funcționeze, a fost de fapt foarte simplu. Practic codul de procesare va fi configurat astfel: import processing.serial. *; Serial myPort; void setup () {println (Serial.list ()); myPort = Serial nou (acesta, Serial.list () [* X *], 9600); myPort.buffer (1); size (400, 400); void draw () {// unele coduri merg aici} La configurarea codului, asigurați-vă că Arduino este conectat la portul dvs. serial. Acest lucru este important, deoarece codul încearcă să indice arduino specific pe care îl utilizați. Rulați codul și uitați-vă la lista care va fi afișată în partea de jos a ferestrei de procesare și apoi modificați variabila din codul pe care l-am indicat prin * X * la numărul portului la care este conectat arduino. Al meu a fost al treilea pe listă, așa că am pus 2 în locul * X *. Rețineți că lista este afișată ca intrări de matrice, aceasta înseamnă că prima poziție este indicată ca 0 nu 1. Codul Arduino este chiar mai simplu de configurat: setare nulă () {Serial.begin (9600);} Am postat codurile completate pentru a le lua, modifica și juca. Arduino este salvat ca pdxMap.pde, iar codul de procesare este salvat ca serialLEDTest.pde
Pasul 3: Faceți placa de circuit
Am creat placa de circuit folosind CADsoft Eagle. Din moment ce știam că folosesc un arduino, am vrut să fac un ecran protector care să se potrivească spațierii ciudate de pe plăcile USB, deci înapoi la internet pentru a găsi partea Eagle potrivită. Am ajuns să folosesc aspectul Protoshield care a fost proiectat de Lady Ada. Dacă nu sunteți familiarizați cu munca ei, ar trebui să o verificați. Proiectele și contribuțiile sale la lumea calculelor fizice sunt remarcabile, iar cea mai mare parte a lucrării sale este open source, oferind oamenilor ca mine șansa de a-și duce propriile proiecte la nivelul următor. După ce am găsit aspectul ecranului, l-am deschis și l-am modificat Vultur la ceea ce vedeți mai jos. A doua imagine este o imagine de aproape a PDF-ului care va crea placa finală. Există o mulțime de instrumente minunate despre gravarea propriei plăci de circuite, așa că nu voi trece peste toate detaliile aici. Metoda pe care îmi place să o folosesc este descrisă în mod instructiv în TechShopJim. Primul pas: Imprimați PDF-ul (găsit mai jos) pe hârtie de revistă, hârtie foto cu luciu ridicat sau o hârtie concepută pentru PCB. Imprimați utilizând o imprimantă laser. nu scalați, este așezat pe o bucată de hârtie de 8 1/2 x 11 și ar trebui să imprimați foarte bine fără modificări Pasul doi: Decupați designul lăsând puțin un bordier în jurul designului. Pasul trei: Decupați un o bucată din îmbrăcat în cupru, care este puțin mai mare decât designul. scândura poate fi tăiată de un ferăstrău, un ferăstrău. Dar, de obicei, voi folosi un tăietor de cutii sau un cuțit Xacto, marcându-l iar și iar, apoi rupându-l de-a lungul liniei de scor și curățând marginea cu hârtie de nisip. până când strălucește, clătiți-l și asigurați-vă că nu atingeți suprafața cu mâinile. Orice grăsime de pe el o va face astfel încât tonerul să nu se lipească de cupru. Pasul cinci: așezați placa de cupru îmbrăcată pe o suprafață plană cu cuprul orientat în sus, așezați tonerul de design decupat cu fața în jos pe cupru și lipiți-l în poziție, puneți un prosop de hârtie peste tot și călcați-l pe cea mai înaltă setare a fierului de călcat. FĂRĂ ABUR! Așezați fierul de călcat direct deasupra, lăsați placa să se încălzească puțin înainte de a muta fierul de călcat și apoi luați marginea fierului de călcat și lustruiți totul pentru a face tonerul să se lipească de cupru. ar trebui să dureze aproximativ 3 minute în total. Scoateți fierul și prosopul de hârtie. Pasul șase: Înmuiați placa în apă pentru a scoate hârtia. Nu fiți aspru în timp ce încercați să scoateți hârtia, tonerul este foarte fragil și se poate îndepărta cu ușurință. (Dacă, din orice motiv nu funcționează, duceți din nou plăcuța SOS sau vata de oțel pe tablă și curățați orice toner rezidual.) Pasul șase: Etch! ** ACTUALIZARE ** Puteți prelua PDF-ul aici. Dacă vă interesează fișierele Eagle, ea este fișierul.brd și fișierul.sch
Pasul 4: Forează găurile și completează tabla
Acum că aveți o placă de circuit, este timpul să faceți găurile cu burghiul mic și să lipiți componentele. Veți observa că am creat placa cu urmele din partea superioară în loc de partea inferioară a plăcii. Am făcut asta pentru că face mai ușor să lipiți anteturile pe placă și să le așezați plat pe arduino. Am început cu rezistențele atunci când populați placa. Îndoiți cablurile cât mai aproape de rezistor și puneți-le în placă și lipiți și fixați cablurile în exces. În continuare puteți instala anteturile sau LED-urile. LED-urile trebuie să fie montate mândru de placă pentru a le lipi la locul lor, așa că aș sugera să le faceți ultima, dar, din moment ce numărul de componente este atât de scăzut, nu contează ce părți sunt instalate mai întâi.
Pasul 5: Încărcați schița
Încărcați schița pdxMap.pde pe arduino și conectați ecranul de protecție la placă. Asigurați-vă că conectați arduino-ul la același port serial pe care l-ați schimbat schița de procesare pentru a reflecta. Apoi deschideți schița de procesare și faceți clic pe butonul Redare. Va apărea o fereastră cu programul dvs. rulat în ea. Făcând clic în fiecare dintre dreptunghiurile roșii, acesta va aprinde LED-ul corespunzător de pe arduino timp de aproximativ o secundă.
Recomandat:
Cum să controlați un Bluetooth (HC-05) cu Arduino: 5 pași

Cum să controlăm un Bluetooth (HC-05) cu Arduino: Bună ziua prietenilor mei, în această lecție vom învăța cum să controlăm un motor de curent continuu cu smartphone-ul sau tableta noastră. Pentru a realiza acest lucru, vom folosi un controler de motor L298N și un modul Bluetooth (HC- 05). Deci, să începem
Cum să controlați motorul BLDC cu Arduino și joystick: 6 pași

Cum să controlați motorul BLDC cu Arduino și Joystick: Bună ziua, prieteni, în acest tutorial vă arăt cum să controlați motorul DC fără perii, aka motor BLDC, cu Arduino și joystick
Cum să controlați LED-ul RGB WS2812 (NeoPixel) cu Arduino [Tutorial]: 10 pași
![Cum să controlați LED-ul RGB WS2812 (NeoPixel) cu Arduino [Tutorial]: 10 pași Cum să controlați LED-ul RGB WS2812 (NeoPixel) cu Arduino [Tutorial]: 10 pași](https://i.howwhatproduce.com/images/001/image-600-33-j.webp)
Cum se controlează LED-ul RGB WS2812 (NeoPixel) W / Arduino [Tutorial]: Prezentare generală LED-urile NeoPixel sunt utilizate pe scară largă în aceste zile în proiecte electronice, datorită efectelor lor vizuale atractive. Aceste LED-uri sunt disponibile în diferite dimensiuni și forme și sub formă de benzi. În acest tutorial, veți afla despre LED-urile NeoPixel și despre cum
Cum să controlați un joc simplu de procesare cu Arduino: 6 pași
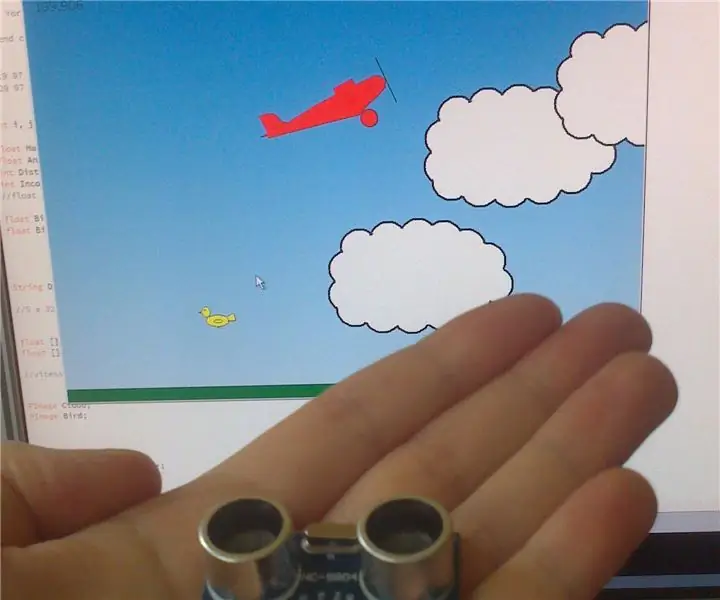
Cum să controlați un joc simplu de procesare cu Arduino: Bună tuturor, în acest instructabil, vom vedea cum să creați un „link” între o schiță de procesare și un card Arduino. În acest exemplu, un modul cu ultrasunete va fi utilizat pentru a controla un avion într-un joc simplu. Din nou, acest tutorial este doar un exemplu
Cum să controlați LED-ul utilizând ESP8266 NodemCU Lua WiFi de pe site: 7 pași

Cum să controlați LED-ul folosind ESP8266 NodemCU Lua WiFi de pe site: Acest tutorial vă va învăța câteva elemente de bază despre utilizarea ESP8266 NodemCU Lua WiFi pentru a controla LED-ul de pe web. Înainte de a începe, asigurați-vă că aveți toate materialele necesare: ESP8266 Jumper NodeMCU Lua WiFi LED Breadboard (dacă este necesar)
