
Cuprins:
- Pasul 1: Obținerea cheii API Octoprint
- Pasul 2: Configurarea Raspberry pentru a rula Python Script
- Pasul 3: Tipărirea husei pentru ecranul LCD
- Pasul 4: Conectați-le pe toate la Arduino
- Pasul 5: încărcarea schiței pe Arduino
- Pasul 6: Verificați dacă totul este în regulă
- Pasul 7: Configurarea scriptului pentru pornirea automată
- Pasul 8: Finalizare
2025 Autor: John Day | [email protected]. Modificat ultima dată: 2025-01-23 15:04
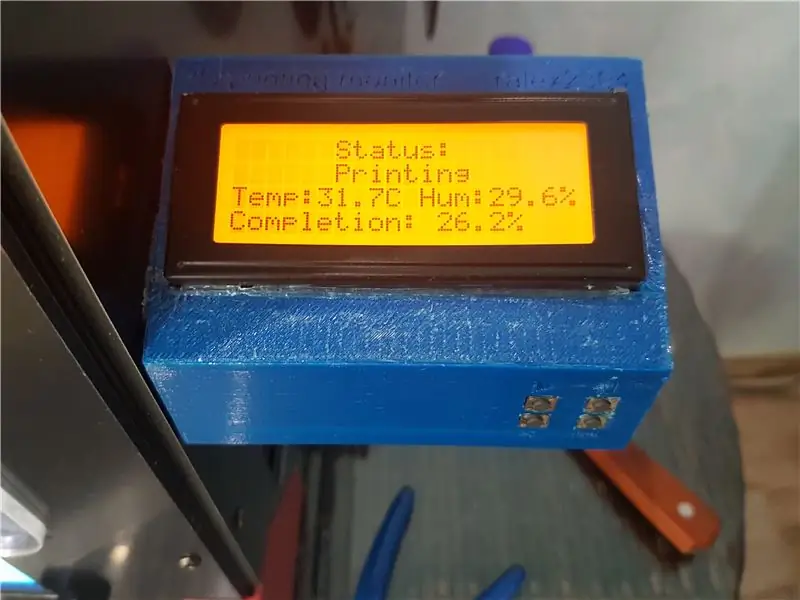
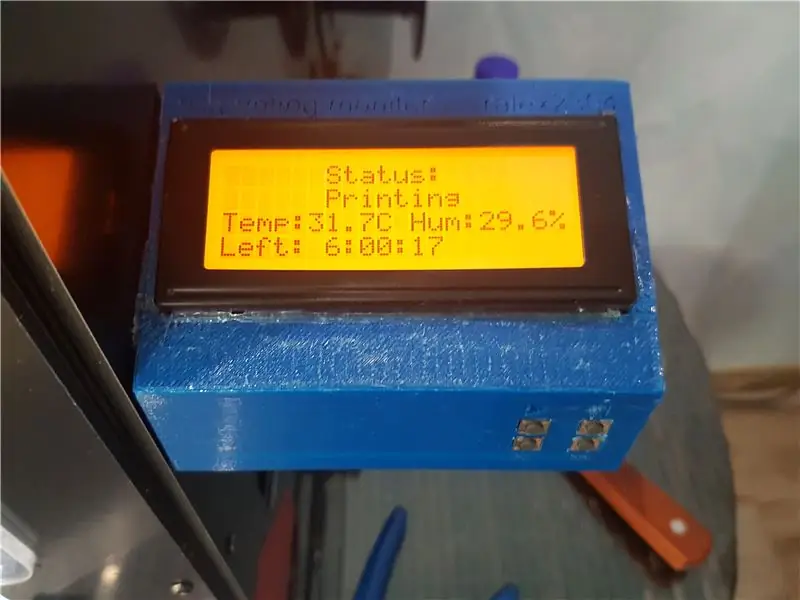
Buna!
Cred că acest proiect va fi util pentru oamenii care utilizează Octoprint.
Este un ecran cu lumină de fundal colorată care vă arată câteva informații despre progresul imprimării. Funcționează cu Octoprint API pentru a obține toate informațiile despre procesul curent. Scriptul Python se conectează la Arduino Leonardo (poți folosi orice cu port USB. Am folosit Leo, pentru că îl avusesem înainte) și îi oferă câteva informații. De asemenea, vă puteți controla imprimanta prin acest dispozitiv.
Ai nevoie:
- Raspberry pi (am folosit raspberry pi 3 B +)
- Arduino Leonardo (Pe fotografii puteți vedea Iskra Neo, este un analog al lui Leonardo original)
- Cablu micro USB
- Ecran LCD 20x4 (l-am folosit fără controler I2C, dar nu este dificil să editați codul pentru a utiliza cel I2C)
- Patru butoane (am folosit un modul)
- Mini panou de prindere
- Unele fire
- Banda LED RGB (Cât timp? Depinde de tine)
- Alimentare, am folosit 12v 3a. Este ok să furnizați bandă LED și Arduino
- Imprimantă 3D pentru control și trebuie, de asemenea, să imprimați o carcasă pentru ecran
- Câțiva conectori: mufa baril (masculin și feminin)
- Bandă dublă și bandă izolatoare
- Buzzer
- Senzor de temperatură și umiditate DHT21
Opțional. Puteți conecta pur și simplu toate fără lipire
- Ciocan de lipit
- Solder
Într-o oarecare măsură este un proiect dificil. Am petrecut 2 zile întregi ca să-l termin.
Pasul 1: Obținerea cheii API Octoprint
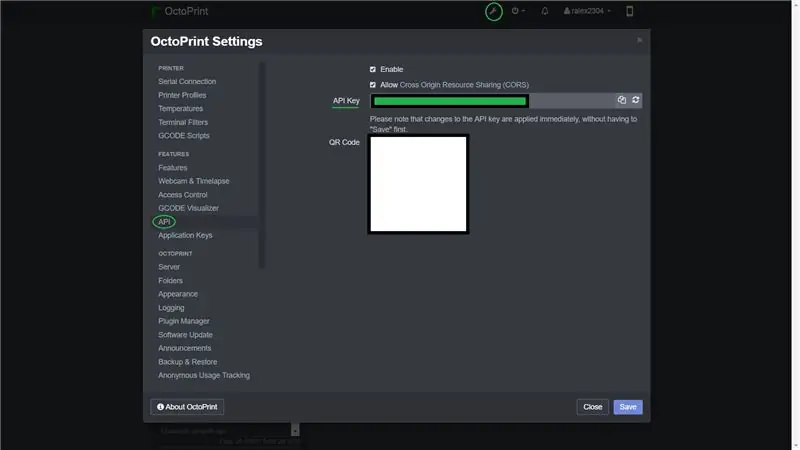
Trebuie să aveți cheia API.
Salvați-l.
Pasul 2: Configurarea Raspberry pentru a rula Python Script
La început trebuie să vă conectați la zmeura dvs. prin ssh.
Apoi conectați-vă și tastați această comandă
sudo apt-get install python3-pip
Apoi, trebuie să instalați câteva pachete Python
sudo pip3 instalează pyserial
După toate instalările, descărcați scriptul Python de pe pagina Github
Depozit Github
Tastați terminalul ssh sudo nano port.py, apoi copiați toate din octoprint-monitor.py și lipiți în terminal. În API variabil trebuie să lipiți cheia API Octoprint. Puteți lipi făcând clic pe butonul din dreapta al mouse-ului. După aceea, apăsați Ctrl + X, tastați „y” și apăsați Enter.
Apoi faceți fișierul logMaster.py prin sudo nano logMaster.py, apoi copiați toate din octoprint-monitor.py și lipiți în terminal. Puteți lipi făcând clic pe butonul din dreapta al mouse-ului. După aceea pres Ctrl + X, tastați „y” și apăsați Enter.
Apoi faceți comanda sudo python3 port.py
Dacă aveți o eroare, verificați pașii anteriori.
Dacă vezi"
Se conectează …
Conectat.
„în terminalul dvs. totul este ok. Apăsați Ctrl + C.
Pasul 3: Tipărirea husei pentru ecranul LCD

Am ecran LCD 20x4.
Trebuie să imprimați un fișier din acest link
Cazul meu pe Thingiverse.
Pasul 4: Conectați-le pe toate la Arduino
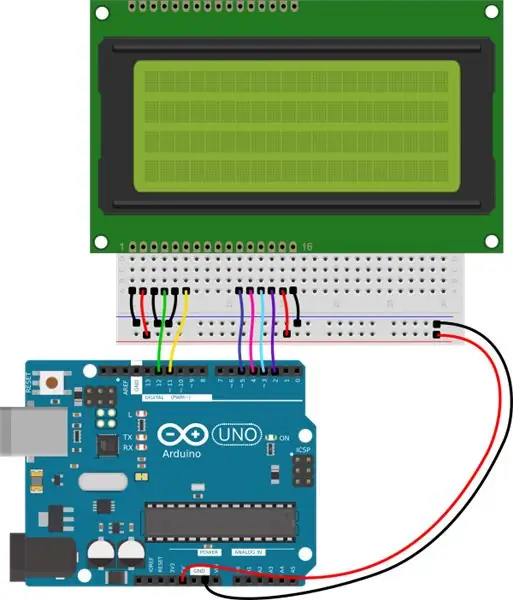

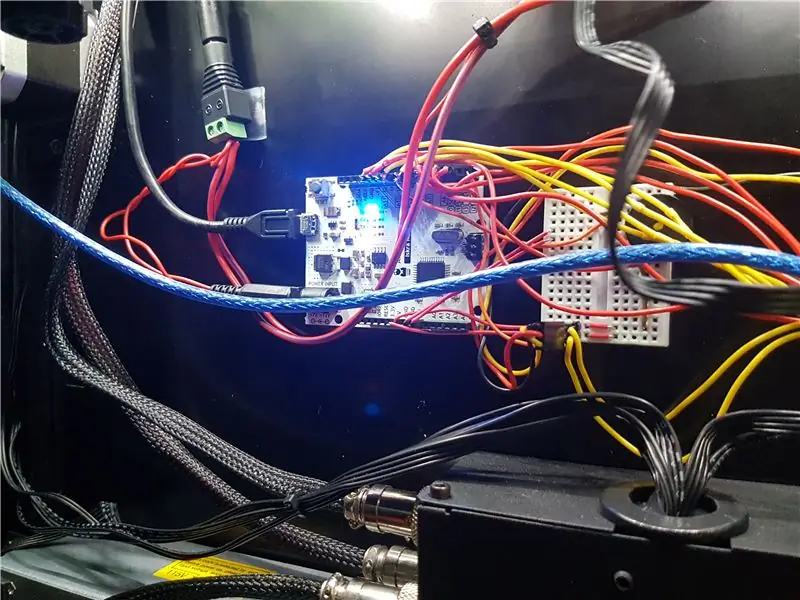
Pe această imagine puteți vedea schema de conectare. Conectați ecranul LCD la arduino.
- Apoi conectați buzzerul la al 9-lea pin
- Butonul 1 la pinul 7
- Butonul 2 - 8
- Butonul 3 - 10
- Butonul 4-13
- Senzor de temperatură - pin 0
- Banda LED - pinul 6
După aceea, fixați totul pe partea imprimantelor, lipiți ecranul LCD și butoanele de pe carcasa imprimată. Fixează carcasa cu bandă dublă.
Conectați arduino la raspberry pi cu cablu USB.
Conectați sursa de alimentare la arduino și banda LED, ca în imagine.
Pasul 5: încărcarea schiței pe Arduino
Trebuie să descărcați fișierul octoprint-monitor.ino de pe github și să-l încărcați pe arduino.
Veți avea nevoie de câteva biblioteci.
- Adafruit NeoPixel
- Cristal lichid (este deja instalat pe Arduino IDE)
- Biblioteca DHT Troyka
Apoi conectați arduino la raspberry pi.
Pasul 6: Verificați dacă totul este în regulă
ACTUALIZARE: Detectarea automată a portului a fost adăugată! Acum nu este nevoie să găsiți portul arduino.
Lansați codul Python. Dacă vedeți textul „Serial conectat”, totul este în regulă.
Pasul 7: Configurarea scriptului pentru pornirea automată
Cum se adaugă script la încărcare automată pe raspberry pi?
Este ușor. Trebuie să tastați
sudo crontab -e
Și adăugați la sfârșitul fișierului o singură linie.
@reboot / usr / bin / python3 /home/pi/port.py
Asta e tot. Acum reporniți zmeura și verificați totul.
Pasul 8: Finalizare
Acum ultimul pas.
Verifică toate și dacă ceva nu este bine, scrie un comentariu cu problema ta.
Vă mulțumim pentru atenție!
Recomandat:
Realizați un cub EASY Infinity Mirror - Fără imprimare 3D și fără programare: 15 pași (cu imagini)

Realizați un cub Oglindă Infinity EASY | Fără imprimare 3D și fără programare: tuturor le place un cub infinit bun, dar arată de parcă ar fi greu de realizat. Scopul meu pentru acest instructabil este să vă arăt pas cu pas cum să faceți unul. Nu numai asta, dar cu instrucțiunile pe care vi le dau, veți putea face o
Imprimare ecran Arduino LCD: 4 pași
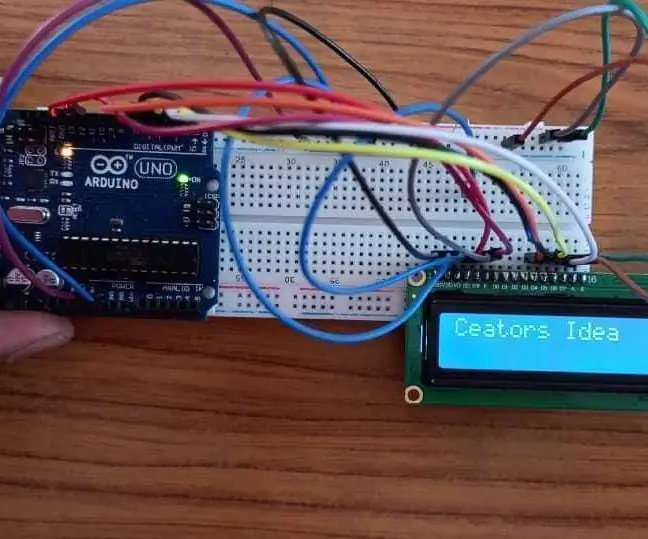
Imprimarea ecranului LCD Arduino: Cum se realizează scrierea LCD simplă pentru arduino Acest program LCD este foarte important pentru scrierea LCD. Aceleași conexiuni pot fi utilizate în multe programe pentru a afișa măsurarea acestuia
Control acces acces la hrană pentru pisici (ESP8266 + servomotor + imprimare 3D): 5 pași (cu imagini)

Controlul accesului la hrană pentru pisici (ESP8266 + Servomotor + imprimare 3D): Acest proiect trece peste procesul pe care l-am folosit pentru a crea un castron automat pentru hrană pentru pisici, pentru pisica mea în vârstă, diabetică Chaz. Vezi, trebuie să mănânce micul dejun înainte să-și poată lua insulina, dar uit de multe ori să-i iau mâncarea înainte să mă culc, ceea ce strică
Comutator electric cu imprimare 3D (folosind doar o agrafă): 7 pași (cu imagini)

Comutator electric cu imprimare 3D (folosind doar o agrafă): De-a lungul anilor m-am ocupat de cablarea propriilor mele mici proiecte electrice, mai ales sub formă de agrafe de hârtie, folie de aluminiu și carton pavate împreună cu lipici fierbinte. Am cumpărat recent o imprimantă 3D (Creality Ender 3) și am căutat să
Verificați Imprimare fără software special sau imprimantă cu MS Excel (Imprimare cecuri bancare): 6 pași

Verificați tipărirea fără software special sau imprimantă cu MS Excel (imprimarea cecurilor bancare): Acesta este un registru de lucru Excel excelent, care va fi foarte util pentru orice companie să scrie multe cecuri bancare în al doilea rând pentru furnizorii lor. Nu aveți nevoie de imprimantă sau software special, doar tu ai nevoie de computer cu MS Excel și imprimantă normală. Da, acum poți să
