
Cuprins:
2025 Autor: John Day | [email protected]. Modificat ultima dată: 2025-01-23 15:04
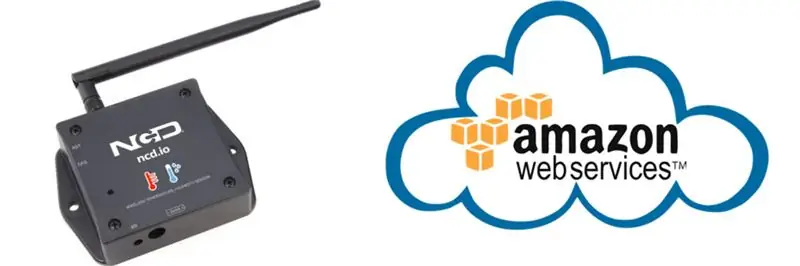
În acest tutorial, vom măsura diferite date privind temperatura și umiditatea folosind senzorul de temperatură și umiditate. De asemenea, veți afla cum să trimiteți aceste date către AWS
Pasul 1: HARDWARE ȘI SOFTWARE NECESARE
Hardware:
- ESP-32: ESP32 facilitează utilizarea Arduino IDE și Arduino Wire Language pentru aplicații IoT. Acest modul ESp32 IoT combină Wi-Fi, Bluetooth și Bluetooth BLE pentru o varietate de aplicații diverse. Acest modul este complet echipat cu 2 nuclee CPU care pot fi controlate și alimentate individual și cu o frecvență de ceas reglabilă de la 80 MHz la 240 MHz. Acest modul ESP32 IoT WiFi BLE cu USB integrat este conceput pentru a se potrivi tuturor produselor IoT ncd.io. Monitorizați senzorii și releele de control, FET-urile, controlerele PWM, solenoizii, supapele, motoarele și multe altele de oriunde din lume utilizând o pagină web sau un server dedicat. Am fabricat propria noastră versiune a ESP32 pentru a se potrivi dispozitivelor NCD IoT, oferind mai multe opțiuni de extindere decât orice alt dispozitiv din lume! Un port USB integrat permite programarea ușoară a ESP32. Modulul ESP32 IoT WiFi BLE este o platformă incredibilă pentru dezvoltarea aplicațiilor IoT. Acest modul ESP32 IoT WiFi BLE poate fi programat utilizând Arduino IDE.
- Senzor de temperatură și umiditate fără fir cu rază lungă de acțiune IoT: senzor de umiditate fără fir industrial cu rază lungă de acțiune. Calificați cu o rezoluție a senzorului de ± 1,7% RH ± 0,5 ° C. Până la 500, 000 de transmisii de la 2 baterii AA. Măsuri de la -40 ° C la 125 ° C cu baterii care supraviețuiesc aceste evaluări. mile cu antene High-Gain. Interfață cu Raspberry Pi, Microsoft Azure, Arduino și multe altele
- Modem wireless cu plasă lungă cu interfață USB Modem wireless cu plasă lungă cu interfață USB
Software folosit:
- IDE Arduino
- AWS
Biblioteca folosită:
- Biblioteca PubSubClient
- Sârmă.h
- AWS_IOT.h
Pasul 2: Încărcarea codului în ESP32 folosind Arduino IDE:
Deoarece esp32 este o parte importantă pentru a publica datele de temperatură și umiditate în AWS.
- Descărcați și includeți Biblioteca PubSubClient, Biblioteca Wire.h, AWS_IOT.h, Wifi.h.
- Descărcați fișierul Zip al AWS_IoT, din linkul dat și după extragere, lipiți biblioteca în folderul Arduino Library.
#include
#include <AWS_IOT.h #include #include #include
- Trebuie să atribuiți AWS MQTT_TOPIC, AWS_HOST, SSID (nume WiFi) și parola dvs. unice pentru rețeaua disponibilă.
- Subiectul MQTT și AWS HOST pot intra în Things-Interact la consola AWS-IoT.
#define WIFI_SSID "xxxxx" // ssid-ul tău wifi
#define WIFI_PASSWD "xxxxx" // parola wifi #define CLIENT_ID "xxxxx" // ID unic lucru, poate fi orice ID unic #define MQTT_TOPIC "xxxxxx" // subiect pentru datele MQTT #define AWS_HOST "xxxxxx" // dvs. gazdă pentru încărcarea datelor în AWS
Definiți numele variabilei pe care datele vor fi trimise către AWS
int temp;
int Umiditate;
Cod pentru publicarea datelor în AWS:
if (temp == NAN || Umiditate == NAN) {// NAN înseamnă că nu există date disponibile
Serial.println ("Lectura eșuată."); } else {// creează o sarcină utilă de șir pentru publicarea Șirului temp_humidity = "Temperatura:"; temp_humiditate + = String (temp); temp_humiditate + = "° C Umiditate:"; temp_humiditate + = String (Umiditate); temp_humiditate + = "%";
temp_humidity.toCharArray (sarcină utilă, 40);
Serial.println ("Publicare: -"); Serial.println (sarcină utilă); if (aws.publish (MQTT_TOPIC, payload) == 0) {// publică sarcina utilă și returnează 0 la succes Serial.println ("Success / n"); } else {Serial.println ("Nu a reușit! / n"); }}
- Compilați și încărcați codul ESP32_AWS.ino.
- Pentru a verifica conectivitatea dispozitivului și datele trimise, deschideți monitorul serial. Dacă nu se vede niciun răspuns, încercați să deconectați ESP32 și apoi să îl conectați din nou. Asigurați-vă că rata de transmisie a monitorului serial este setată la aceeași specificație în codul dvs. 115200.
Pasul 3: ieșire monitor serial
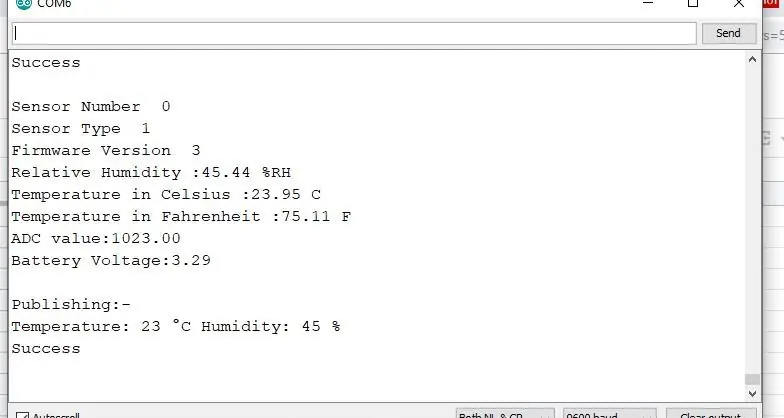
Pasul 4: Efectuarea funcției AWS
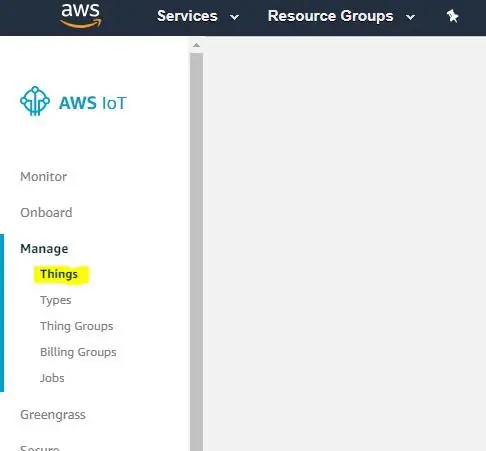
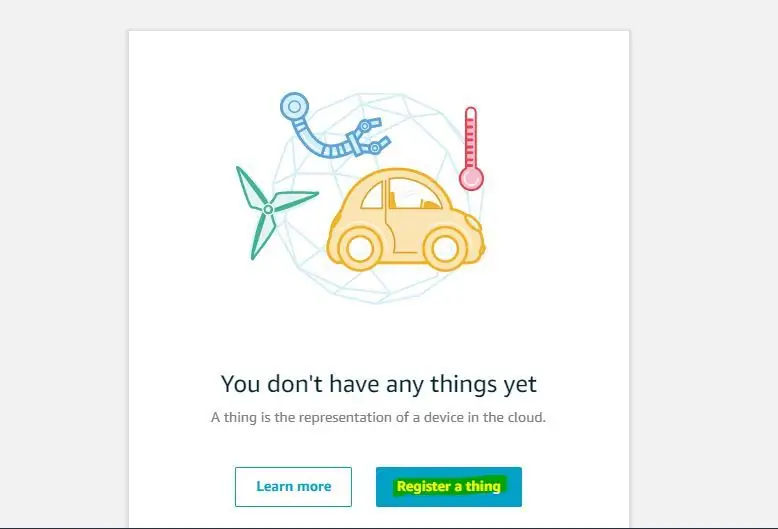
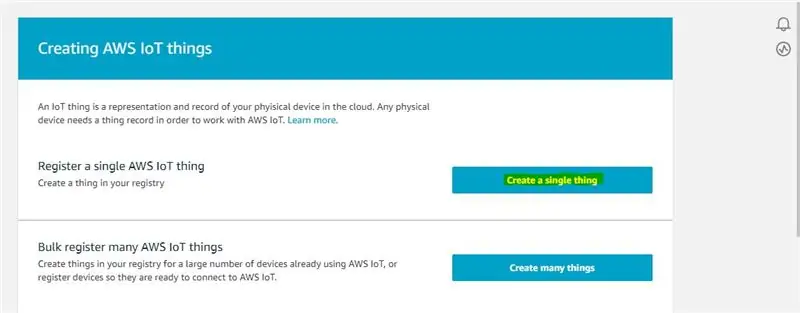
CREAȚI LUCRU ȘI CERTIFICAT
LUCRU: Este o reprezentare virtuală a dispozitivului dvs.
CERTIFICAT: Autentifică identitatea unui LUCRU.
- Deschideți AWS-IoT.
- Faceți clic pe gestionați -THING -Register THING.
- Faceți clic pe creați un singur lucru.
- Dați numele și tipul lucrului.
- Faceți clic pe următorul.
- Acum pagina dvs. de certificat se va deschide, faceți clic pe Creați certificat.
- Descărcați aceste certificate, în principal cheia privată, un certificat pentru acest lucru și root_ca și păstrați-le într-un folder separat. În interiorul certificatului root_ca faceți clic pe rădăcina Amazon CA1-Copiați-l-lipiți-l în notepad și salvați-l ca fișier root_ca.txt în dosar certificat.
Pasul 5: Creați o politică
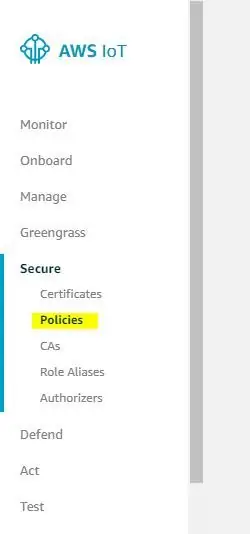
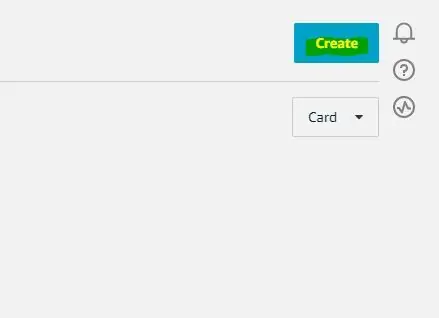
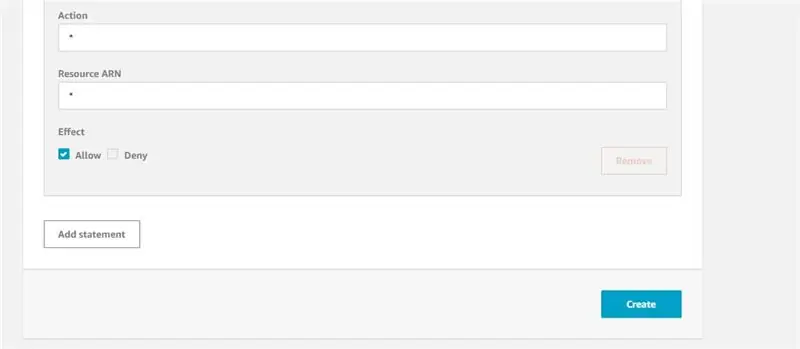
Acesta definește ce operațiune poate accesa un dispozitiv sau un utilizator.
- Accesați interfața AWS-IoT, faceți clic pe Secure-Policies.
- Faceți clic pe Creați.
- Completați toate detaliile necesare, cum ar fi numele politicii, faceți clic pe Creați.
- Acum reveniți la interfața AWS-IoT, faceți clic pe Secure-Certificate și atașați-i politica creată chiar acum.
Pasul 6: Adăugați cheie privată, certificat și Root_CA în cod
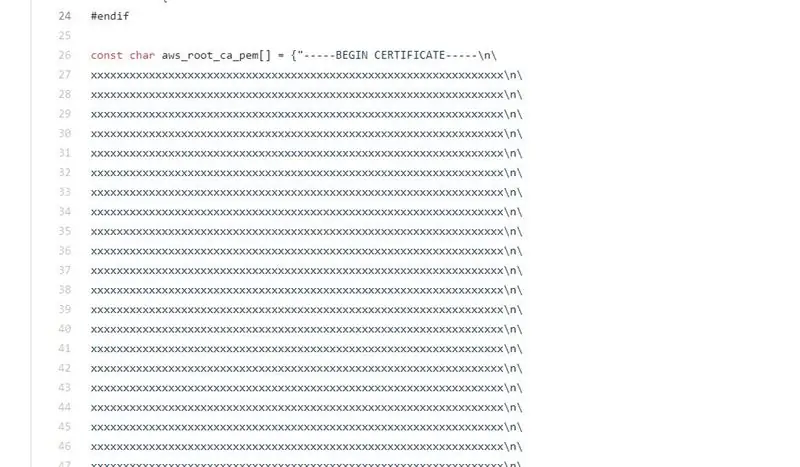
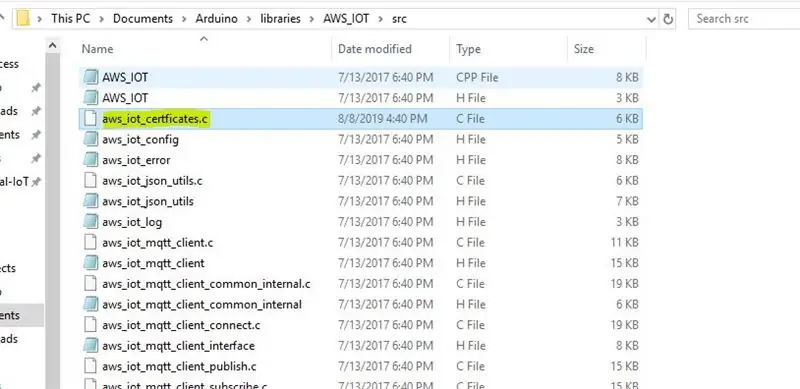
- Deschideți certificatul descărcat în editorul de text (Notepad ++), în principal cheia privată, root_CA și certificatul de lucru și editați-le după cum se arată mai jos.
- Acum deschideți folderul AWS_IoT din biblioteca Arduino - Documentul meu. Accesați C: / Users / xyz / Documents / Arduino / libraries / AWS_IOT / src, faceți clic pe aws_iot_certficates.c, deschideți-l pe un editor și lipiți toate certificatele editate în care sunt la locul dorit, salvați-l.
Pasul 7: Obținerea rezultatului
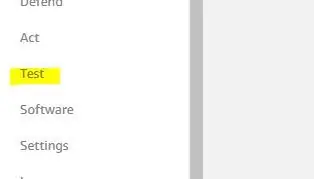
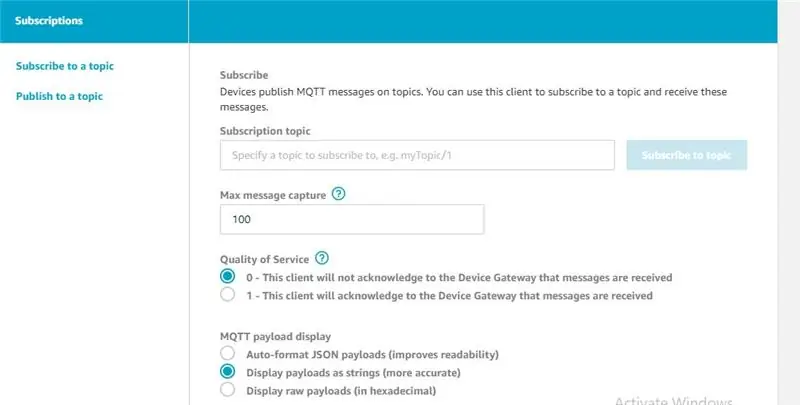
- Mergeți la test în consola AWS_IoT.
- Completați subiectul MQTT până la subiectul Abonament în acreditările de testare.
- Acum puteți vizualiza datele despre temperatură și umiditate.
Recomandat:
Sistem de monitorizare vizuală LoRa pentru agricultură Iot - Proiectarea unei aplicații frontale utilizând Firebase și unghiular: 10 pași

Sistem de monitorizare vizuală LoRa pentru agricultură Iot | Proiectarea unei aplicații frontale folosind Firebase și unghiular: În capitolul precedent vorbim despre modul în care senzorii funcționează cu modulul loRa pentru a popula baza de date în timp real Firebase și am văzut diagrama de nivel foarte înalt cum funcționează întregul nostru proiect. În acest capitol vom vorbi despre cum putem
Sistem de monitorizare și control al climatului interior Raspberry Pi: 6 pași

Sistem de control și control al climei Raspberry Pi: oamenii vor să se simtă confortabil în interiorul casei lor. Deoarece climatul din zona noastră s-ar putea să nu se potrivească cu noi înșine, folosim multe aparate pentru a menține un mediu interior sănătos: încălzitor, răcitor de aer, umidificator, dezumidificator, purificator etc. În zilele noastre, este com
Stație meteo IoT cu monitorizare COV: 6 pași

Stație meteo IoT cu monitorizare VOCs: În acest instructable, vă arăt cum să construiți o stație meteo Internet-of-Things (IoT) cu monitorizare a compușilor organici volatili (VOCs). Pentru acest proiect, am dezvoltat un kit Do-It-Yourself (DIY). Hardware-ul și software-ul sunt open-source
Monitorizare spălător / uscător de haine cu ESP8266 și senzor de accelerație: 6 pași
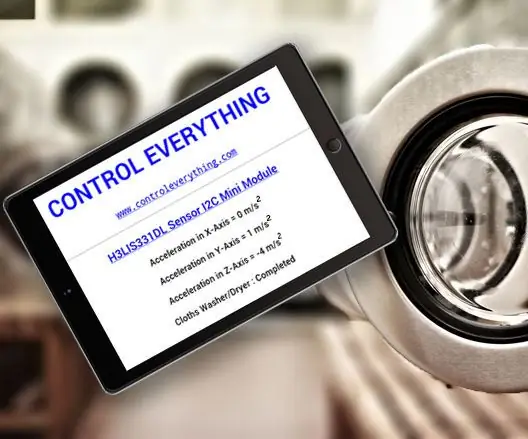
Monitorizarea mașinii de spălat haine / uscător cu ESP8266 și senzor de accelerație: mașina de spălat haine / uscătorul se află în subsol și, de regulă, puneți o grămadă de haine în ea și, după aceea, veți deveni ocupați în altă lucrare de casă. Treci cu vederea îmbrăcămintea care a rămas udă și absorbantă în subsol pe mașina ta
Cum se creează un sistem de monitorizare pentru punctele de acces fără fir neautorizate: 34 de pași

Cum se creează un sistem de monitorizare pentru puncte de acces fără fir neautorizate: Salutori cititori. El presente instructivo es una gu í a de ca dezvoltar un sistem de monitor de puncte de acces inal á mbricos nu autorizate folosind o Raspberry PI.Este sistem a fost dezvoltat ca parte a unui lucru de inv
