
Cuprins:
- Autor John Day [email protected].
- Public 2024-01-30 11:43.
- Modificat ultima dată 2025-01-23 15:04.
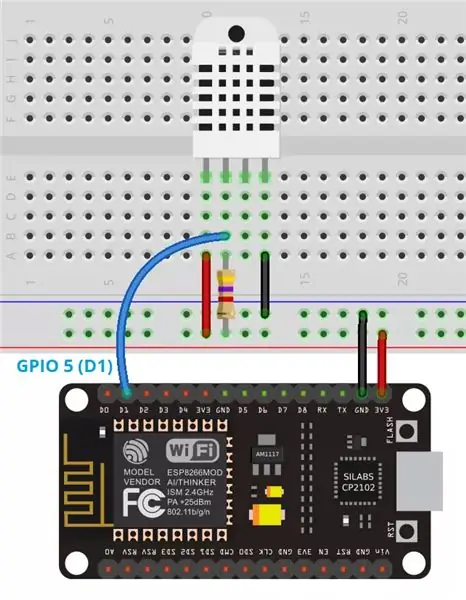
Bună ziua, astăzi vom face un sistem de monitorizare a umidității și temperaturii folosind senzorul de temperatură ESP 8266 NODEMCU și DHT11. Temperatura și umiditatea vor fi obținute de la senzorul DHT11 și se poate vedea pe un browser ce pagină web va fi gestionată de esp 8266 găzduind-o pe un server de web local.
Pasul 1: Lucruri de care aveți nevoie


Aveți nevoie de următoarele lucruri pentru acest proiect: 1x ESP 8266 Nodemcu:
1x DHT11: https://www.utsource.net/itm/p/8831706.html 1x panou:.:
Puțini jumperi:
Pasul 2: Circuit
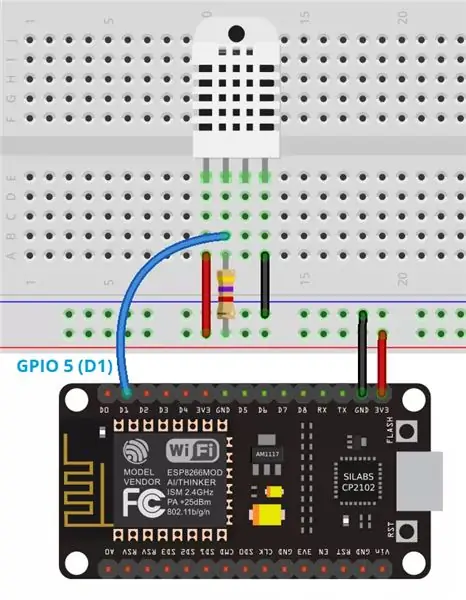
Circuitul este foarte ușor conectați totul în conformitate cu schematicele
Pasul 3: Obțineți bibliotecile
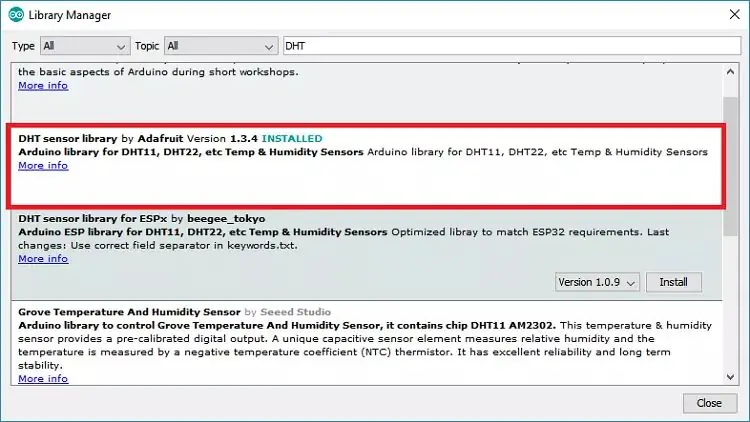
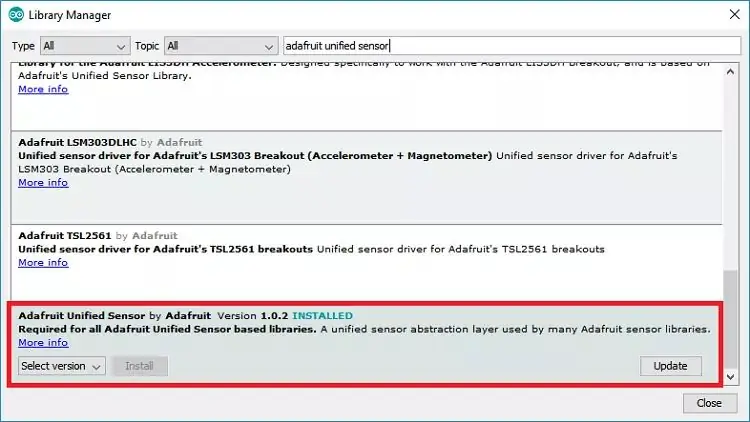
Deschideți ID-ul Arduino și accesați Schiță> Includeți bibliotecă> Gestionați bibliotecile. Managerul bibliotecii ar trebui să se deschidă. Căutați „DHT” în caseta Căutare și instalați biblioteca DHT de la Adafruit. După instalarea bibliotecii DHT de la Adafruit, tastați „Adafruit Unified Sensor” în caseta de căutare. Derulați până la capăt pentru a găsi biblioteca și instalați-o. După instalarea bibliotecilor, reporniți ID-ul Arduino.
Pasul 4: Cod
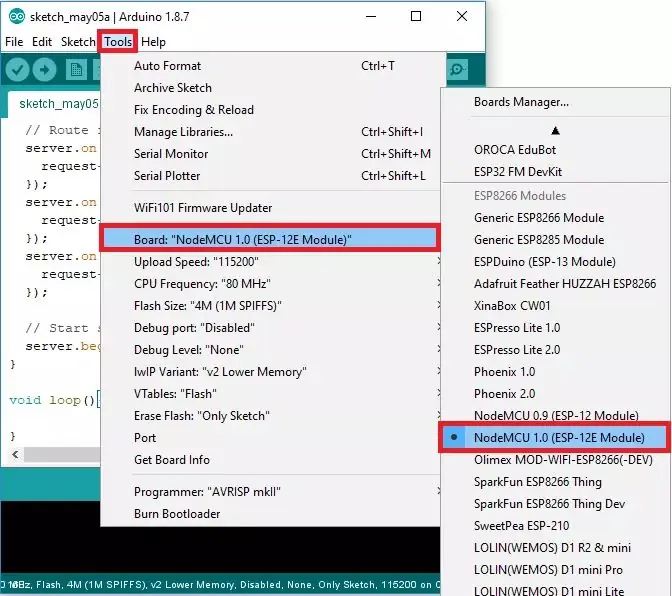
După ce faceți lucrurile de mai sus, încărcați următorul cod pe ESP8266 nodemcu (vă rugăm să selectați portul și placa corespunzătoare) și înainte de a încărca codul, introduceți ssid și parola wifi-ului în cod: // Inclusiv biblioteca ESP8266 WiFi # include #include "DHT. h "// Decomentați una dintre liniile de mai jos pentru orice tip de senzor DHT pe care îl utilizați! #define DHTTYPE DHT11 // DHT 11 // # define DHTTYPE DHT21 // DHT 21 (AM2301) // # define DHTTYPE DHT22 // DHT 22 (AM2302), AM2321 // Înlocuiți cu rețeaua dvs. detailsconst char * ssid = "YOUR_NETWORK_NAME"; const char * password = "YOUR_NETWORK_PASSWORD"; // Server Web pe port 80WiFiServer server (80); // DHT Sensorconst int DHTPin = 5; // Inițializați senzorul DHT. DHT dht (DHTPin, DHTTYPE); // Variabilitate temporară statică celsiusTemp [7]; statică fahrenheitTemp [7]; // Initializarea portului serial pentru scopuri de depanare Serial.begin (115200); întârziere (10); dht.begin (); // Conectarea la rețeaua WiFi Serial.println (); Serial.print („Conectarea la”); Serial.println (ssid); WiFi.begin (ssid, parolă); while (WiFi.status ()! = WL_CONNECTED) {întârziere (500); Serial.print ("."); } Serial.println (""); Serial.println ("WiFi conectat"); // Pornirea serverului web server.begin (); Serial.println ("Server web care rulează. Se așteaptă ESP IP …"); întârziere (10000); // Imprimarea adresei IP ESP Serial.println (WiFi.localIP ());} // rulează de mai multe orivoid loop () {// Ascultarea clienților noi Client WiFiClient client = server.available (); if (client) {Serial.println ("Client nou"); // bolean pentru a localiza când se termină solicitarea http boolean blank_line = true; while (client.connected ()) {if (client.available ()) {char c = client.read (); if (c == '\ n' && blank_line) {// Citirile senzorului pot avea, de asemenea, până la 2 secunde „vechi” (este un senzor foarte lent) plutitor h = dht.readHumidity (); // Citiți temperatura ca Celsius (implicit) float t = dht.readTemperature (); // Citiți temperatura ca Fahrenheit (isFahrenheit = true) float f = dht.readTemperature (true); // Verificați dacă citirile au eșuat și ieșiți devreme (pentru a încerca din nou). if (isnan (h) || isnan (t) || isnan (f)) {Serial.println ("Nu s-a citit de la senzorul DHT!"); strcpy (celsiusTemp, „Nu a reușit”); strcpy (fahrenheitTemp, „Nu a reușit”); strcpy (umiditateTemp, „Nu a reușit”); } else {// Calculează valorile temperaturii în Celsius + Fahrenheit și Umiditate float hic = dht.computeHeatIndex (t, h, false); dtostrf (hic, 6, 2, celsiusTemp); float hif = dht.computeHeatIndex (f, h); dtostrf (hif, 6, 2, fahrenheitTemp); dtostrf (h, 6, 2, umiditateTemp); // Puteți șterge următoarele Serial.print, doar pentru depanare Serial.print ("Umiditate:"); Serial.print (h); Serial.print ("% / t Temperatura:"); Serial.print (t); Serial.print ("* C"); Serial.print (f); Serial.print ("* F / t Index de căldură:"); Serial.print (hic); Serial.print ("* C"); Serial.print (hif); Serial.print („* F”); Serial.print ("Umiditate:"); Serial.print (h); Serial.print ("% / t Temperatura:"); Serial.print (t); Serial.print ("* C"); Serial.print (f); Serial.print ("* F / t Index de căldură:"); Serial.print (hic); Serial.print ("* C"); Serial.print (hif); Serial.println ("* F"); } client.println ("HTTP / 1.1 200 OK"); client.println ("Content-Type: text / html"); client.println ("Conexiune: închidere"); client.println (); // pagina dvs. web actuală care afișează temperatura și umiditatea clientului
Pasul 5: obțineți adresa IP
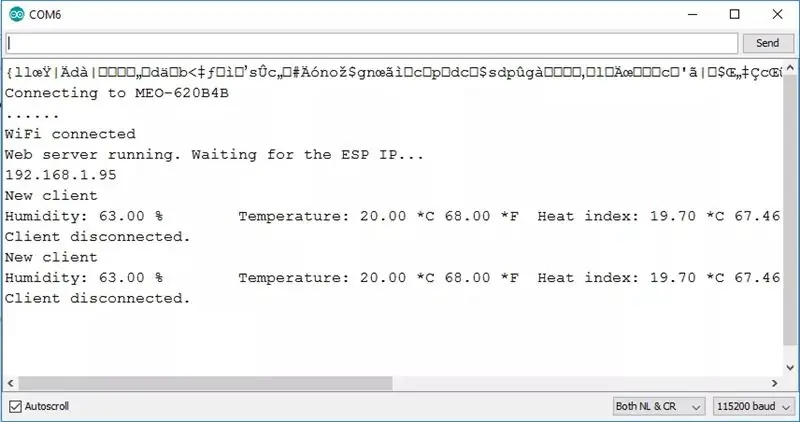
Vedeți temperatura și umiditatea de care avem nevoie pentru a obține IP-ul paginii web. Deci, pentru aceasta, asigurați-vă că dispozitivul dvs. esp8266 este conectat la computer, apoi deschideți monitorul serial și pe monitorul serial puteți vedea adresa IP a paginii dvs. web a serverului ESP8266.
Pasul 6: Verificați temperatura și umiditatea pe browser
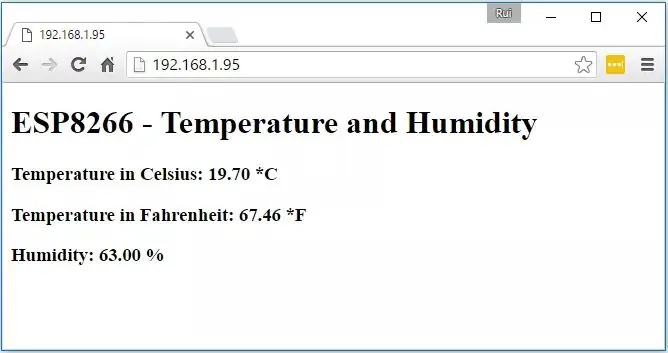
Deci, după ce obțineți IP-ul ESP8266 nodemcu, deschideți browserul în PC sau mobil, dar asigurați-vă că PC-ul / mobilul dvs. este conectat la aceeași rețea ca Nodemcu / ESP8266 și apoi accesați browserul (dacă utilizați dispozitivul mobil, utilizați browserul implicit adică pentru Android utilizează crom) și apoi tastați adresa IP pe care am obținut-o la pasul anterior, iar pagina web locală va fi afișată cu umiditate și temperatură așa cum se arată în imagine.
Recomandat:
Monitorizarea temperaturii și umidității folosind NODE MCU ȘI BLYNK: 5 pași

Monitorizarea temperaturii și a umidității folosind NODE MCU ȘI BLYNK: Băieți băieți
Monitorizarea temperaturii și umidității camerei cu ESP32 și AskSensors Cloud: 6 pași

Monitorizarea temperaturii și umidității camerei cu ESP32 și AskSensors Cloud: În acest tutorial veți afla cum să monitorizați temperatura și umiditatea camerei sau biroului dvs. folosind DHT11 și ESP32 conectate la cloud. Actualizările tutoriale noastre pot fi găsite aici. Specificații: Senzorul DHT11 poate măsura temperatura
Măsurați temperatura și umiditatea folosind DHT11 / DHT22 și Arduino: 4 pași

Măsurați temperatura și umiditatea folosind DHT11 / DHT22 și Arduino: În acest tutorial Arduino vom învăța cum să utilizați senzorul DHT11 sau DHT22 pentru măsurarea temperaturii și umidității cu placa Arduino
Monitor temperatura și umiditatea camerei: 6 pași

Monitor temperatura și umiditatea camerei: Proiectul meu, QTempair, măsoară temperatura camerei, umiditatea și calitatea aerului. Acest proiect citește date de la senzori, trimite datele respective în baza de date și datele vor fi afișate pe un site web. Puteți salva o temperatură în setările de pe
Monitorizarea temperaturii camerei controlată Raspberry Pi cu ieșire de imagine Gnuplot și capacitate de alertă prin e-mail: 7 pași

Monitorizarea temperaturii camerei controlată Raspberry Pi cu ieșire de imagine Gnuplot și abilitate de alertă prin e-mail: Unde lucrez, există o cameră foarte importantă, care găzduiește o mulțime de computere. Temperatura ambiantă a acestei camere trebuie să fie foarte rece pentru a optimiza performanța acestor sisteme. Mi s-a cerut să vin cu un sistem de monitorizare care are capacitatea de a
