
Cuprins:
- Pasul 1: De ce veți avea nevoie
- Pasul 2: Circuitul
- Pasul 3: Porniți Visuino și selectați tipul de placa Arduino UNO
- Pasul 4: În Visuino Adăugați componente
- Pasul 5: În setarea componentelor Visuino
- Pasul 6: În componentele Visuino Connect
- Pasul 7: Generați, compilați și încărcați codul Arduino
- Pasul 8: Joacă
2025 Autor: John Day | [email protected]. Modificat ultima dată: 2025-01-23 15:04


În acest tutorial vom învăța cum să controlăm Neopixel Led Ring Ws2812 folosind Arduino și Visuino pentru a rula pixelul LED în jur.
Urmăriți un videoclip demonstrativ.
Pasul 1: De ce veți avea nevoie

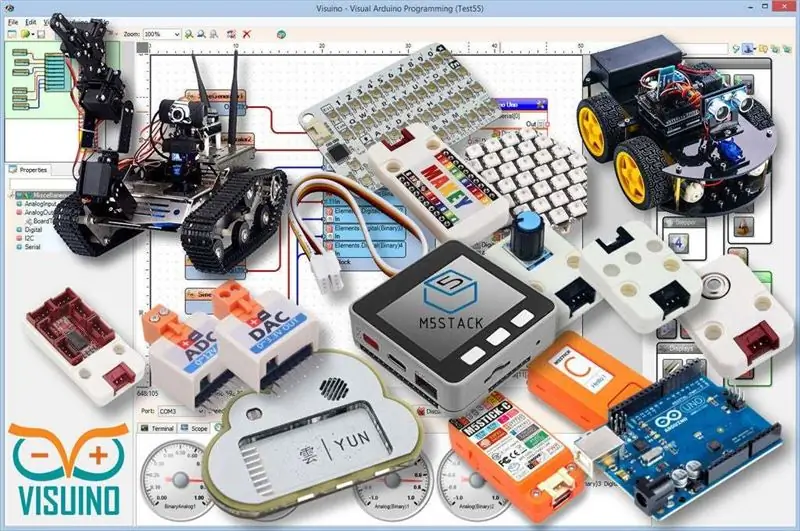

- Arduino UNO (sau orice alt Arduino)
- Inel cu LED Neopixel
- Sârme de jumper
- Programul Visuino: Descărcați Visuino
Pasul 2: Circuitul
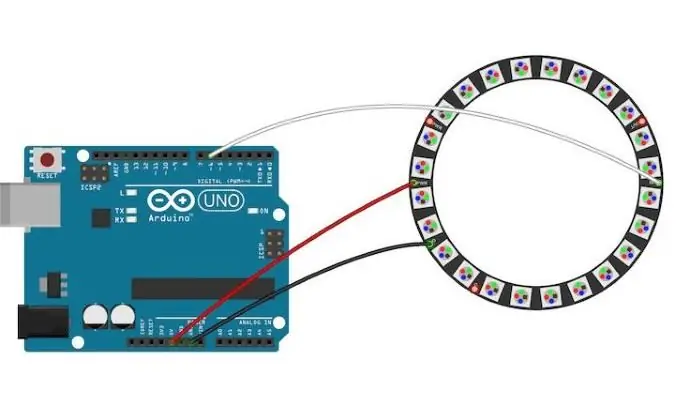
- Conectați pinul LED Ring [VCC] la pinul Arduino [+ 5V]
- Conectați pinul LED Ring [GND] la pinul Arduino [GND]
- Conectați pinul LED Ring [IN] sau (DI) la pinul digital Arduino [6]
Pasul 3: Porniți Visuino și selectați tipul de placa Arduino UNO
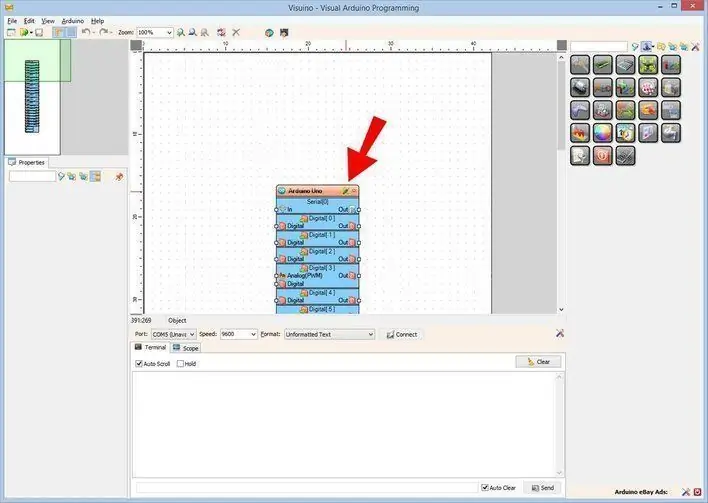
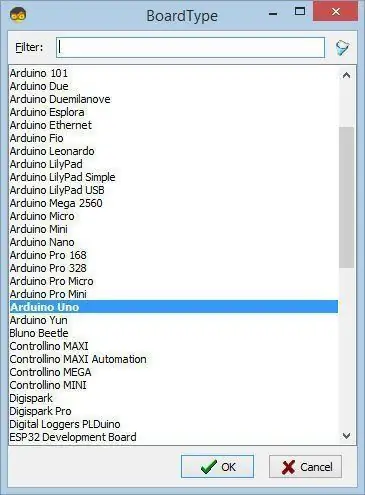
Pentru a începe programarea Arduino, va trebui să aveți Arduino IDE instalat de aici:
Vă rugăm să rețineți că există câteva erori critice în Arduino IDE 1.6.6. Asigurați-vă că instalați 1.6.7 sau o versiune ulterioară, în caz contrar acest instructabil nu va funcționa! Dacă nu ați făcut-o, urmați pașii din acest instructabil pentru a configura Arduino IDE pentru a programa Arduino UNO! Visuino: https://www.visuino.eu trebuie, de asemenea, să fie instalat. Porniți Visuino așa cum se arată în prima imagine Faceți clic pe butonul „Instrumente” de pe componenta Arduino (Imaginea 1) în Visuino Când apare dialogul, selectați „Arduino UNO” așa cum se arată în Imaginea 2
Pasul 4: În Visuino Adăugați componente
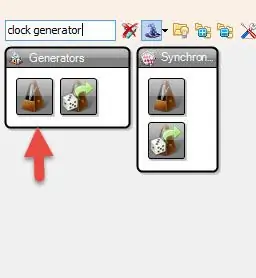
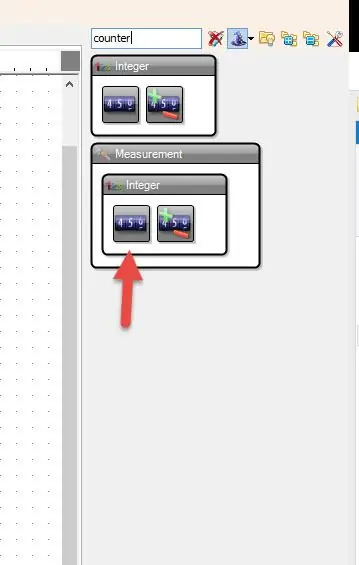
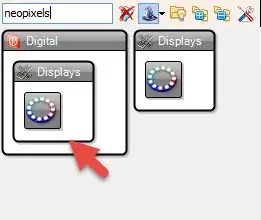
- Adăugați componenta „Generator de ceas”
- Adăugați componenta „Contor”
- Adăugați componenta „Compare Integer Value”
- Adăugați componenta „Culoare RGBW aleatorie”
- Adăugați componenta „NeoPixels”
Pasul 5: În setarea componentelor Visuino
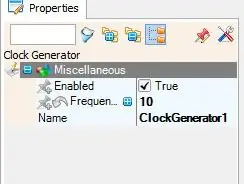
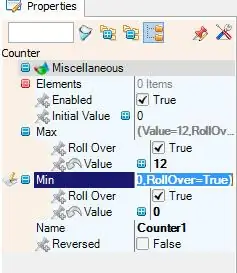
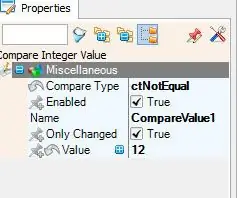
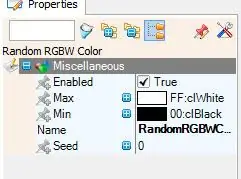
- Selectați componenta „ClockGenerator1” și în fereastra de proprietăți setați „Frecvență” la 10
- Selectați componenta „Contor1” și în fereastra de proprietăți setați „Max” la 12 sau 16 (Depinde de câte LED-uri are inelul dvs. LED)
- Selectați componenta „Counter1” și în fereastra de proprietăți setați „Min” la 0
- Selectați componenta „CompareValue1” și setați „Value” la 12 sau 16 (Depinde de câte LED-uri are inelul dvs. LED)
- Selectați componenta „CompareValue1” și setați „Compare Type” la ctNotEqual
- Faceți dublu clic pe „NeoPixels1” și în fereastra „PixelGroups” trageți „Pixel color” la stânga
- În partea stângă a ferestrei „PixelGroups”, apoi selectați „Color Pixel1” și în fereastra de proprietăți setați „Count Pixels” la 12 sau 16 (Depinde de câte LED-uri are inelul dvs. LED)
Pasul 6: În componentele Visuino Connect
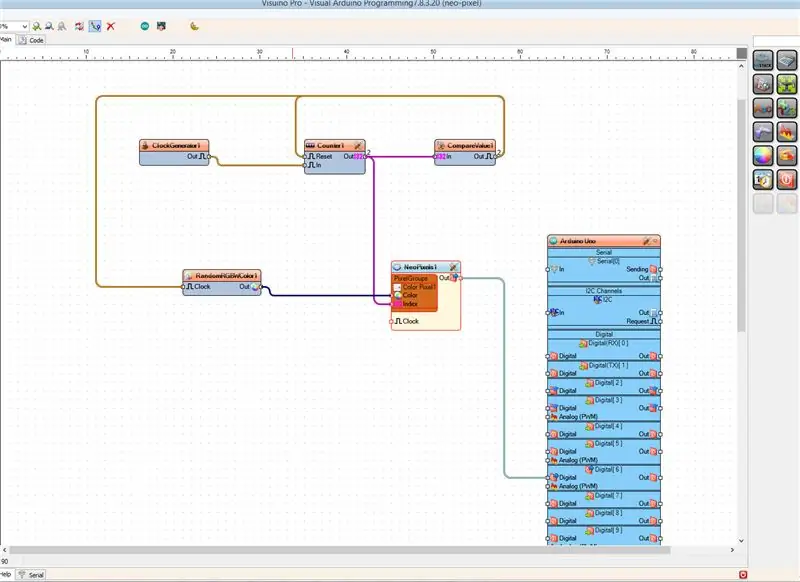
- Conectați pinul component "ClockGenerator1" [Out] la pinul component "Counter1" [In]
- Conectați pinul componentei "Counter1" [Out] la pinul componentului "CompareValue1" [In]
- Conectați pinul componentei „Counter1” [Out] la „NeoPixels1”> Pinul componentului Color Pixel1 [Index]
- Conectați pinul component "CompareValue1" [Out] la pinul component "Counter1" "Reset"
- Conectați pinul componentei "CompareValue1" [Out] la pinul "Clock" al componentului "RandomRGBWColor1"
- Conectați pinul componentei "RandomRGBWColor1" [Out] la "NeoPixels1"> Pinul componentului Color Pixel1 [Color]
- Conectați pinul component "NeoPixels1" [Out] la pinul digital Arduino [6]
Pasul 7: Generați, compilați și încărcați codul Arduino
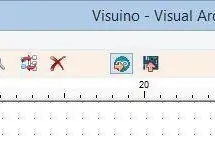
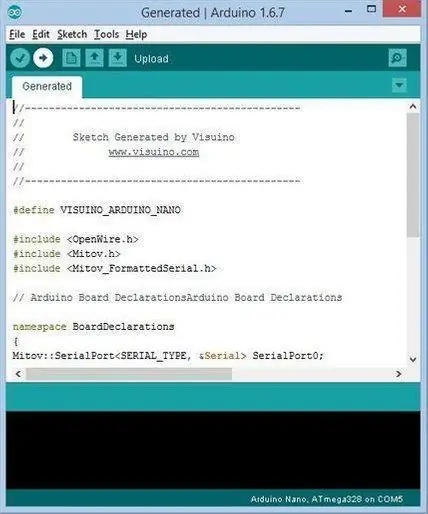
În Visuino, apăsați F9 sau faceți clic pe butonul afișat în imaginea 1 pentru a genera codul Arduino și deschideți ID-ul Arduino
În IDE-ul Arduino, faceți clic pe butonul Încărcare, pentru a compila și încărca codul (Imaginea 2)
Pasul 8: Joacă
Dacă alimentați modulul Arduino UNO, inelul LED va începe să-și schimbe culorile.
Felicitări! V-ați finalizat proiectul cu Visuino. De asemenea, este atașat proiectul Visuino, pe care l-am creat pentru acest Instructable, îl puteți descărca de aici și îl puteți deschide în Visuino:
Recomandat:
CONTROLER MIDI DIY USB Plug & Play (INEL DE NEOPIXEL ÎNGRĂDUIT): 12 pași

DIY MIDI CONTROLLER USB Plug & Play (UPGRADE NEOPIXEL RING): MAO pasionat și muzică electronică, dar, de asemenea, văzând că a fost posibil să creez o interfață Midi personalizată, am făcut mine 6 potențiometre și 12 butoane (pornit / oprit), dar pentru a face locul mai dificil că a fost deja aș vrea să adaug indicativ vizual
Distracție cu giroscop cu inel Neopixel: 4 pași (cu imagini)

Gyroscope Fun With Neopixel Ring: În acest tutorial vom folosi giroscopul MPU6050, un inel de neopixel și un arduino pentru a construi un dispozitiv care luminează ledul corespunzător unghiului de înclinare. Acesta este un proiect simplu și distractiv și va fi să fie asamblate pe o placă
Neopixel Ws2812 Rainbow LED Glow Cu M5stick-C - Rularea Rainbow pe Neopixel Ws2812 Utilizarea M5stack M5stick C Utilizarea Arduino IDE: 5 pași

Neopixel Ws2812 Rainbow LED Glow Cu M5stick-C | Rularea Rainbow pe Neopixel Ws2812 Utilizarea M5stack M5stick C Utilizarea Arduino IDE: Bună băieți, în acest instructables vom învăța cum să utilizați LED-uri neopixel ws2812 sau benzi LED sau matrice LED sau inel cu LED cu placa de dezvoltare m5stack m5stick-C cu Arduino IDE și vom face un model curcubeu cu el
Controlul unui inel cu led Neopixel cu senzor de gesturi: 3 pași (cu imagini)

Controlul unui inel cu led Neopixel cu un senzor de gest: În acest tutorial ne vom juca cu un senzor de gesturi (APDS-9960) și un inel de neopixel pentru a învăța cum să le combinăm pe ambele folosind un Arduino UNO. gesturi stânga - dreapta prin animarea mișcării conduse spre dreapta sau spre stânga și către u
Caleidoscop inel NeoPixel: 8 pași (cu imagini)

NeoPixel Ring Kaleidoscope: Sunt încântat să vă ofer instrucțiuni și fișiere materiale pentru realizarea unui Caleidoscop LightLogo! M-am gândit să fac asta de mai multe luni și în cele din urmă am elaborat un design. Dacă aveți vreo îmbunătățire a acestui design, vă rugăm să împărtășiți! Nu veți
