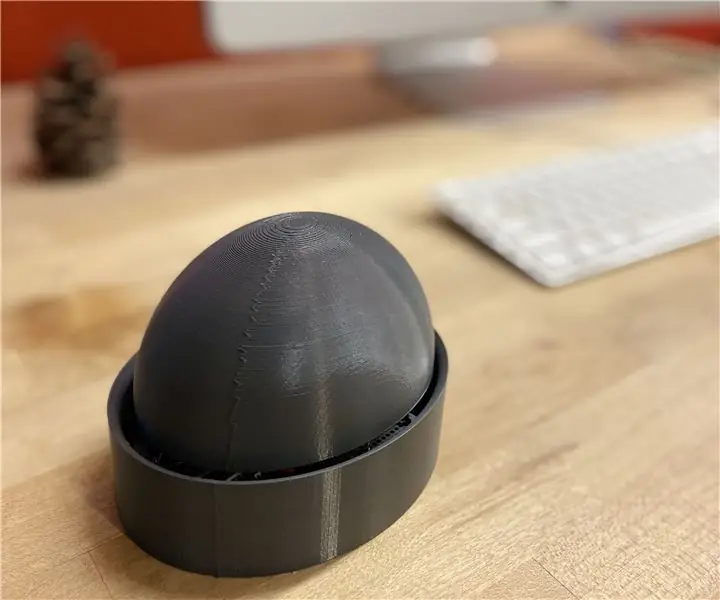
Cuprins:
2025 Autor: John Day | [email protected]. Modificat ultima dată: 2025-01-23 15:04
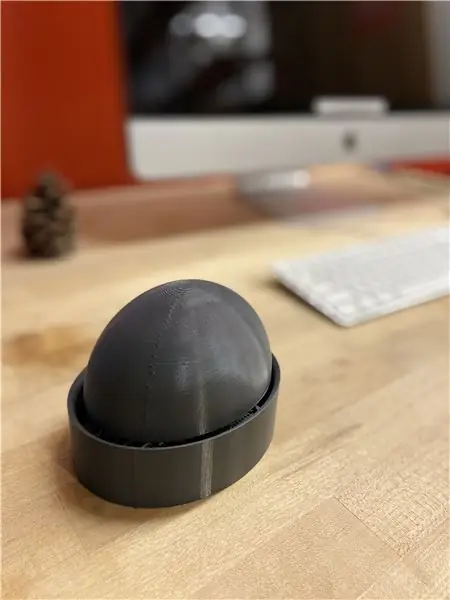

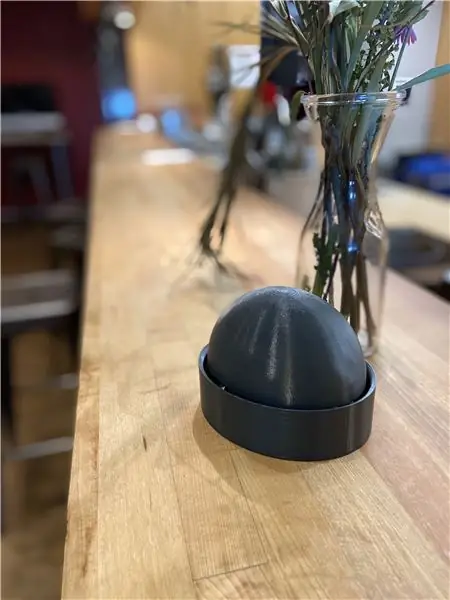
Banii!" Butonul este un dispozitiv Internet of Things conceput pentru a face economisirea către un obiectiv la fel de ușoară ca apăsarea unui buton în timp ce creează un sentiment de bucurie, entuziasm și răutate. Economisirea poate fi dificilă și necesită adesea o cantitate semnificativă de autodisciplină. Banii!" Scopul lui Button este de a întoarce modul în care oamenii se gândesc la economisire, dezvoltând în același timp încredere și abilitare în proces! Când cineva ar dori să depună o sumă prestabilită de bani în contul de economii prestabilit de pe Qapital, tot ce trebuie să faci este să dai cu „Banii!” buton. Recompensa pentru faptul că a făcut încă un pas către obiectivul de economisire este vocea lui Cardi B care scandează „bani” din melodia ei de succes „Money”. La auzul acestui lucru, economisitorul va simți un sentiment de mândrie și încredere, știind că sunt un depozit mai aproape de a fi la fel de bogat și fabulos ca Cardi.
Provizii
Circuit
- Arduino Huzzah
- Placă de sunet Adafruit Audio FX
- Adafruit 1”Speaker
- Adafruit Perma-Proto Placă de dimensiune 1/2
- Acumulator cu comutator
- 1 baterie litiu-ion pentru Arduino
- Buton
- Sârmă monocatenară
- Cleste de sarma
- Stripper de sârmă
- Ciocan de lipit
- Solder
- A treia mână
- Lupă
- Ventilator de lipit
- Ochelari de protecție
IoT
- IFTTT
- Qapital
- Adafruit IO Feed
- IDE Arduino
- Aparat de inregistrat
- Software de editare audio / video (iMovie, After Effects etc.)
Buton Shell
- Software de modelare 3D (Fusion 360, Rhino etc.)
- imprimantă 3d
- Plastic (material tipărit 3D)
- 1 inch de sârmă de 1/16 inch
- Hot Glue Gun
- Lipici fierbinte
- Arcuri de compresie de tensiune medie
Pasul 1: lipiți circuitul



Primul pas în crearea butonului „Banii” este lipirea circuitului la locul său. Folosind fierul de lipit, ventilatorul de lipit, lipitul, mâna a treia, lupa, tăietorul de sârmă și separatorul de sârmă, vom începe să asamblăm circuitul cu cele două plăci.
Începând cu Arduino Feather Huzzah și nevândut, scoateți știfturile antetului și Huzzah din ambalaj. Alinierea știfturilor antet pentru a se potrivi cu numărul de știfturi de pe tablă, scoateți știfturile suplimentare ale antetului cu un tăietor de sârmă sau pur și simplu rupeți-le dacă este posibil. Apoi, lipiți pinii antetului pe fiecare parte a Huzzah Feather, începând cu lipirea numai primul și ultimul pin al rândului. Odată ce primul și ultimul pin de pe fiecare rând sunt lipite, lipiți pinii de antet rămași la Arduino Huzzah. Rețineți că alinierea corectă este de așa natură încât partea mai scurtă a știfturilor antetului este introdusă în partea inferioară a Huzzah Feather.
Acum, când toți știfturile de antet sunt lipite la Arduino Huzzah, vom lipi Arduino Huzzah la Perma-Proto 1/2 Sized Breadboard. Aliniați Arduino Huzzah (cu știfturi antet lipite) în centrul unui capăt al panoului Perma-Proto, împingând vârfurile inferioare ale știfturilor antet prin orificiile panoului. Folosind instrumentul de mâna a treia, lipiți știfturile de antet ale Arduino Huzzah pe placa de pâine Perma-Proto, începând cu primul și ultimul știft de antet din fiecare rând și apoi continuând cu toate știfturile de antet. Odată ce Huzzah este lipit pe panou. Luați butonul și lipiți-l la capătul opus al panoului, chiar sub Huzzah.
Acum, să lipim boxele pe placa de sunet Adafruit. Folosind instrumentul de mâna a treia pentru a fixa placa de sunet, lipiți cele două fire ale difuzorului de 1 inch fie la pinii L sau R de pe placa de sunet. Dacă firele difuzorului sunt specificate ca alimentare sau împământare, lipiți firul de împământare la pinul cu semnul minus și firul de alimentare la pinul cu semnul plus. Dacă firele difuzorului nu sunt specificate, lipiți pur și simplu câte un fir la fiecare pin.
Acum, când Huzzah este lipit pe panou și Soundboard este gata de plecare. vom lipi cablurile necesare pentru a conecta butonul, Huzzah și placa de sunet. Acest circuit va fi alimentat de bateria litiu-ion pentru a fi conectată la placa Huzzah. Pentru cabluri, vom folosi fire negre pentru împământare, fire roșii pentru alimentare și fire galbene pentru conexiuni. Lipiți firele corespunzătoare după cum urmează:
- Lipiți un fir negru de la știftul GND de pe Huzzah Feather la un știft din apropiere pe autobuzul de la sol al panoului
- La un capăt al panoului de sudură, lipiți un fir negru de la un pin al autobuzului de la sol la un alt pin de la autobuzul de la sol de pe panou
- Lipiți un fir negru de la un știft de lângă unul dintre picioarele butonului la un știft de pe cel mai apropiat autobuz terestru
- Lipiți un fir galben din diagonala piciorului de la piciorul împământat al butonului până la pinul 4 al Huzzah
- Lipiți un fir negru de la pinul GND al plăcii de sunet la un pin de pe magistrala de la sol a plăcii
- Lipiți un fir roșu de la pinul VIN al Soundboard la pinul BAT al Huzzah
- Lipiți un fir galben de la pinul 3 al Soundboard-ului la pinul 13 al Huzzah
Odată ce firele sunt conectate corespunzător, circuitul este gata să fie testat!
Pasul 2: Creați applet-ul
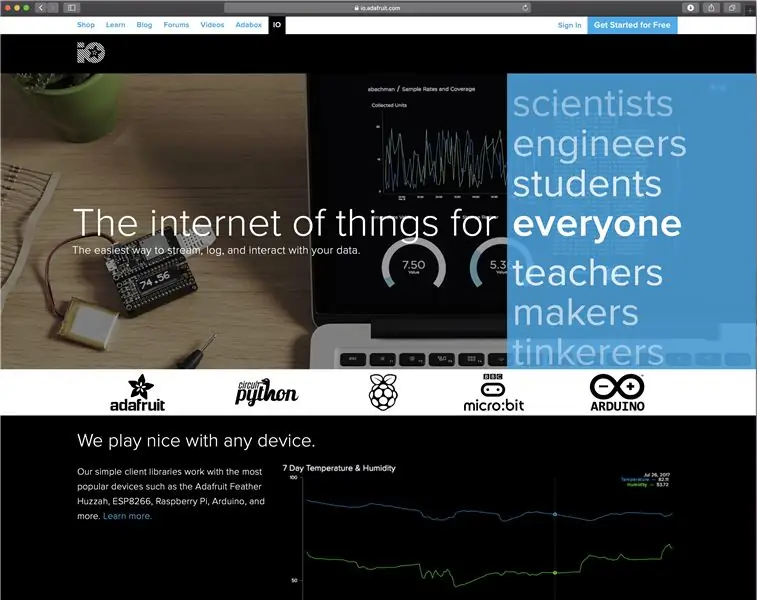
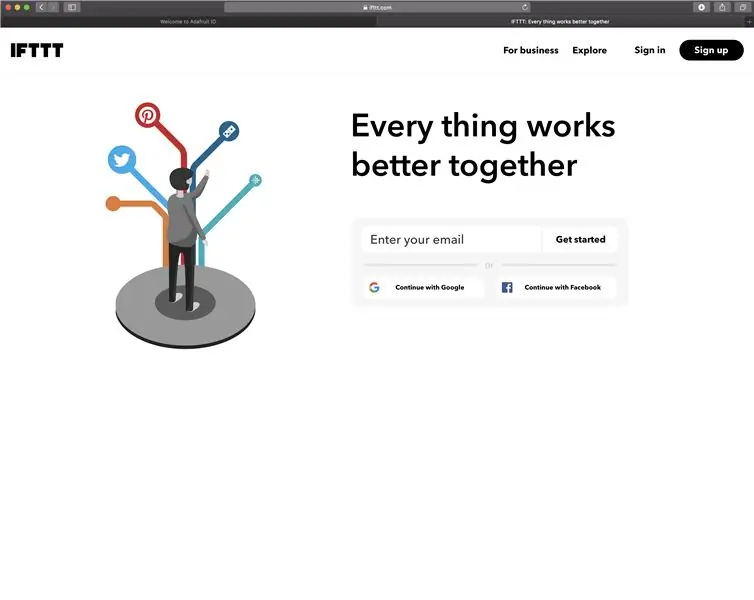
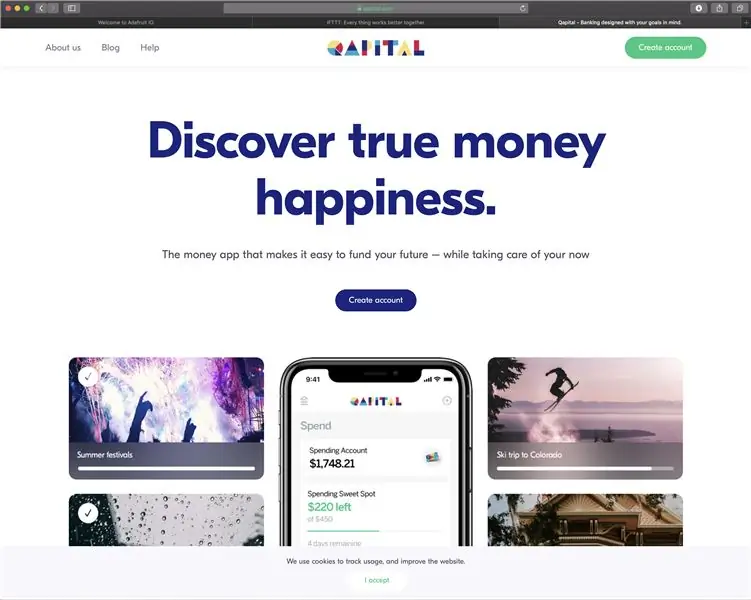
Următorul pas în crearea butonului „Bani” este crearea unui applet pe If This Then That pentru a conecta circuitul la un cont de pe Qapital. Acest applet este fundamentul acestui dispozitiv Internet of Things și este aspectul butonului care face posibilă salvarea utilizatorului.
Notă: dacă nu este deja finalizată, creați conturi pe Adafruit. IO, IFTTT.com și Qapital pentru a începe. În plus, informații preliminare privind tehnicile și configurarea IoT necesare pentru a face acest dispozitiv pot fi găsite în clasa Internet of Things.
Navigați la Adafruit. IO și creați un nou picioare intitulat „Buton de bani” sau „Bani”. În mod logic, vom crea un applet în care se întâmplă o acțiune (banii sunt depuși într-un cont de economisire) atunci când butonul este apăsat. Acest flux se va conecta la placa dvs. Arduino Huzzah și la butonul din circuitul dvs. pentru a înregistra starea butonului. Când starea butonului este 1, când butonul este apăsat, Arduino Huzzah va trimite un mesaj către fluxul Adafruit. IO. Informațiile din feedul respectiv vor fi apoi utilizate într-un applet pentru a declanșa un depozit monetar pe baza stării butonului.
Navigați la IFTTT.com și creați un nou applet folosind opțiunea „Creați” din meniul din dreapta sus. Pe ecranul „Creați-vă propriul”. Faceți clic pe semnul „+” și apoi tastați „Adafruit” în bara de servicii de căutare. Selectați butonul Adafruit și pe ecranul următor selectați opțiunea „Monitorizați un feed pe Adafruit. IO”. Următorul ecran vă va cere să configurați o serie de instrucțiuni. În primul câmp, selectați fluxul „Bani” creat mai devreme. Apoi, setați relația ca „egală cu” și valoarea ca „1”. Această configurare înseamnă că atunci când există o valoare de 1 înregistrată pe fluxul de bani, se vor întâmpla unele acțiuni. Faceți clic pe „creați declanșatorul” și pe ecranul următor, faceți clic pe semnul „+”.
Următorul ecran vă va solicita să selectați serviciul care va implementa o acțiune atunci când valoarea din fluxul „Bani” este egală cu „1”. Tastați „Qapital” în bara de căutare a serviciului și selectați pictograma Qapital. În ecranul următor, selectați opțiunea „Salvați către un obiectiv”. Selectați obiectivul către care doriți să economisiți și suma pe care doriți să o transferați la acel obiectiv de fiecare dată când apăsați butonul. Faceți clic pe „creați acțiune”. În ecranul final, alegeți să primiți notificări ori de câte ori rulați applet-ul și faceți clic pe „terminați”. Următorul ecran rezumă funcționalitatea applet-ului. Asigurați-vă că applet-ul este „Conectat”.
Pasul 3: Creați și încărcați fișierul media
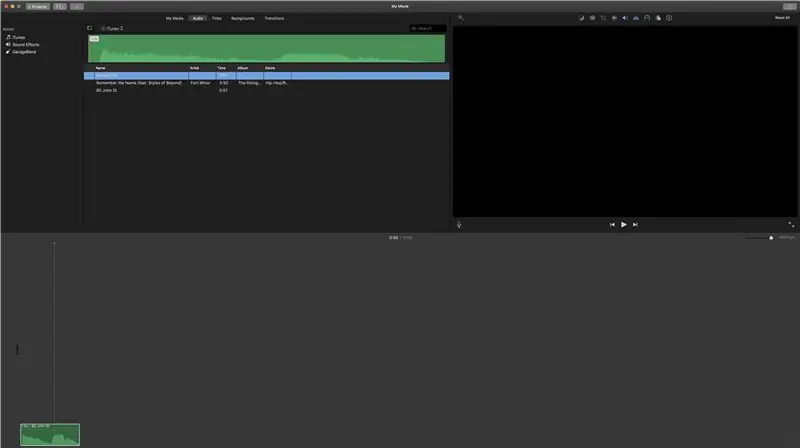
Numele că ne-am lipit circuitul și am creat applet-ul pentru a depune bani în contul nostru de economii, să creăm fișierul de sunet pe care ne-ar plăcea să-l redăm de fiecare dată când apăsăm butonul „Bani”. Pentru această demonstrație, voi folosi un singur clip din melodia de succes a lui Cardi B, „Money”, dar vă rugăm să nu ezitați să folosiți orice melodie care vă face să vă simțiți împuterniciți și motivați să economisiți! Voi încărca un singur clip pe Soundboard, dar aceleași instrucțiuni pot fi folosite pentru a încărca mai multe clipuri audio.
Dacă nu aveți deja un clip audio în format. OGG sau. WAV, vă rugăm să continuați pașii următori. Dacă aveți deja clipul dvs. de sunet formatat corect, vă rugăm să treceți mai departe la porțiunea din acest pas în care încărcăm clipurile de sunet.
Pentru a vă crea clipul audio de la zero, deschideți playerul muzical la alegere și o aplicație de înregistrare vocală pentru telefonul mobil. Cu cât este mai bună înregistrarea, cu atât butonul dvs. va suna mai bine. Pentru utilizatorii de iPhone, recomand aplicația integrată Voice Memos.
Deschizând playerul de muzică la alegere, selectați melodia sau clipul audio pe care doriți să îl redați butonul. Folosind reportofonul, înregistrați și salvați partea dorită a melodiei sau a clipului. Încărcați clipul audio pe computer, dacă nu este deja acolo, deschideți clipul în editorul audio pe care îl alegeți. Folosind editorul audio, editați clipul audio la lungimea și compoziția dorite.
Odată ce clipul audio are lungimea și compoziția dorite, conectați placa audio Adafruit la computer folosind cablul USB. Folosind Finder sau File Explorer, transferați clipul de sunet dorit pe placa de sunet.
Pasul 4: Scrieți codul
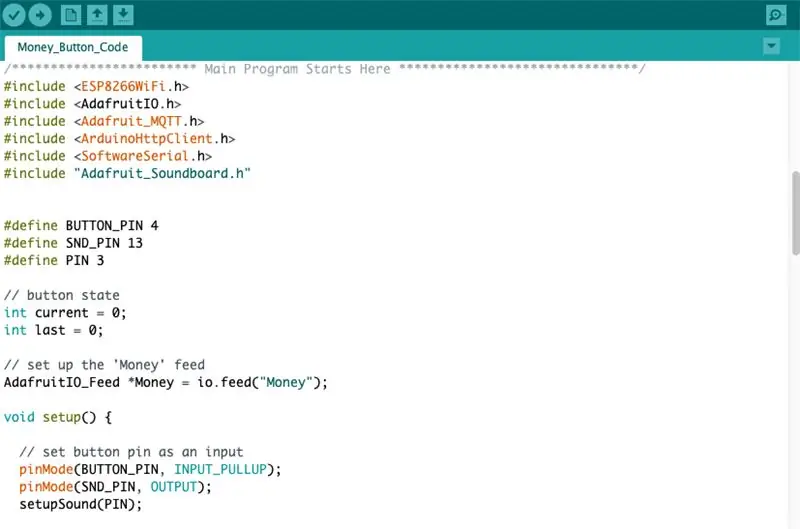
Codul pe care îl vom folosi pentru butonul „Bani” este derivat în mare parte din Lecția 4 a clasei Internet of Things și dintr-un Sample Soundboard Trigger găsit pe GitHub. Încărcați codul atașat pe Arduino Feather Huzzah, având grijă să completați numele de utilizator și cheia Adafruit. IO, precum și acreditările dvs. wifi.
Pasul 5: Imprimați modelul
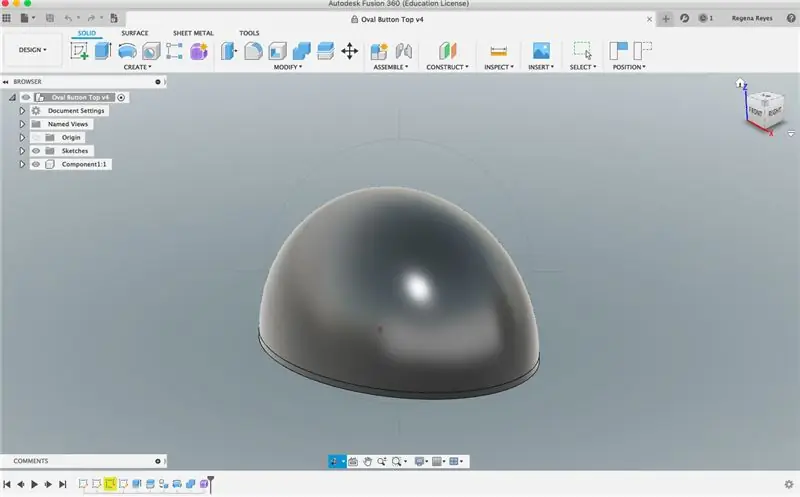
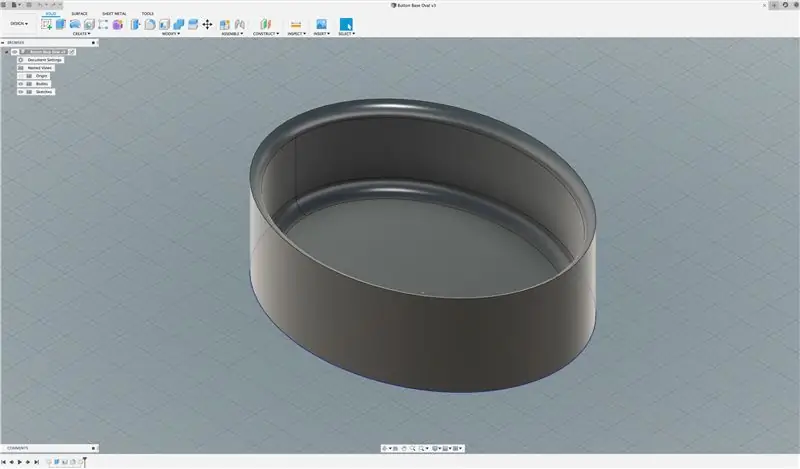
Ultimul pas pentru crearea butonului de bani este modelarea și tipărirea învelișului butonului în sine folosind software-ul de modelare 3D și imprimanta 3D la alegere. Pentru o introducere în modelarea și tipărirea 3D în Fusion 360, vă rugăm să urmați cursul Introducere în modelare în Fusion 360.
După ce ați înțeles tehnicile de modelare, creați două piese pentru carcasa exterioară: partea de jos a butonului și partea de sus a butonului. Butonul de jos din acest tutorial are 5 inci lungime, 4 inci lățime și 1,5 inci adâncime. Puteți crea butonul de orice dimensiune și formă doriți, asigurați-vă că plăcile de circuite, bateria și difuzorul se pot potrivi confortabil în carcasă.
Partea superioară a butonului poate fi goală sau solidă, în funcție de preferințe. Mi-am modelat partea de sus a butonului într-o construcție solidă pentru a adăuga greutate obiectului general. În plus, partea superioară a butonului solid este mai puțin complexă pentru începătorii în modelarea 3D, ca și mine, care ar putea să nu poată crea conexiuni perfect. Topul solid ajută și atunci când vine vorba de adăugarea arcurilor la buton pentru o experiență de utilizare mai satisfăcătoare.
Odată ce baza butonului și partea de sus sunt modelate și tipărite, treceți la construcția finală, unde le strângem pe toate!
Pasul 6: Trageți totul împreună

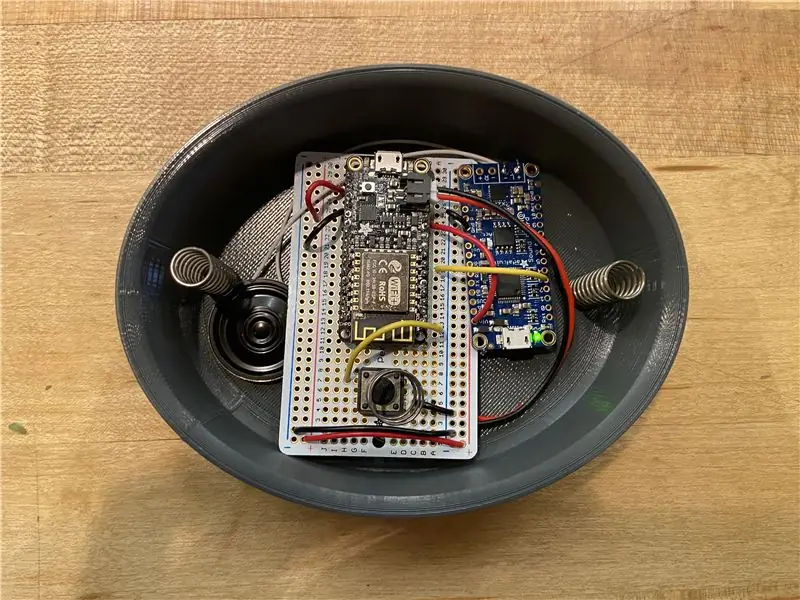

Acum, când circuitul a fost lipit, applet-ul a fost activat, shell-ul a fost tipărit și codul a fost încărcat, este timpul să strângeți totul pentru a finaliza butonul „Money”.
Începând cu partea de sus a butonului, fixați (cu adeziv fierbinte) patru arcuri de 1 inch pe fiecare dintre cele patru margini ale butonului, asigurându-vă că arcurile nu sunt prea aproape de marginile vârfului butonului. Apoi, fixați un segment de 1 inch de sârmă metalică de 1/8 inch pe partea superioară și asigurați-vă că se aliniază cu butonul de pe circuit. Această bucată de metal va apăsa manual butonul de fiecare dată când butonul „Money” este apăsat. În cele din urmă, introduceți circuitul și bateria în partea inferioară a carcasei externe a butonului. Ultimul pas este de a plasa butonul de sus, complet cu arcuri, în partea de jos a butonului de deasupra circuitului. Este posibil să trebuiască să aliniați circuitul pentru a sta în arcurile vârfului butonului, așa cum se arată în a treia imagine de mai sus, pentru a vă asigura că butonul se aliniază cu piesa de metal care va apăsa fizic butoanele. Odată ce partea de sus a butonului a fost aliniată cu circuitul, butonul „Banii” este complet! Asigurați-vă că applet-ul Qapital creat la pasul 2 este conectat pentru a începe să salvați acum!
Recomandat:
Butonul Mute Microsoft Teams: 4 pași

Butonul de dezactivare a sunetului Microsoft Teams: Construiți un buton ușor de accesat pentru a vă dezactiva / dezactiva sunetul în timpul unui apel Microsoft Teams! Pentru că 2020. Acest proiect folosește un Adafruit Circuit Playground Express (CPX) și un buton mare pentru a crea un buton de mut pentru echipele Microsoft prin intermediul tastei rapide
Apasa butonul); // Un joc LCD Arduino: 5 pași (cu imagini)

Apasa butonul); // Un joc LCD Arduino: Recent, în Cercetași, am lucrat la insigna de merit Game Design. Pentru una dintre cerințe, am construit acest joc folosind Arduino care se bazează pe jocul LED Rocker. Scopul jocului este de a înscrie cea mai mare cantitate posibilă de puncte. La începutul t
Butonul Uber: 7 pași
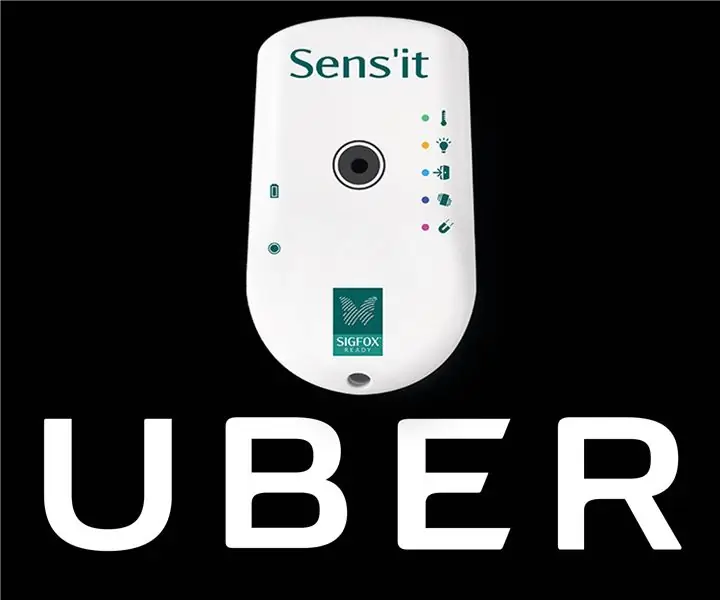
Butonul Uber: obțineți o plimbare Uber doar prin apăsarea unui buton! Introducere În acest tutorial, vom folosi serviciul de localizare a rețelei Sigfox (care poate, deocamdată, să ofere cel mult o precizie de poziție pe o rază de 1 km) pentru a obține cea mai apropiată poziția la o specificație
Contor folosind butonul - Tinker Cad: 3 pași
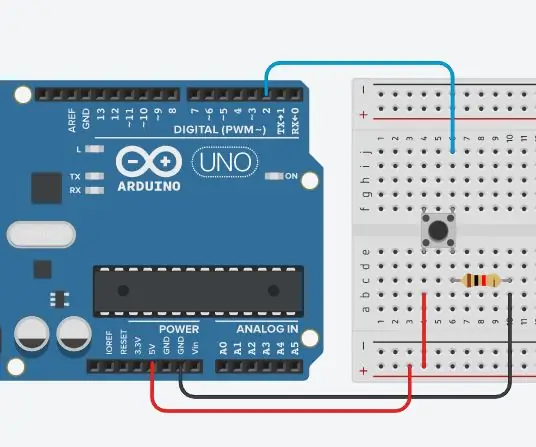
Contorizarea utilizând butonul | Tinker Cad: Odată ce ați apăsat un buton, doriți adesea să faceți o acțiune în funcție de câte ori este apăsat butonul. Pentru a face acest lucru, trebuie să știți când butonul schimbă starea de la oprit la pornit și să numărați de câte ori se întâmplă această schimbare de stare. Th
Pressly: Butonul Smartphone DIY Atotputernic: 10 pași (cu imagini)

Pressly: Butonul DIY pentru Atotputernicul Smartphone: Majoritatea tastelor fizice au fost alungate de pe telefoane, datorită creșterii rampante a tehnologiei touch-screen, dar iată un proiect DIY care dorește să aducă un tip de cheie fizică mai inteligent smartphone-ului tău. Pressly este un buton hardware conectat la un 3.5mm
