
Cuprins:
- Pasul 1: Structura acestui tutorial
- Pasul 2: Instrumente și materiale
- Pasul 3: Măsurarea pieselor și montarea testului
- Pasul 4: Proiectarea carcasei
- Pasul 5: Proiectarea feței și a gravării laser a vopselei
- Pasul 6: Montarea testului carcasei, asamblarea și vopsirea
- Pasul 10: Testare și codificare
- Pasul 11: Atribuții
- Autor John Day [email protected].
- Public 2024-01-30 11:43.
- Modificat ultima dată 2025-01-23 15:04.

Proiecte Fusion 360 »
Cu câteva luni în urmă, am decis să devin membru al spațiului local de producători, de vreme ce doresc să învăț instrumentele meseriei de producători de veacuri.
Am avut un pic de experiență Arduino și am urmat un curs de Fusion aici pe Instructables. Cu toate acestea, nu am avut experiență cu un laser, nici cu niciun fel de programare sau componente intermediare Arduino în afară de LED-ul standard sau senzorul simplu.
Întrucât în câteva luni a venit ziua de naștere a nepotului meu în câteva luni, am decis că vreau să-i fac un cadou. Din moment ce iubește orice este legat de spațiu (mai ales dacă conține butoane și lumini), am venit cu ideea inițială de a-l face o jucărie simplă pe bază de Arduino, cu niște LED-uri, butoane, difuzor, glisoare etc.
Așa că am căutat pe internet pentru tutoriale pe tutoriale simple de jucărie Arduino pentru a mă inspira, dar nu am putut găsi exact ceea ce căutam. Uimitoarea jucărie a navei spațiale a lui Jeff High Smith și remix-ul lui Duncan Jauncey au fost inspirații extraordinare, dar au fost un pic prea mare pentru mine, deoarece îmi lipseau: Am vrut ca proiectul să fie controlat doar de un Arduino pentru a-l face mai simplu (și mai ieftin) decât să trebuiască să interfațez cu, de ex un Raspberry Pi sau similar. Jucăria frumoasă de pe panoul de control a lui Bob Lander a fost, de asemenea, o inspirație, dar am vrut să construiesc ceva cu ceva mai multă interactivitate.
Așa că am început să schițez câteva idei pentru panoul de control până am ajuns la o privire de care eram mulțumit.
Cu designul inițial în poziție (bine - schițat destul de repede pe o bucată de hârtie cel puțin) am fost gata să trec la a afla de fapt ce ar fi nevoie pentru a construi acest lucru - câte și ce părți aș avea nevoie, care controler Arduino a folosi etc. CUVÂNT DE CONSILIU …
… Pentru cei care doresc să se aventureze în călătoria construirii acestui lucru: Folosirea contoarelor din deceniul 4017 este un mod inutil de complicat de a controla LED-urile. Dacă doriți să creați propria dvs. versiune, vă recomand cu încredere să folosiți ceva de genul LED-urilor WS2812B (sau similare), deoarece va face controlul LED-urilor mult mai ușor (de exemplu, folosind biblioteca FastLED).
Un alt membru instructabil a descoperit, de asemenea, unele discrepanțe între schemă și cod (cu anumite pini I / O din cod care nu corespund schemei prezentate). Voi încerca să fac o versiune actualizată a schemei imediat ce am timp. Între timp, utilizați codul ca bază pentru configurarea pinului I / O (nu schematică).
Pasul 1: Structura acestui tutorial
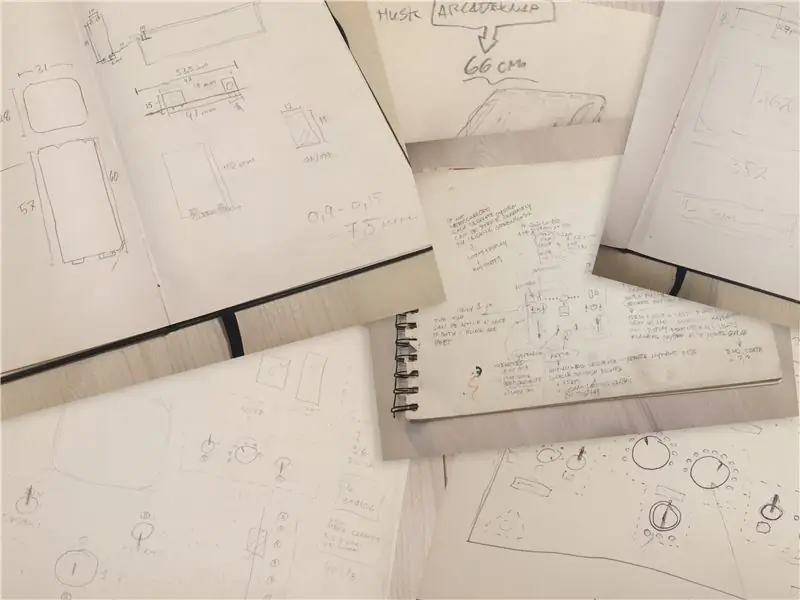
Acum, când aveam o idee generală despre cum ar trebui să arate panoul de control al navei spațiale și, după ce am decis să o fac relativ simplă, am fost sigur că construirea lui ar fi o briză …!
Ei bine … sa dovedit că briza a devenit mai degrabă o, bine dacă nu o furtună, atunci cel puțin o furtună! A fost ceva mai dificil decât se aștepta pentru prima dată.
Proiectul a ajuns să dureze aproape trei luni de ore libere și am terminat ultima parte a codificării doar cu o zi înainte de ziua de naștere a nepotului meu!
Cu toate acestea, procesul de construire a fost o experiență de învățare extraordinară și distractivă (și doar uneori frustrantă) cu multe încercări și erori și lucruri pe care le-aș face diferit, dacă aș fi construit-o din nou.
De aceea, majoritatea pașilor din acest tutorial vor avea fiecare două secțiuni:
- O secțiune „Citire lungă” pentru cititorul pacientului, unde descriu în detaliu procesul, gândurile și (probabil) greșelile mele.
- O secțiune „Tl; dr” pentru cititorul mai nerăbdător, unde ajung la subiect un pic mai repede și prezint o rețetă de urmat (revizuită învățând din greșelile mele).
Bucurați-vă de plimbare și vă rugăm să nu ezitați să puneți întrebări!
Pasul 2: Instrumente și materiale

Cu schița mea în mână, aș putea începe să-mi dau seama de câte LED-uri, butoane și alte lucruri aveam nevoie.
CITEȘTE LUNG
Din moment ce schița mea conținea o mulțime de LED-uri (42 inclusiv butoanele aprinse), era clar că trebuia să merg la un Arduino Mega. Cu toate acestea, chiar și folosind Mega, încă nu existau suficient I-O-pini pentru a se potrivi tuturor LED-urilor, butoanelor, sonorelor piezo și potențiometrelor.
Așadar, am căutat din nou pe internet pentru sfaturi despre cum să controlez mai multe LED-uri cu doar câțiva pini I / O și am ajuns să mă decid asupra „contorului deceniului CD4017” după ce am citit acest tutorial îngrijit.
Dacă aș face o versiune actualizată, aș înlocui cu siguranță majoritatea LED-urilor cu ceva de genul LED-urilor de tip WS2812B, deoarece acestea sunt mult mai ușor de înlănțuit, programat și jucat. Dar, din moment ce nu știam că până la data construirii, acest tutorial se va concentra în continuare pe utilizarea metodei CD4017.
De asemenea, nu aveam încă o idee clară despre cum ar arăta circuitul, așa că am vrut să mă asigur că voi putea deconecta și reconecta firele și componentele pe parcurs. Prin urmare, am ales să fac (aproape) toate conexiunile dintre componente și placă folosind cabluri dupont feminin / feminin și pini antet masculin.
Pentru a face mai ușoară conectarea componentelor la arduino prin cablurile dupont, am decis să cumpăr un ecran de senzori pentru Mega.
În ceea ce privește restul instrumentelor și materialelor, le puteți găsi mai jos.
TL; DR
Instrumente:
- Cutter cu laser. Makerspace-ul nostru are un sistem laser universal VLS 3.50 45W pe care l-am folosit pentru tăierea și gravarea acrilicului și un laser chinezesc mare fără nume 120w pe care l-am folosit pentru tăierea MDF. Puteți tăia cu ușurință cutia și acrilul folosind unelte electrice standard, cu toate acestea, pentru gravarea pe acrilic / vopsea, laserul este cel mai preferat.
- Ciocan de lipit.
- Pistol de lipit fierbinte (opțional, dar drăguț)
- Set șurubelniță.
- Bit de zăvor.
- Burghie 2mm-3mm sau similare.
- Mașină de găurit (orice va face, dar o mașină de găurit pe bancă o va ușura).
- Banda camuflanta
- Cleme
- Subler
- O varietate de clești mici
- Adobe Illustrator ($$) sau Inkscape (gratuit) - sau orice alt software de desen pe bază de vector.
- Autodesk Fusion 360 (opțional) - pentru proiectarea carcasei.
Materiale Pentru carcasă și asamblare:
- Foi acrilice, grosime 5mm. De preferință, turnat acrilic (deoarece nu se topește și nu se reface la fel de ușor ca acrilul laminat la tăierea cu laser).
- Foi acrilice 2mm.
- MDF, grosime 6mm.
-
Vopsea spray, am folosit:
- Molotow Urban Fine-Art Artist Acrylic - dare orange. Pentru detaliile grafice ale feței și mânerele.
- Molotow Urban Fine-Art Artist Acrilic - negru semnal. Pentru carcasă și față.
- Un negru generic pe bază de neacrilic pentru foaia de protecție acrilică de 2 mm.
- Șuruburi - 2,5 x 13 mm (sau similar - diametrul nu trebuie să depășească 4 mm.)
- Adeziv pentru lemn standard (PVA) (pentru lipirea carcasei din lemn)
- Adeziv de contact sau adeziv acrilic (pentru lipirea foliei acrilice de protecție de 2 mm pe fundul plăcii frontale).
- Multimetru (opțional, dar foarte util pentru găsirea pantalonilor scurți, testarea diodelor și testarea continuității generale).
Electronică:
- Arduino Mega 2560 R3
- Mega Sensor Shield V2.0 pentru Arduino Mega
- Cabluri Dupont mamă / mamă (100 buc. Ar trebui să fie suficiente). Alegeți (cel puțin) 30 sau 20 cm lungime - 10 cm vor fi prea scurți.
- O grămadă de LED-uri - atât 3mm cât și 5mm.
- Pinii antetului masculin
- Placă de benzi PCB
- 4x soclu DIP IC cu 16 pini (pentru montarea contoarelor deceniului)
- 4x jetoane CD4017BE deceniu
- 2x comutator cu LED luminos roșu w. coperta
- 2x potențiometre liniare simple de 10k
- 2 butoane de moment iluminate pătrat verde. Vă rugăm să rețineți !!: Butoanele legate de acestea NU sunt aprinse de LED-uri. Acestea sunt incandescente și nu se vor aprinde când sunt conectate. Pentru a le face să se aprindă, va trebui să desoldați becul incandescent din interior și să le înlocuiți cu un LED de 3 mm. Am încercat să comand alte butoane similare care pretindeau că sunt aprinse de LED, dar din păcate - când au ajuns, s-au dovedit a fi și ele incandescent.
- 6x comutatoare cu 3 pini cu 2 poziții pornite / pornite
- 1x comutator cu cheie de blocare de securitate (tip DPST sau DPDT).
- 1x comutator basculant SPST on / off
- 2x sonerii piezo
- 1x MAX7219 LED Dot matrix 8-Digit Display Display Module Control
- 2x potențiometre rotative unice de 10k
- 2x capac buton rotativ pentru potențiometre
- Rezistoare 22x 180 sau 200 ohm
- 11x rezistențe de 150 ohmi
- Rezistoare de 14x 100 ohmi
- 1x cablu de conectare a bateriei "9v" de tip T
- 1x suport pentru baterii AA cu 4 sloturi
Pasul 3: Măsurarea pieselor și montarea testului
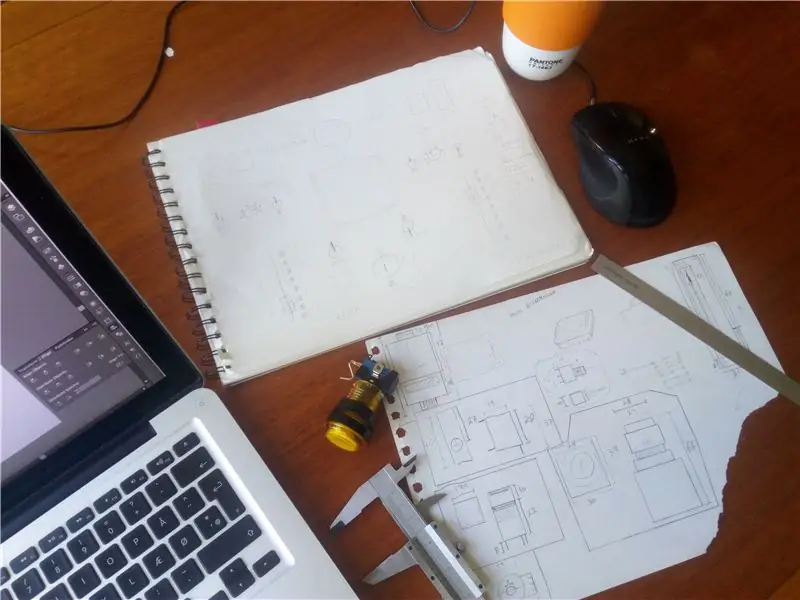
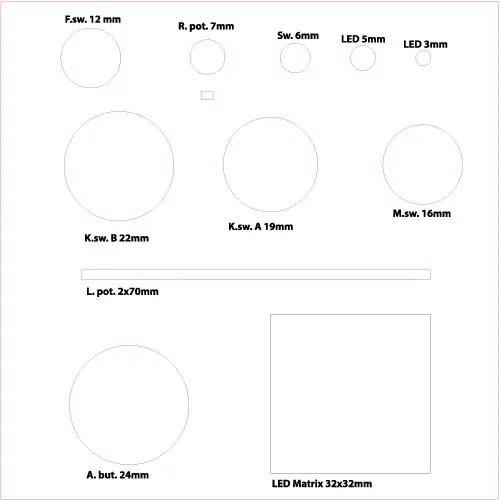
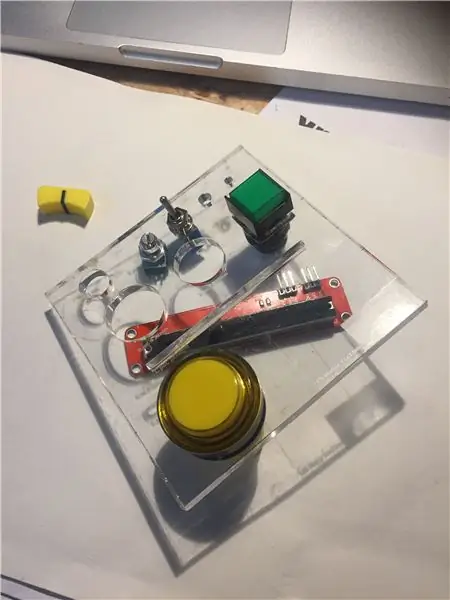
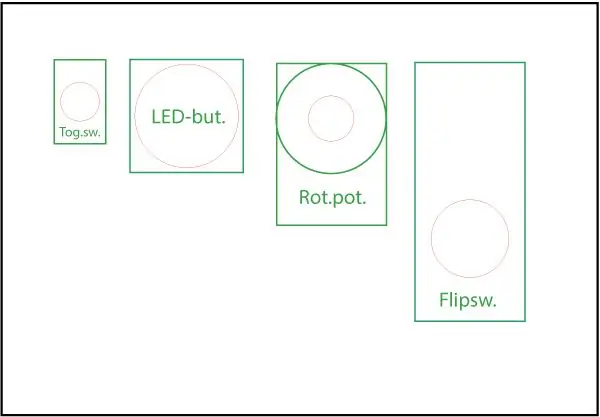
CITEȘTE LUNG (-ish)
Cu toate părțile în mână, aș putea începe acum să măsoară fiecare dintre componentele individuale pentru a mă asigura că atunci când am început să proiectez designul final în Illustrator sau Inkscape, toate piesele s-ar potrivi și niciuna dintre ele nu se va suprapune pe partea inferioară a plăcii frontale.
Mai ales comutatorul cu cheie a fost foarte adânc și, prin urmare, adâncimea finală (sau înălțimea, oricum doriți să o puneți) a cutiei ar trebui să se acomodeze pentru acest lucru și să țină cont de acest lucru atunci când plasați componentele interne în carcasă (cum ar fi Arduino Mega, deceniul contează etc.).
Apoi am produs un desen vector simplu în Illustrator care descrie toate diferitele diametre / lățimi ale componentelor, am pus o piesă de test acrilică de 5 mm în tăietorul laser și am decupat-o.
După ce m-am asigurat că toate componentele se încadrează perfect în orificiile / fantele respective, am procedat apoi la desenarea fiecărei componente în Illustrator (vezi foto) pentru a fi ușor de utilizat în designul final.
TL; DR
- Măsurați toate componentele dvs. folosind etriere.
- Utilizați măsurătorile pentru a produce un fișier de testare vectorială cu toate dimensiunile butoanelor / componentelor din Illustrator.
- Decupați fișierul de testare pe acrilic de 5 mm pe tăietorul laser.
- Folosiți piesa de testat pentru a vedea dacă toate componentele se potrivesc perfect.
- Dacă este necesar, reglați dimensiunile găurilor din fișierul vector și faceți o nouă piesă de testare cu dimensiunile revizuite.
- Folosind măsurătorile finale, creați un nou fișier Illustrator și trageți toate componentele dvs. la scara corectă.
- SAU nu faceți nimic din cele de mai sus. Voi furniza fișierul vector final în pașii următori, dacă doriți doar să utilizați acest lucru.
Pasul 4: Proiectarea carcasei
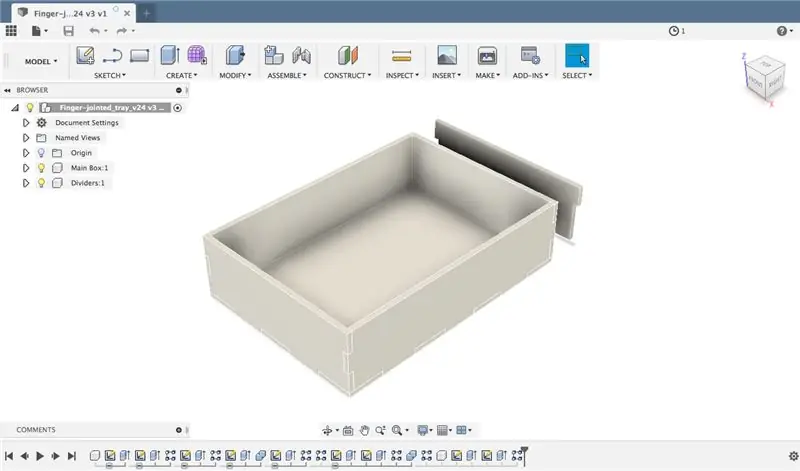
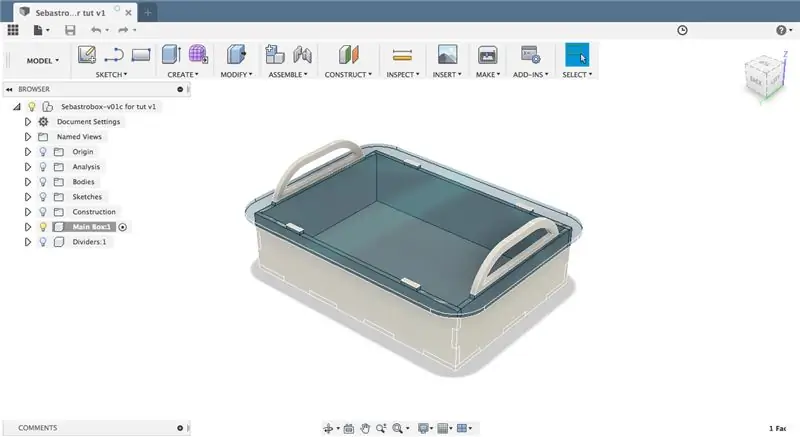
Cu toate măsurătorile componentelor la locul lor, aș putea începe acum să proiectez carcasa panoului de control.
CITEȘTE LUNG
Din anumite motive, am decis să fac acest proces mult mai greu pentru mine decât este necesar și am ales să realizez o carcasă cu articulație definită parametric în Fusion 360. Ei bine - pentru a fi sincer, chiar am vrut doar să învăț Fusion 360 mai bine, așa că nu a fost ' Este întru totul decizia unui nebun, dar aș fi putut folosi mult mai ușor instrumentul (destul de excelent) MakerCase și aș putea să termin cu el.
În schimb, am ales să urmez tutorialul cutiei cu articulații parametrice The Hobbyist Maker, pe care îl pot recomanda, dacă doriți să obțineți mai bine la proiectarea parametrică 3D. Cu toate acestea, realizarea unui model 3D complet pentru un design la fel de simplu ca al meu este un pic excesivă, deoarece oricum va trebui să exportați fiecare suprafață ca desen 2D, oricum, așa că, la început, ar putea să o faceți în Illustrator.
Oricum ar fi, am continuat în Fusion 360 până când am fost mulțumit de design. Din moment ce știam (bine, speram cel puțin) că nepotul meu va purta acest lucru foarte mult, am vrut să-l ușor, adăugând niște mânere. Mânerele fac parte din carcasa din lemn și ies în afară prin placa acrilică, oferind aderență și ajutând blocarea carcasei în poziție.
Odată cu proiectarea, am exportat toate părțile din fișiere vectoriale.dxf 2D, folosind metoda „schiță simplă” descrisă în Instructable de Taylor Sharpe.
Apoi am modificat fișierele dxf în Illustrator și am adăugat o trapă mică pentru accesarea compartimentului bateriei și găuri pentru conectarea la Arduino Mega (pe care le-am măsurat și în pasul anterior). Am adăugat, de asemenea, o gaură pentru un comutator de pornire / oprire pentru sunetul de pe partea laterală a carcasei și găuri mici pe partea de jos.
Desenele finale ale carcasei sunt atașate la acest pas (în format.ai,.svg și.pdf), în timp ce proiectarea plăcii frontale se apropie în etapele următoare.
TL: DR
- Folosiți MakerCase pentru a crea cutia de bază îmbinată cu degetul pentru carcasă.
- Modificați fișierele vectoriale MakerCase din Illustrator pentru a se potrivi nevoilor dvs. - nu uitați să adăugați o trapă pentru baterie și găuri pentru porturile Arduino.
- SAU descărcați doar planurile atașate acestui pas.
Pasul 5: Proiectarea feței și a gravării laser a vopselei

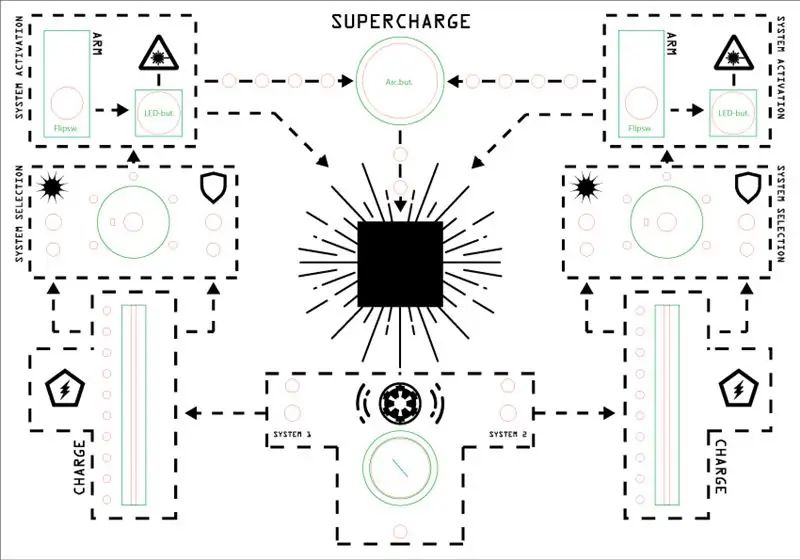
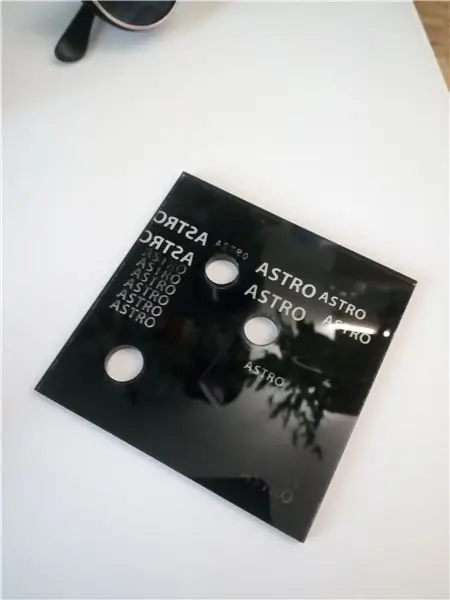

CITEȘTE LUNG
Având dimensiunea finală totală a carcasei și a plăcii frontale, aș putea ajunge în sfârșit la partea (și mai mult) distractivă: designul plăcii!
Deoarece am măsurat și desenat deja o mică bibliotecă cu toate părțile din Illustrator (la pasul 3) și am avut schița inițială desenată manual, a fost „doar” o chestiune de plasare a pieselor pe vectorul curat al plăcii frontale desen (exportat de la Fusion în pasul anterior) în Illustrator și adăugarea unor imagini spațiale interesante.
Având în vedere designul inițial al vectorului, era timpul pentru laser!
Găsirea procesului potrivit:
Pentru proiectarea feței, am dorit ca fundalul feței să fie vopsit în negru și grafica spațială de pe ea să iasă în evidență într-o culoare de semnal (portocaliu în cazul meu). Cu toate acestea, nu am putut găsi cu adevărat tutoriale despre acest proces de gravare cu laser prin vopsea. Au existat destul de multe exemple de îmbunătățire a unei piese deja gravate cu vopsea sau gravare o dată pe o suprafață netransparentă sau folosirea vopselei speciale de gravare cu laser care se lipesc de suprafață atunci când sunt lasere (ceea ce era cam opusul a ceea ce îmi doream). Ulterior am găsit acest videoclip care arată mai mult sau mai puțin exact ce voiam să realizez - dar până atunci era prea târziu și deja petrecusem prea mult timp, testând diferite tipuri de vopsea, cantități diferite de straturi de vopsea și un milioane de setări diferite pentru laserul ULS: |
Din fericire, nu va trebui să faceți acest lucru și vă voi scuti de cele mai multe detalii agonizante ale numeroaselor teste și încercări și erori și vă voi prezenta doar principalele constatări:
Procesul de gravare cu laser - TL; DR:
Procesul de tăiere a feței și gravarea designului pe ea constă în câțiva pași separați, pe scurt:
- Decupați fața în sine și toate găurile și fantele pentru butoane și componente.
- Vopsiți partea inferioară a feței cu un strat de vopsea acrilică neagră și lăsați-o să se usuce complet.
- Așezați din nou placa frontală vopsită în tăietorul laser și gravați designul pe suprafața vopsită.
- Vopsiți din nou partea inferioară (acum gravată cu laser) a feței cu un singur strat de vopsea acrilică portocalie și lăsați-o să se usuce.
Procesul de gravare cu laser - CITIȚI LUNG:
Procesul de gravare cu laser în detaliu:
- Decupați fața în sine și toate găurile și fantele pentru butoane și componente. În fișierele de proiectare atașate la acest pas există trei straturi diferite: A. Stratul tăiat (linii roșii) B. Stratul de gravare vectorială (linii albastre) C. Stratul de gravare raster (caracteristici negre) În acest pas trebuie să solicitați tăietorului laser să decupeze stratul roșu și stratul albastru. Stratul roșu ar trebui să fie tăiat până la capăt, în timp ce stratul albastru ar trebui doar să graveze într-o linie fină în acrilic. Crucile albastre marchează punctele de găurire (pentru mai târziu, când trebuie să găurim găurile de montare în placa de față), în timp ce crucea albastră de deasupra planetei în colțul din stânga jos este un marker de aliniere, pe care îl vom folosi la gravarea plăcii în pasul 3 al procesului.
- Vopsiți partea inferioară a feței în negru. Vă rugăm să rețineți că, deoarece fișierele de proiectare sunt oglindite, partea inferioară este de fapt partea orientată în sus atunci când este plasată în tăietorul laser. De asemenea, înainte de a începe să pictați, ar trebui să folosiți cu siguranță o bandă de mascare pentru a masca părțile acrilice pe care nu doriți să le vopsiți! Am încercat câteva tipuri diferite de vopsea neagră, dar am ajuns să folosesc Molotow Urban Fine- Art Artist Acrilic semnal negru, pentru că este uimitor! Are o concentrație foarte mare de pigment, deci trebuie doar să aplicați un singur strat de vopsea pentru ca acesta să acopere complet acrilul (care va fi de asemenea util la pasul următor). Odată ce partea inferioară este vopsită în negru, lăsați-l să se usuce complet și continuați cu pasul următor.
- Cu partea inferioară a plăcii frontale vopsite în negru, așezați-o înapoi în tăietorul laser și (dacă este necesar) utilizați marcatorul de aliniere (descris în pasul 1) pentru a alinia laserul perfect la placa frontală (vezi fotografiile atașate). Pentru a face gravarea, am folosit laserul VLS 3.50, care vine cu o bibliotecă de materiale cu o tonă de presetări. Cu toate acestea, nu vine cu nicio presetare pentru „gravarea vopselei” de pe acrilic, așa că a trebuit să experimentez puțin. Pentru primele piese de test pe care le-am făcut, am folosit mai multe straturi de vopsea, ceea ce a însemnat că a trebuit să joc mult cu presetările pentru a face gravarea cu laser până la capăt prin stratul de vopsea. Cu toate acestea, folosind doar un singur strat de vopsea, setarea standard „raster engrave” pentru acrilic de 5 mm pe VLS 3.50 a fost suficientă pentru gravarea stratului de vopsea! Deci, folosind fișierul de design atașat, trimiteți stratul de gravare raster (linii negre) la laser și începeți să gravați câteva modele spațioase în vopsea și acril!
- Toate caracteristicile de design spațioase ale plăcii frontale ar trebui acum să fie gravate în partea inferioară a plăcii frontale - adică ar trebui să puteți vedea prin acril, unde vopseaua a fost gravată. Dar nu vrem ca textul, simbolurile și liniile de pe față să fie vizibile! Vrem să se lumineze în portocaliu strălucitor! Prin urmare, luați vopseaua acrilică portocalie (am folosit una din aceeași serie Molotow ca vopseaua neagră la pasul 2) și vopsiți un strat sau două pe partea inferioară neagră a plăcii frontale. Din nou, mascați părțile pe care nu doriți vopsea portocalie - în special pătratul din mijlocul plăcii! Pătratul trebuie să rămână transparent, deoarece mai târziu vom monta un afișaj LED simplu pe el. În timp ce vă aflați, puteți să pictați și mânerele carcasei (a se vedea imaginea atașată).
Odată cu vopsirea și gravarea cu laser, am fost gata să testez piesele.
Pasul 6: Montarea testului carcasei, asamblarea și vopsirea

TL; DR
Construirea circuitului a fost un proces în mai multe etape:
- Testarea componentelor folosind un multimetru.
- Montarea componentelor (LED-uri, butoane, afișaj etc.) pe placa frontală.
- Lipirea știfturilor de cap masculin la toate componentele (necesare).
- Folosind multimetrul pentru a testa scurte și continuitate.
- Montarea Arduino Mega (cu ecran de senzor) în interiorul fundului carcasei.
- Conectarea tuturor componentelor (corect) la ecranul senzorului Arduino folosind cabluri dupont.
- Lipiți cablurile conectorului bateriei la terminalul jack Arduino Mega.
CITEȘTE LUNG
… și dacă aș fi fost o persoană mai inteligentă, aș fi urmat acei pași exacți în acea ordine specifică … Cu toate acestea, nu am fost o persoană inteligentă și, prin urmare, a trebuit să trec ore întregi de înlocuire a componentelor defecte care fuseseră deja lipite și montate pe faceplate, LED-uri de scurtcircuitare și alte activități distractive!
Dar eșecurile mele nu ar trebui să vă împiedice să faceți o treabă mai bună, așa că vă voi oferi o explicație detaliată a fiecărui pas de mai jos și puteți găsi imagini din procesul de mai sus.
- Testați-vă componentele folosind un multimetru înainte de a le monta. Verificați dacă toate LED-urile funcționează, dacă butoanele se deschid și se închid corect, dacă potențiometrele funcționează etc. Este, de asemenea, o idee bună să faceți o mică configurație de testare cu afișajul cu LED MAX7219 (a se vedea, de exemplu, acest frumos tutorial), pentru a vă asigura că totul funcționează. Vă va salva o mulțime de dureri de cap mai târziu.
- Montați componentele pe placa de față. Toate butoanele pot fi montate cu ușurință pe placa de față, deoarece toate au piulițe și arbori filetați. Totuși, LED-urile libere trebuie lipite pe placă folosind adeziv fierbinte (vezi imaginile).
- Lipiți pinii antetului masculin la toate componentele. Întrucât am decis să folosesc cabluri de conector dupont pentru toate componentele mele, acest lucru a însemnat în mod ironic că trebuia să fac o mulțime de lipire, deoarece fiecare LED și fiecare buton trebuiau să aibă pini de antet masculi lipiți. Pentru a face acest lucru un pic mai ușor, am decupat bucăți de placă de benzi și am lipit pinii antetului masculin și (dacă este necesar) rezistențele. Apoi am lipit placa de bandă finisată pe componenta respectivă de pe panoul de control (vezi imagini). Cele patru contoare 4017 de decenii au fost montate pe un singur bloc de panouri de bandă (dacă este necesar) pentru a facilita trecerea conexiunilor (vezi imagini).
- Test pentru scurtmetraje și continuitate. Folosiți multimetrul pentru a verifica dacă toate îmbinările de lipit realizează o conexiune și verificați dacă vreunul dintre ele conectează prea mult la lucruri la care nu ar trebui să se conecteze!
- Montați Arduino Mega în partea de jos a carcasei, astfel încât mufa de alimentare și mufa USB de pe placa să se potrivească cu găurile din partea din spate a carcasei (a se vedea imaginile). partea de jos a carcasei, precum și după decuparea, asamblarea și montarea compartimentului bateriei (atașat la acest pas) (vezi imaginile).
- Este timpul să conectați toate componentele folosind cablurile dupont feminin / feminin. Consultați schema din pasul 8 al acestui instructabil pentru a vă asigura că conectați totul corect.
- Dintr-un motiv ciudat, ecranul senzorului pe care l-am cumpărat nu vine echipat cu un pin „Vin” pentru a permite o intrare reglementată de 7-12 volți. Așa că a trebuit să lipesc cablurile conectorului bateriei la mufa de alimentare a Arduino Mega (vezi imaginea).
Așa că cred … acum este timpul să îl conectați..!
Pasul 10: Testare și codificare




Ați ajuns la pasul final al tutorialului! Bine făcut!
Codificarea panoului de control a fost o călătorie în sine, cu o mulțime de googling, programare de testare și recablare. Am avut norocul să pot obține asistență pentru dezvoltare mai experimentată atât de la fratele meu, cât și de la camera mea, altfel nu aș fi făcut niciodată la timp pentru ziua de naștere a nepotului meu.
În ciuda acestui lucru, așa-numitul cod „final” care a ajuns să fie transferat către Arduino are încă multe neajunsuri și este - la drept vorbind - un pic de mizerie. Din fericire nu dezvoltam cod pentru o navă spațială reală, așa că, în acest caz special, codul va fi mai mult decât suficient:)
Codul nu este, de asemenea, deosebit de bine documentat și, din moment ce am lucrat la el trei persoane, încercarea de a o descurca poate fi un pic de încercare - chiar și pentru mine.
Oricum ar fi, codul este atașat și - degetele încrucișate - va funcționa în continuare, dacă și când îl încercați:)
Vă mulțumim că ați urmat - sper că ați reușit să folosiți cel puțin câteva lucruri din acest tutorial.
Deoarece acesta este primul meu instructabil, aș fi mai mult decât fericit să vă aud feedbackul și să vă primesc sfaturile cu privire la modul în care îl pot îmbunătăți (și orice altele viitoare).
Bucurați-vă de videoclipul proiectului final și realizarea fericită: D
/ Niels aka. Nilfisken
Pasul 11: Atribuții
Pe parcursul proiectării panoului de control, am folosit diverse materiale open-source - în principal grafică de diferite tipuri. Creatorii acestora trebuie (și ar trebui) să fie menționați:
De pe site-ul excelent TheNounProject, am folosit următoarele pictograme:
- „Boom” de VectorBakery (CC BY)
- „Vibrația sunetului” de Symbolon (CC BY)
- „Explozie” de Oksana Latysheva (CC BY)
- „Pentagon Danger” de Blackspike (domeniu public)
- „Imperiul Galactic” de Franco Perticaro (CC BY)
- „Laser Beam” de Ervin Bolat (CC BY)
- „Saturn” de Lastspark (CC BY)
- „Electric” de Hea Poh Lin (CC BY)
Fontul folosit este:
„Oilrig” de Checkered Ink (vezi licența aici)
De asemenea, un gigant vă mulțumesc tuturor celorlalți „tutorialiști” de acolo, oferindu-vă sfaturi, trucuri și experiențe gratuite și pentru ca toată lumea să se bucure. Fără tine nu aș fi reușit niciodată să construiesc un astfel de proiect.


Locul doi în prima dată autor
Recomandat:
Panoul de control NASA pentru copii: 10 pași (cu imagini)

Panoul de control NASA pentru copii: l-am construit pentru cumnata mea care se ocupă de o îngrijire de zi. Ea a văzut-o pe cea pe care am construit-o în urmă cu aproape trei ani pentru un producător de companii, și mi-a plăcut foarte mult, așa că am construit-o pentru ea pentru un cadou de Crăciun. Link la celălalt proiect aici: https: //www
Carcasă acrilică tăiată cu laser ESP32: 3 pași (cu imagini)

ESP32 Cam Laser Cut Acrylic Carcase: Recent m-am îndrăgostit de placa ESP32-cam. Este într-adevăr o mașină minune! O cameră, WiFi, Bluetooth, suport pentru card SD, un LED luminos (pentru bliț) și programabil Arduino. Prețul variază între 5 și 10 USD. Verificați https: //randomnerdtutorials.com
Mașină Arduino tăiată cu laser: 4 pași

Laser Cut Arduino Car: un robot care se conduce cu arduino
Placă tăiată cu laser în picioare: 7 pași

Stand Up Laser Cut Plaque: Am avut ocazia să împrumut un laser cu tăiere CNC și am decis să fac acest memorial Iwo jima pentru un prieten. Am avut multă experiență cu Coreldraw, așa că acest proiect a fost o explozie. Nu am un dispozitiv de tăiere cu laser, așa că am fost recunoscător că aș putea să-l folosesc
Stație de andocare pentru iPod tăiată cu laser: 9 pași (cu imagini)

Stație de andocare cu laser pentru tăiere cu laser: acest instructable acoperă procesul de proiectare și construcție folosit pentru a crea o stație de andocare pentru tăiere cu laser pentru iPod Nano. Docul realizat în acest instructabil este construit din MDF de 3 mm, totuși pot fi utilizate alte materiale de 3 mm (acrilic transparent etc.) .T
