
Cuprins:
- Provizii
- Pasul 1: Note PCB
- Pasul 2: Comandarea PCB-urilor Templului
- Pasul 3: Comandați Shades PCB Partea 1
- Pasul 4: Comandarea Shades PCB partea 2
- Pasul 5: Comandarea nuanțelor PCB partea 3
- Pasul 6: Comandarea nuanțelor PCB partea 4
- Pasul 7: Comandați Shades PCB partea 5
- Pasul 8: Asamblarea nuanțelor PCB:
- Pasul 9: Asamblarea PCB a Templului Partea 1
- Pasul 10: Asamblarea PCB a Templului Partea 2
- Pasul 11: Asamblarea PCB a Templului Partea 3
- Pasul 12: Asamblarea finală a umbrelor Partea 1
- Pasul 13: Asamblarea finală a umbrelor, partea 2
- Pasul 14: Asamblarea finală a nuanțelor Partea 3 (opțional):
- Pasul 15: Codul
- Pasul 16: Purtarea și utilizarea nuanțelor
- Pasul 17: Depanare:
2025 Autor: John Day | [email protected]. Modificat ultima dată: 2025-01-23 15:04




Bună tuturor, în acest instructabil vă voi arăta cum să realizați o pereche de nuanțe de pixeli LED. Inițial, le-am creat pentru a le purta în casă la Crăciun / Anul Nou, un fel de ornament mobil, dar au ajuns să fie un pic mai mult ciberpunk decât am anticipat, așa că ar trebui să fie distractive să le poarte și la alte evenimente!
Nuanțele utilizează 76 de LED-uri WS2812b (alias Neopixeli). LED-urile își proiectează lumina doar într-o singură direcție, astfel încât să puteți vedea prin nuanțe fără să vă orbiți. WS2812b sunt adresabile individual, ceea ce înseamnă că controlați culoarea fiecărui led. Acest lucru vă permite să creați aproape orice efect vă puteți imagina (atâta timp cât îl puteți codifica). Dacă nu sunteți sigur ce efecte vă pot plăcea sau nu doriți să scrieți o grămadă de coduri, nu vă faceți griji; Am scris cod pentru a controla nuanțele, inclusiv 40 de efecte diferite. Nuanțele includ, de asemenea, conexiuni pentru un microfon MAX4466 (pentru efecte audio reactive) și o placă de decodare Bluetooth HC-05, deși codul meu în prezent nu include niciunul dintre ele.
LED-urile sunt controlate folosind un Wemos D1 Mini, un microcontroler compatibil Arduino cu un ESP8266 ca procesor. Acest lucru vă oferă mult spațiu și putere pentru a rula cât de multe efecte doriți. De asemenea, vă oferă acces la funcționalitatea WiFi (deși nu este implementată în prezent în codul meu). Nuanțele sunt alimentate extern printr-o mufă DC de 3,5 mm la un cablu USB conectat la orice bancă de alimentare comună de 5 v.
Atât LED-urile, cât și Wemos sunt montate pe PCB-uri personalizate, care formează, de asemenea, cadrul umbrelor. Lipirea fiecăruia dintre cele 76 de LED-uri (și a condensatoarelor lor de decuplare) este multă muncă. La fel, WS2812b pot fi destul de ușor deteriorate prin lipirea manuală. Pentru a evita ambele probleme, vă voi arăta cum puteți comanda PCB pre-asamblat cu LED-uri și condensatori.
Rețineți că numai nuanțele PCB sunt destinate a fi pre-asamblate. Va trebui totuși să lipiți componente pe PCB-ul Templului Drept (brațul urechii). Acest lucru va necesita o anumită lipire SMD, dar nimic mai mic decât 0805, care poate fi lipit manual cu un fier de călcat cu vârf fin.
În cele din urmă, veți avea nevoie de acces la o imprimantă 3D pentru a realiza câteva componente mecanice.
Puteți găsi toate fișierele relevante aici:
Dacă aveți întrebări, vă rugăm să lăsați un comentariu și vă voi răspunde.
Provizii
(S-ar putea să găsiți majoritatea pieselor la un cost mai mic în locuri precum Aliexpress, Ebay, Banggood etc.)
PCB-uri:
Fiecare pereche de nuanțe necesită trei PCB-uri: un templu stâng, un templu drept și un PCB nuanțe. Puteți găsi fișierele Gerber PCB închise la depozitul Github legat mai sus. Voi trece mai departe despre cum să comandați PCB-urile mai târziu în acest Instructable.
Parți electronice:
Linkul de mai jos ar trebui să vă ducă la o listă de materiale preumplută (BOM) care conține toate piesele necesare pentru o pereche de nuanțe. Recomand să comandați suplimentar din fiecare parte pentru a ține cont de eventualele neplăceri din timpul asamblării. Rețineți că veți avea nevoie de un cont Digikey pentru a accesa BOM.
www.digikey.com/BOM/Create/CreateSharedBom…
Dacă linkul nu funcționează, vă rugăm să consultați lista de piese de mai jos, inclusiv numerele de piese:
- Un regulator liniar de 3,3 volți: MCP1755ST-3302E / DB
- Un rezistor de 22 Ohm, 1 / 4W, dimensiune 1206: RC1206JR-0722RL
- Un jack DC de 3,5 mm feminin: PJ-040DH
- Un tranzistor SOT-23-3 NPN: MMBT2222A-7-F
- Cinci condensatori 1µf, 0805, 25V: CL21B105KAFNNNE
- Patru rezistențe 1K, 0805: RNCP0805FTD1K00
- Un unghi drept, 3 pini, conector JST de 2,50 mm: S3B-XH-A (LF) (SN)
- Trei rezistențe 100K, 0805: RMCF0805FT100K
- Trei butoane tactile de 4,5 x 4,5 x 5 mm: PTS 647 SM50 SMTR2 LFS
- Un conector JST cu 3 pini, 2,50 mm mamă: XHP-3
- Trei conectori de sertizare JST: SXH-001T-P0.6
Microcontrolerul:
One Wemos D1 Mini v3.1.0 Link
Dacă alegeți să lipiți singur nuanțele PCB, veți avea nevoie și de:
- 76 LED-uri WS2812b: Link (le puteți găsi în altă parte: Aliexpress, Ebay etc.)
- O diodă 1N4148W, SOT-123: 1N4148W-TP
- 71 0.1µF, 0402, condensatori: CL05B104KO5NNNC
Dacă doriți să utilizați intrările Bluetooth sau microfon:
- MAX4466 Breakout
- HC-05 (va trebui să eliminați antetele)
Alte părți:
- 130mm de 10mm Dia. Link termocontractibil negru
- ~ 5mm de 3mm Dia. termocontractibil (orice culoare decât negru, opțional)
- O fermoar de colier cu gheare de homar Link
- Un inel de 1 "Dia. Breloc Link
- Sârmă de silicon 22Ga Link (pentru flexare repetată)
- Două șuruburi M2 de 5 mm
- Șase șuruburi M2 de 4 mm
- O bancă de alimentare USB (aproape orice va funcționa, ar trebui să aibă minimum 1A)
- Un cablu USB către jack de 3,5 mm DC Link (am o înălțime de 6 ft și un cablu de 4 ft este confortabil pentru mine, dar 3 ft ar putea fi mai bun dacă ești mai scurt)
- Piesă de sprijin pentru un nas Link
- Link de autocolante rotunde de 76 1/4 "(ideal ar fi 4 mm în Dia, dar nu găsesc niciunul) (opțional)
Instrumente:
- Imprimantă 3D + filament de 1,75 mm
- Decapanti de sârmă
- Freze de sârmă
- Sârmă de sârmă pentru terminale JST Link
- Pistol cu aer cald
- Fier de lipit cu vârf fin
- Șurubelniță PH0
- Foarfece
- Cleste mici cu nas (cum ar fi pentru lucrul cu mărgele)
- Pensete (pentru plasare / lipire SMD)
Pasul 1: Note PCB
Citirea acestui pas este opțională. Câteva note privind PCB-urile și designul general al nuanțelor:
- Dacă doriți să modificați sau să inspectați PCB-urile, le puteți găsi aici.
- Am proiectat contururile nuanțelor folosind Fusion 360, modelându-le după o pereche de ochelari de protecție. Apoi le-am tipărit 3D pentru a le testa potrivirea. Odată ce am fost fericit, am exportat câte un DXF din fiecare parte, apoi le-am importat în EasyEDA ca schiță a tabloului.
- Utilizarea EasyEDA a fost oarecum plictisitoare, deoarece nu pare să aibă o modalitate de a așeza piesele într-un model, așa că a trebuit să plasez toate LED-urile și condensatoarele cu mâna. În mod similar, am folosit și o amprentă LED realizată de utilizator pentru primul aspect, care trebuia înlocuit pentru BOM și pick & place to work. Acest lucru și câteva greșeli similare m-au determinat să refac aspectul de câteva ori.
-
Am ales un Wemos D1 Mini ca microcontroler din trei motive:
- Are o multime de memorie și putere de procesare pentru a stoca și rula modele.
- Este destul de mic și ieftin.
- Puteți să-l programați utilizând Arduino IDE.
Faptul că poate utiliza WIFI este un bonus.
- Din păcate, Wemos folosește un nivel logic de 3.3v, în timp ce LED-urile WS2812 sunt strict 5v. Folosind acest ghid, am putut evita să folosesc un convertor de nivel logic și să-l înlocuiesc cu o singură diodă. Dioda este conectată numai la puterea de intrare a primului LED. Acest lucru reduce tensiunea de intrare cu aproximativ 0,6v, suficient pentru a utiliza logica de 3,3v din Wemos. Între timp, logica ieșirii din LED este suficient de mare pentru a vorbi cu restul LED-urilor. Din punct de vedere tehnic, luminozitatea primului LED este redusă, dar în practică nu se observă.
- M-am gândit să alimentez nuanțele de la o baterie LiPo integrată, dar am decis că va adăuga prea mult volum. La fel, rularea umbrelor de la o bancă de energie externă este mai sigură și oferă o anumită flexibilitate în ceea ce privește capacitatea utilizatorului.
- Băncile moderne de putere se închid, cu excepția cazului în care se trage o cantitate minimă de curent din când în când. Deși nuanțele ar trebui să atragă suficient pasiv (~ 1ma de la fiecare LED când este stins și ~ 30ma de la Wemos) am adăugat un circuit de păstrare în viață doar pentru a fi în siguranță. Circuitul constă dintr-un tranzistor NPN conectat printr-un rezistor de 22ohm la masă. Tranzistorul este controlat de Wemos utilizând o întrerupere a temporizatorului, permițând ca ~ 225ma curent să fie preluat de la banca de energie la intervale regulate.
- Extragerea maximă de curent de la fiecare LED este de ~ 60ma, ceea ce înseamnă că la lumina maximă a albului și a luminii maxime, nuanțele ar atrage ~ 4,5A. Acest lucru depășește ratingul majorității băncilor de putere și conectorilor nuanțelor. Din fericire, datorită percepției umane a faptului că lumina este neliniară, nuanțele arată aproape la fel de strălucitoare la jumătate de luminozitate ca la maxim, ceea ce am setat capacul în codul meu.
- Fiecare dintre cele trei butoane de nuanțe au un circuit de dezmembrare. Teoria circuitului poate fi găsită aici. Aș fi putut să mă dezbat doar în software, dar am decis că este mai ușor să adaug câteva componente și apoi să nu-mi fac griji deloc.
- Am avut câțiva pini de rezervă pe Wemos, așa că am decis să adaug pinouts pentru un microfon comun și o placă de decodare Bluetooth. M-am gândit că acestea ar putea adăuga unele funcționalități utile pentru oameni, chiar dacă nu intenționam să le folosesc singur.
Pasul 2: Comandarea PCB-urilor Templului
Va trebui să comandați ambele PCB Temple de la fabricarea unui prototip PCB. Le puteți găsi pe ambele la Github ("Gerber_Temple Left_20191124153844.zip" și "Gerber_Temple Right ESP8266_20191124153834.zip"). Dacă nu ați mai achiziționat niciodată un PCB personalizat, este foarte simplu; majoritatea companiilor au un sistem de cotare automatizat care acceptă fișiere Gerber cu zip. Pot recomanda JLC PCB, Seeedstudio, AllPCB sau OSH Park, deși sunt sigur că majoritatea celorlalți vor funcționa și ei. Toate specificațiile implicite ale plăcilor de la aceste producători vor funcționa bine, dar asigurați-vă că setați grosimea plăcii la 1,6 mm (ar trebui să fie valoarea implicită). Culoarea plăcii este preferința dvs. În pasul următor vom comanda asamblarea nuanțelor PCB. Nu este nevoie să comandați nuanțele și PCB-urile de la același producător, dar poate ajuta la economisirea transportului.
Pasul 3: Comandați Shades PCB Partea 1
Shades PCB este destinat să fie asamblat de un producător de PCB. Dacă doriți să asamblați PCB-urile de unul singur, puteți sări peste acest pas. Fiți avertizat, condensatorii de pe placă au dimensiunea 0402, deci sunt dificil de lipit manual. La fel, LED-urile WS2812b sunt destul de sensibile la temperaturile de lipire.
Majoritatea producătorilor de prototipuri PCB oferă un serviciu de asamblare, dar aleg să folosesc PCB JLC datorită costului lor redus. În următorul set de pași vă voi ghida prin comanda PCB de la PCB JLC. Acești pași ar trebui să se traducă și la alți producători. În momentul scrierii, serviciul de asamblare a PCB-ului JLC este destul de nou și pare să se adreseze pasionaților. Dezavantajul este că serviciul este extrem de ieftin în comparație cu alți producători (~ 50 USD pentru 5 cinci nuanțe asamblate), dar cu avertismentele care:
- Se asamblează doar pe o singură parte.
- Componentele trebuie să fie disponibile de la propria sursă de alimentare internă.
- Componentele orificiului traversant vor fi ignorate.
- Doar 2 și 4 straturi.
- ≤50buc pe comandă.
- Comenzile sunt acceptate în multipli de 5.
- 1,0 mm / 1,2 mm / 1,6 mm numai grosime.
- Numai culoarea plăcii disponibile este verde.
- 1 oz este greutatea maximă de cupru.
Am proiectat Shades PCB în jurul acestor cerințe. Din păcate, va trebui să comandați cel puțin 5 nuanțe și sunteți blocat cu un PCB verde.
Pasul 4: Comandarea Shades PCB partea 2
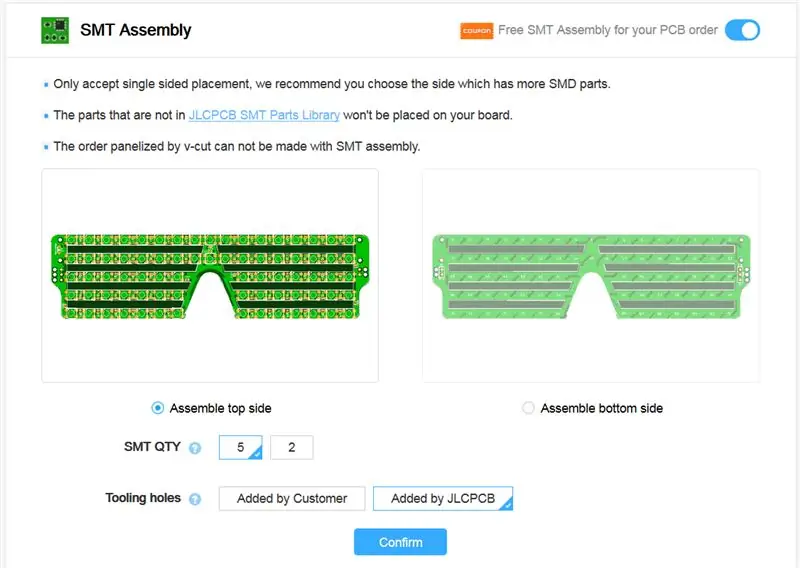
Începând cu pagina de cotare JLC, încărcați fișierul zip Gerber atașat la acest pas sau găsit la Github (Gerber_Shades Ws2812B_20191124153856.zip). PCB-ul este mare, deci poate dura ceva timp până la procesare. Dacă nu reușește să introducă dimensiunile plăcii, acestea sunt: 41 x 156 mm. Nu este nevoie să reglați niciuna dintre celelalte opțiuni pentru PCB.
Derulați în jos până la secțiunea etichetată „SMT Assembly”. Activați-l și apoi selectați partea de sus pentru asamblare. Completați celelalte opțiuni conform imaginii de mai sus. Rețineți că UI / opțiunile lor se pot schimba în viitor (s-a schimbat de când am început acest proiect!), Deci dacă nu sunteți sigur de ceva, anunțați-mă și voi încerca să vă ajut.
După ce sunteți gata, apăsați pe confirmare.
Pasul 5: Comandarea nuanțelor PCB partea 3
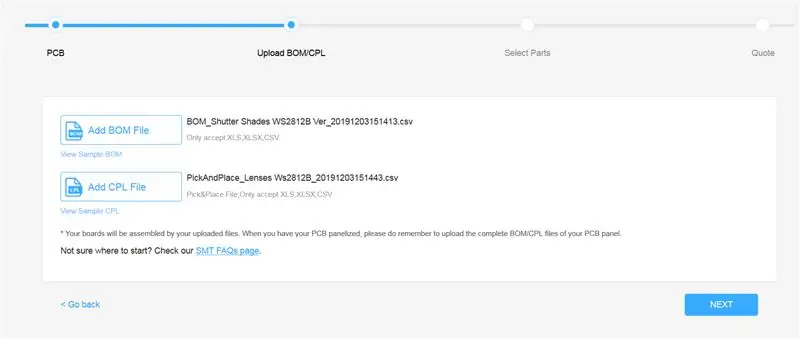
După ce ați apăsat confirmare, ar trebui să fiți condus la o pagină pentru a încărca fișierele BOM și Pick and Place. Aceste fișiere indică sistemului ce părți să utilizeze pe PCB și unde le plasează. Descărcați fișierele din acest pas sau din Github („BOM_Shutter Shades WS2812B Ver_20191203151413.csv” și „PickAndPlace_Lenses Ws2812B_20191203151443.csv”) și încărcați-le în JLC. Pagina dvs. ar trebui să arate ca imaginea de mai sus. Când sunteți gata, apăsați Următorul.
Pasul 6: Comandarea nuanțelor PCB partea 4
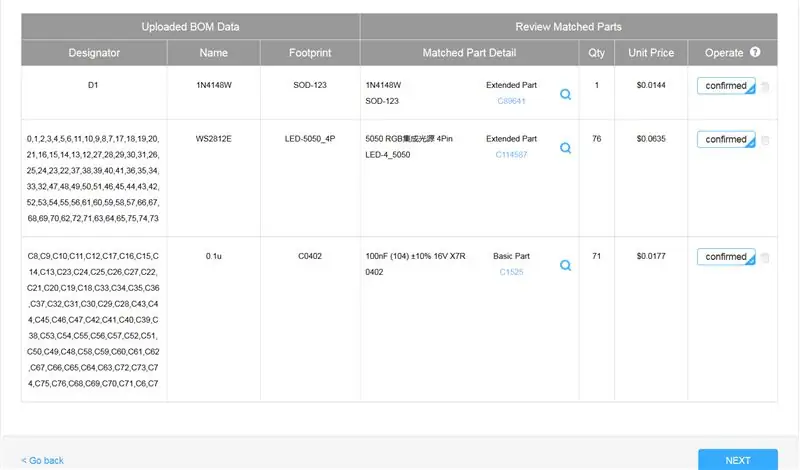
Pe această pagină confirmați piesele care trebuie plasate pe PCB.
Ar trebui să vedeți o listă cu trei componente:
- O diodă 1N4148W, SOT23
- 76 WS2812C, LED-5050_4P LED-uri
- 71 0.1µf, condensatori C0402
Toate aceste părți trebuie confirmate, ca în imaginea de mai sus. Deși este puțin probabil, în cazul în care lipsesc vreuna dintre părți sau nu poate fi confirmată, JLC fie nu le mai stochează, fie sunt învechite. Dacă lăsați un comentariu, voi încerca să ajut la actualizarea PCB-ului cu piese de schimb. Alternativ, puteți copia PCB-ul și îl puteți regla singur aici. Puteți schimba părțile lipsă prin actualizarea BOM; atâta timp cât au aceeași amprentă SMD, nu ar trebui să existe o problemă.
Când sunteți gata, apăsați Următorul.
Pasul 7: Comandați Shades PCB partea 5
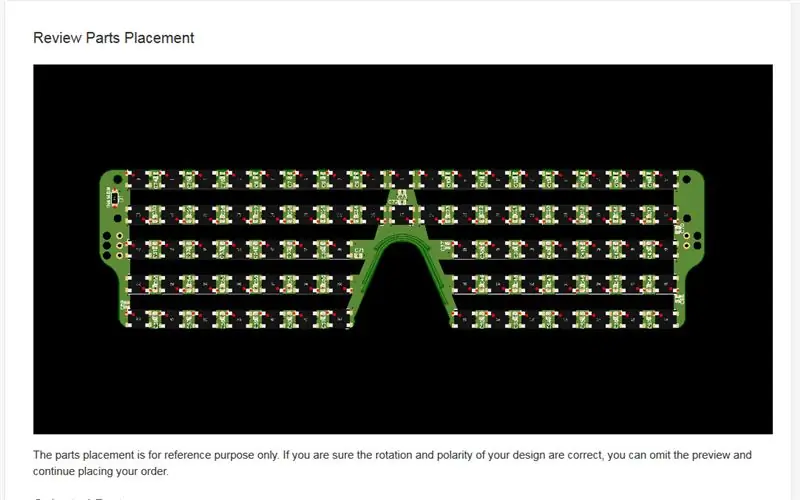
Acesta este ultimul pas de comandă. Ar trebui să vi se ofere o previzualizare a PCB-ului asamblat. Asigurați-vă că plasarea componentei se potrivește cu imaginea de mai sus. Rețineți că punctele roșii de pe LED-uri indică pinul 1. Dacă totul arată bine, puteți plasa comanda și reveni aici când va sosi.
Pasul 8: Asamblarea nuanțelor PCB:
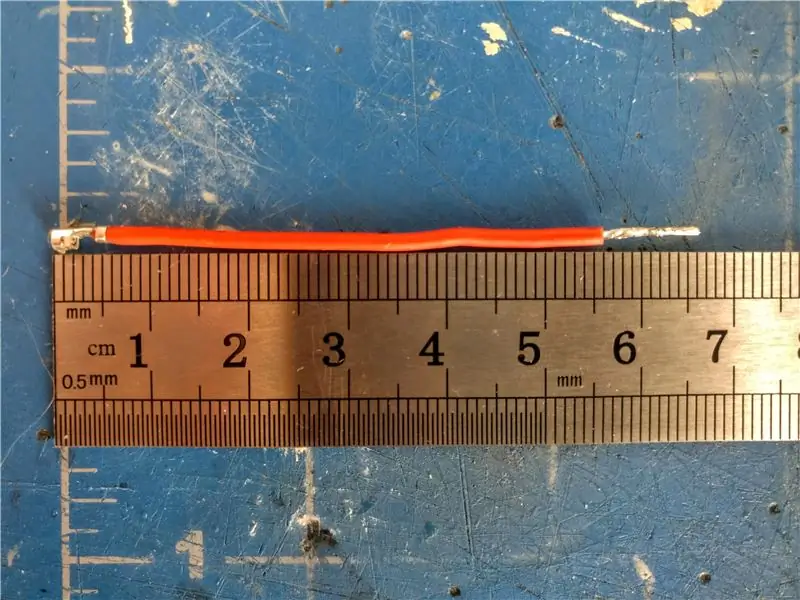


Vom începe asamblarea prin lipirea firelor de alimentare, de împământare și de semnal către PCB-ul Shades. Începeți prin tăierea a trei lungimi de 67 mm a firului de silicon; două de negru și una de roșu. Îndepărtați o porțiune mică dintr-un capăt al fiecăruia dintre fire și atașați un terminal feminin de sertizare JST folosind instrumentul de sertizare. Apoi scoateți ~ 10mm de la celălalt capăt al fiecărui fir. Conservați doar vârful acestui capăt cu lipit. Doriți doar suficientă lipire pentru a opri firul să nu se destrame fără a crește grosimea firului. La final, fiecare fir trebuie să se potrivească cu prima imagine de mai sus.
Opțional, puteți adăuga o lungime scurtă de termocontractibil colorat (am folosit verde) la unul dintre firele negre pentru a-l eticheta ca fir de semnal.
Apoi, introduceți fiecare fir prin orificiile exterioare ale PCB Shades (pe partea cu trei găuri). Sârma roșie ar trebui să treacă prin gaura superioară. Îndoiți porțiunea dezbrăcată a firului într-o formă de cârlig și apoi împingeți-o în orificiul corespunzător de pe PCB. Folosiți un clește cu nas pentru a ajuta. Vrei să sfârșești cu un pic de teacă a firului care iese din găurile PCB-urilor, acest lucru va lăsa firul să acționeze ca o tensiune / îndoire.
Acest lucru este probabil un pic confuz, dar sperăm că imaginile vă vor ghida.
Apoi, lipiți firele la locul lor. Poate doriți să oferiți firele cu PCB-ul Templului Drept (cel pe care butoanele și Wemos D1 mini vor fi montate) pentru a vă asigura că sunt suficient de lungi. De asemenea, conexiunile de alimentare și de masă vor necesita mai multă căldură decât semnalul, deci este posibil să doriți să vă ridicați temperatura fierului de lipit, dacă este posibil.
În cele din urmă, introduceți conectorii feminini JST în carcasa feminină JST. Asigurați-vă că ordinea firului se potrivește cu imaginea. Ordinea ar trebui să fie putere, semnal, apoi împământare începând din partea superioară a conectorului (preluată din aliniamentul său atunci când este atașat la placa din dreapta a templului).
Am terminat cu nuanțele PCB deocamdată, astfel încât să le puteți lăsa deoparte.
Pasul 9: Asamblarea PCB a Templului Partea 1


Acum vom asambla PCB-urile Templului. Deși ambele PCB-uri au marcaje pentru componente, ne vom concentra în principal pe Templul Dreapta (cel pe care sunt montate butoanele și Wemos D1 mini) Punctele componente de pe PCB-ul din Templul Stâng sunt pentru redundanță.
Mai întâi vom lipi componentele SMD pe PCB. Dacă nu ați mai lipit piese SMD înainte, iată un ghid pentru a vă ajuta să începeți: Link. Toate piesele sunt 0805 sau mai mari, deci lipirea manuală ar trebui să fie destul de simplă.
Mai întâi lipiți componentele din spatele PCB, acestea includ:
- Trei rezistențe de 100k
- Patru rezistențe de 1k
- Cinci condensatori 1µf
- Un rezistor de 22 Ohm
- Un regulator de tensiune MCP1755
- Un tranzistor MMBT2222 NPN
Plasările lor sunt toate etichetate pe PCB.
Rezultatul dvs. final ar trebui să arate ca prima imagine de mai sus.
Apoi, răsturnați PCB-ul și lipiți cele trei butoane în poziție, așa cum se arată în a doua imagine.
Pasul 10: Asamblarea PCB a Templului Partea 2




Acum vom adăuga o reducere a căldurii atât la PCB-urile Temple, cât și la conectorul de alimentare. Acest lucru vă ajută să vă protejați urechile de marginile aspre ale PCB-ului.
Mai întâi tăiați două lungimi de 65 mm ale Dia 10. micșorarea căldurii. Glisați o bucată de cap care se micșorează de-a lungul brațului fiecărui PCB.
Înainte de a micșora termocontractorul, lipiți conectorul jack de 3,5 mm DC în partea din spate a PCB-ului din dreapta Templu, așa cum se arată în imagine. Rețineți că îl puteți lipi pe ambele părți. Așez partea din spate, deoarece asta a fost cel mai confortabil pentru mine. Când lipiți, glisați termocontractorul de-a lungul brațului pentru a preveni încălzirea prea mare.
Odată ce conectorul jack este atașat, glisați termocontractorul înapoi peste mufă, așa cum se arată în imagine, și micșorați termocontractorul de pe ambele PCB ale tâmplelor folosind un pistol de căldură.
În cele din urmă, lipiți conectorul JST masculin cu unghi drept în partea din spate a PCB-ului Templului Drept, așa cum se arată în imagine.
Pasul 11: Asamblarea PCB a Templului Partea 3

Acum vom lipi Wemos D1 Mini pe PCB-ul templului.
Înainte de a face acest lucru, trebuie să confirmați că puteți programa Wemos și că funcționează corect.
Începeți urmând instrucțiunile de aici pentru a instala nucleul ESP8266 pentru Arduino IDE. Acest lucru vă permite să programați Wemos ca și cum ar fi un Arduino.
Odată instalat, deschideți IDE-ul și conectați Wemos la computer folosind un cablu micro-USB. Sub Tools-> board, selectați „LOLIN (WEMOS) D1 R2 & Mini”. De asemenea, selectați portul la care este conectat Wemos sub instrumente. Încercați să încărcați clipirea (sau propriul program de testare preferat). Dacă totul este în regulă, LED-ul Wemos ar trebui să înceapă să clipească o dată pe secundă.
După ce ați confirmat că puteți încărca codul pe Wemos, lipiți-l la PCB-ul din Templul Drept folosind anteturi masculine, după cum se arată în imagine. Asigurați-vă că l-ați lipit lateral cu butoanele, etichetele pinului de pe Wemos ar trebui să se potrivească cu cele de pe PCB. Tăiați orice lungime în exces din anteturi.
În acest moment, toate PCB-urile sunt complet asamblate și suntem gata să punem toate piesele împreună.
Dacă doriți să utilizați un microfon Max4466 sau un modul Bluetooth HC-05, acum este momentul să le atașați la PCB. Locațiile lor sunt etichetate, asigurați-vă că pinii se potrivesc, astfel încât să obțineți orientările lor corecte.
Pasul 12: Asamblarea finală a umbrelor Partea 1

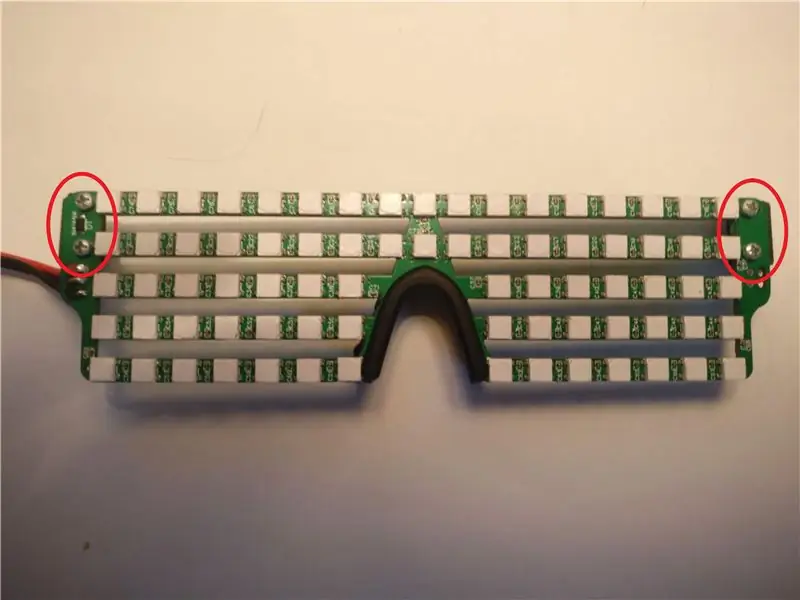
Folosind o imprimantă 3D, tipăriți două perechi de balamale (două dintre „balama 1.stl” și „balama 2.stl” atașate la acest pas, găsite și la Github). Asamblați balamalele introducând o lungime de filament de 1,75 mm prin ambele părți ale balamalei, unindu-le între ele.
Apoi, așa cum se arată în imagine, atașați balamalele la Shades PCB folosind patru șuruburi M2 de 4 mm.
De asemenea, puteți atașa suportul pentru nas, folosind canelura de pe suport, pur și simplu glisați-l în zona nasului PCB. Ar trebui să se potrivească perfect în loc.
Pasul 13: Asamblarea finală a umbrelor, partea 2

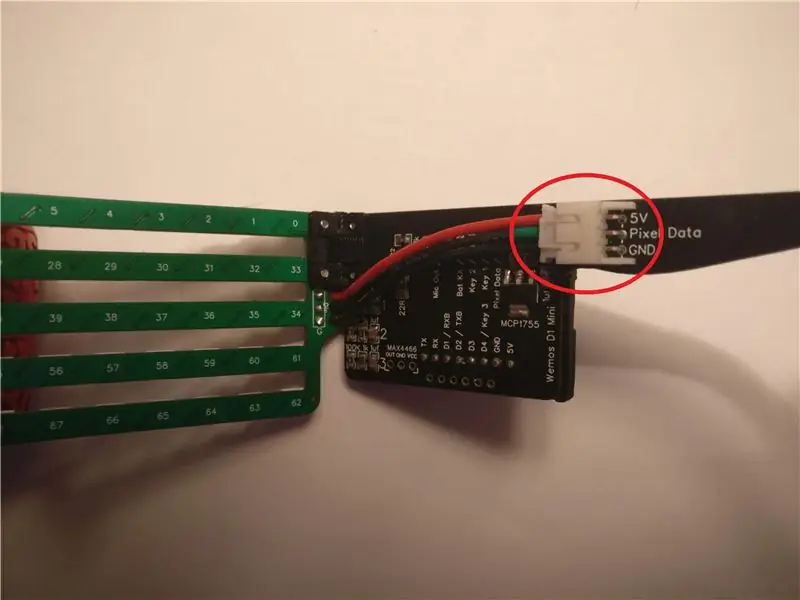


Imprimați 3D „Ear Cover.stl” atașat la acest pas. Glisați capacul peste Wemos. Găurile capacului ar trebui să se alinieze cu cele de pe PCB-ul templului din dreapta.
Folosind două șuruburi M2 de 5 mm, atașați capacul și PCB-ul Templului Drept la balama dreaptă a PCB-ului Shades. Introduceți conectorul JST feminin în carcasa tată de pe placa dreaptă a templului.
Luați PCB-ul Templului din stânga și o clemă pentru colier cu gheare de homar. Introduceți clema prin orificiul de la capătul brațului PCB-urilor. Apoi atașați un inel cu lanț de chei la bucla ghearelor homarului, așa cum se arată în imagine.
În cele din urmă, utilizând două șuruburi M2 de 4 mm, atașați PCB-ul din stânga stânga la balama stângă a PCB-ului de umbrele.
În acest moment ansamblul nuanțelor este complet.
Pasul 14: Asamblarea finală a nuanțelor Partea 3 (opțional):


În acest pas, vom adăuga autocolante cu puncte la nuanțe pentru a ajuta la difuzarea LED-urilor. Acest pas este opțional, cred că face umbrele să arate mai bine, dar duce la o cantitate mică de reflexie a luminii.
În general, LED-urile WS2812b arată mai bine atunci când sunt difuzate printr-un material. Acest lucru ajută la împrăștierea sursei de lumină, ușurând ochii, făcând în același timp culorile mai vizibile. Problema cu nuanțele este că nu vrem să reflectăm lumina condusă înapoi spre ochii noștri. Nu putem folosi un difuzor gros, deoarece orice lumină împrăștiată de pe laturile difuzorului va sări înapoi spre noi.
În schimb, vom folosi autocolante cu punct subțire (consultați Introducere pentru link). Dintre toate metodele pe care le-am testat, acestea au difuzat LED-urile doar cât să fie acceptabile, reducând în același timp reflexiile luminii. Cu toate acestea, acestea trebuie aplicate într-un mod specific.
Deși autocolantele sunt subțiri, dacă sunt aplicate astfel încât autocolantul să acopere întregul pătrat cu LED-uri, acestea provoacă în continuare o reflectare vizibilă pentru LED-urile care sunt deasupra sau sub linia dvs. vizuală centrală. Acest lucru se datorează faptului că, atunci când purtați nuanțele și priviți drept, ochii dvs. sunt la același nivel cu bara centrală a nuanțelor, în timp ce celelalte bare sunt la un unghi față de ochi. Acest unghi înseamnă că marginea autocolantelor este vizibilă pentru dvs. și orice lumină care trece prin margine va fi, de asemenea, vizibilă.
Vrem să reducem la minimum marginea pe care o putem vedea. Deoarece autocolantele sunt rotunde și când purtăm nuanțele, vedem doar o margine a fiecărui LED (fie în partea de jos, fie în partea de sus), putem așeza autocolantele, astfel încât doar o porțiune mică a marginii autocolantelor este de fapt la marginea corpului cu LED-uri. că vedem. Puteți vedea acest lucru în imaginea de mai sus dacă vă uitați cu atenție (îmi pare rău pentru calitate).
Cu alte cuvinte, ar trebui să așezați autocolantele astfel încât acestea să cuprindă abia fiecare lentilă LED (partea din care iese efectiv lumina), partea suplimentară a autocolantului fiind mai aproape de cea mai apropiată margine exterioară de sus sau de jos a umbrelor. Apoi tăiați partea suplimentară folosind o foarfecă.
Acest lucru va difuza lumina LED, dar în condiții foarte întunecate veți vedea în continuare unele reflexii.
Pasul 15: Codul
Am scris cod pentru nuanțe care include 40 de efecte diferite. Poate fi găsit la Github în dosarul „Shades_Code”. Înainte de a putea încărca codul în Wemos, veți avea nevoie de două biblioteci:
- Biblioteca mea „PixelStrip”
- Biblioteca Adafruit Neopixel
Puteți descărca biblioteca PixelStrip de aici. Descărcați toate fișierele și plasați-le într-un folder numit „PixelStrip” în folderul bibliotecilor din directorul dvs. de instalare Arduino.
Puteți instala biblioteca Adafruit Neopixel utilizând managerul de bibliotecă al Arduino IDE.
După ce ați instalat ambele biblioteci, puteți deschide Shades_Code.ino și încărcați-le în Wemos. Dacă totul este bun, nuanțele ar trebui să înceapă efectele ciclismului. Nuanțele tale sunt acum complete!:)
Dacă ceva nu este în regulă, vă rugăm să mergeți la pasul meu de depanare.
În acest moment puteți trece la pasul următor, unde voi trece peste funcțiile butoanelor nuanțelor și cum să le purtați. Dacă doriți să dezactivați sau să modificați orice efecte, voi analiza mai jos.
Efecte schimbătoare:
Dacă doriți să dezactivați un efect, va trebui mai întâi să-l găsiți în fișierul Shades_Code.ino. Va fi în instrucțiunea de comutare mare din bucla principală de gol (). Efectele nu sunt etichetate individual, deoarece este greu să le descrieți doar cu comentarii, deci este posibil să fiți nevoit să vânați puțin. După ce ați găsit efectul, trebuie doar să schimbați numărul cazului cu ceva mai mare decât numărul total de efecte (99 de ex) pentru a-l dezactiva.
De asemenea, sunteți binevenit să modificați sau să adăugați propriile efecte. Pentru a adăuga un efect, adăugați-l la instrucțiunea switch din bucla principală de gol () și măriți var. "NumEffects".
Biblioteca mea este capabilă să facă o gamă largă de efecte, dar este puțin dificil de lucrat. Inițial a început doar ca un mic depozit pentru efecte, dar ulterior l-am extins pentru a rula efecte pe forme ciudate de pixeli (inele, stele, etc.), așa că a devenit puțin amestecat. În acest moment, am o arhitectură pentru bibliotecă și intenționez pe deplin să o rescriu în viitor. Între timp, biblioteca actuală este complet comentată și fără erori (căutați în segmentSet.h pentru comentarii despre segmente), dar probabil va trebui să faceți câteva experimentări pentru a înțelege cum funcționează fiecare efect.
În plus, LED-urile sunt dispuse în format zig-zag. Numerele lor se află pe spatele PCB-ului Shades.
Pasul 16: Purtarea și utilizarea nuanțelor

Pentru a purta umbrele, treceți cablul jack de 3,5 mm prin inelul de chei și conectați-l la conectorul de la capătul tâmplei din dreapta. Trecerea cablului prin breloc îl face să acționeze ca o curea, păstrând nuanțele sigure pe față. Alimentați umbrele folosind orice banc de putere de 5V.
Butoane:
Nuanțele au trei butoane. Când folosesc codul meu, fac următoarele lucruri:
(aceste funcții sunt, de asemenea, listate pe PCB Templul din stânga)
- Butonul 1: Efect următor (sau repornește efectul curent dacă rotația efectului este dezactivată)
- Butonul 2: Rotire efect activat / oprit. Acest lucru face ca efectul curent să se repete pe termen nelimitat
- Butonul 1 + 2 (în același timp): nuanțe on / off. Oprește doar efectele, nu oprește alimentarea.
- Butonul 3: Ciclul de luminozitate. Puteți ajusta treptele schimbând matricea „brightnessLevels” din codul meu.
Dacă ați ajuns până aici, vă mulțumim pentru lectură! Sper să te distrezi cu nuanțele tale. Dacă aveți întrebări, vă rugăm să lăsați un comentariu și vă voi răspunde.
Pasul 17: Depanare:
Dacă sunteți aici, nuanțele nu se comportă corect. Mai jos voi trece în revistă câteva posibile probleme și soluții. Dacă nu vedeți nimic care să abordeze problema dvs., vă rugăm să lăsați un comentariu și voi încerca să vă ajut.
-
Nuanțele nu arată nimic atunci când sunt conectate.
-
Încercați să conectați un micro USB la Wemos. Nuanțele ar trebui să se aprindă.
- Dacă o fac, ceva nu este în regulă cu banca dvs. de putere.
-
Dacă nu, încercați să încărcați orice cod în Wemos (cum ar fi clipirea)
-
Dacă funcționează, ceva nu este în regulă cu legătura dintre nuanțe și PCB Temple. Verifică-ți conexiunea JST. Firele ar trebui să fie în ordine de sus: alimentare, date, masă.
Dacă conexiunea este bună, încercați să comentați funcțiile butoanelor din codul meu, este posibil ca unul dintre butoane să nu funcționeze corect
- Dacă nu funcționează, fie Wemos este mort, fie este resetat în mod repetat. Deschideți monitorul serial Arduino (setați Baud la 115200) și urmăriți codurile de resetare. Dacă primiți un cod, va trebui să faceți câteva căutări pentru a afla ce nu este în regulă. Dacă nu primiți coduri, Wemos este probabil mort.
-
-
-
Nuanțele funcționează, dar unele pixeli pâlpâie (acest lucru s-a întâmplat pe 2 din cele 5 PCB-uri pe care le-am comandat)
Aceasta este probabil o problemă cu primul pixel (dreapta sus când purtați nuanțele). Va trebui să înlocuiți pixelul. Mai întâi, îndepărtați-l folosind o pereche de tăietori de sârmă cu vârfuri fine pentru a rupe conexiunile pixelului la PCB. Aveți grijă să nu scoateți plăcile de lipit de pe PCB. Apoi, va trebui să cumpărați câteva LED-uri WS2812 aici și să lipiți unul în loc. Asigurați-vă că orientați pixelul pentru a se potrivi cu ceilalți de pe rând


Runner Up în concursul de modă
Recomandat:
DIY - Nuante LED RGB controlate de Arduino: 5 pași (cu imagini)

DIY | Nuante LED RGB controlate de Arduino: Astăzi vă voi învăța cum puteți construi propriile ochelari RGB LED foarte ușor și ieftin Acesta a fost întotdeauna unul dintre cele mai mari vise ale mele și s-a împlinit în sfârșit! Un strigăt uriaș către NextPCB pentru sponsorizare acest proiect. Sunt producători de PCB
Nuanțe automatizate pentru Windows: 6 pași (cu imagini)
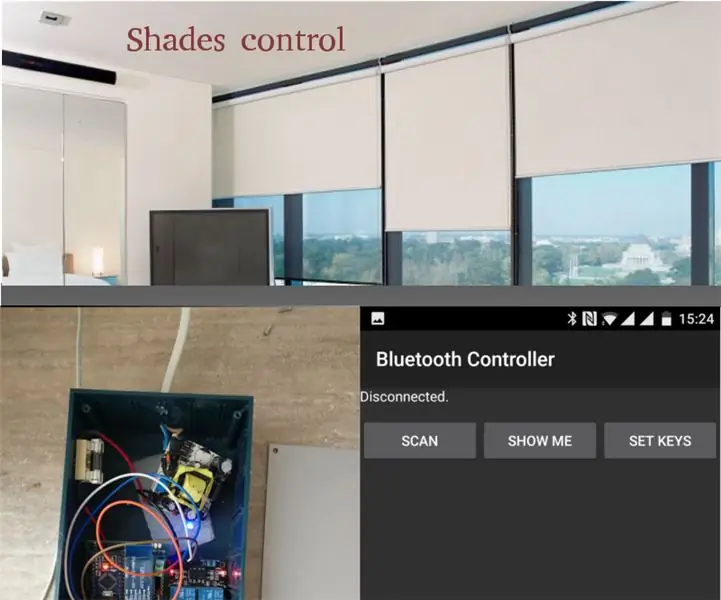
Nuanțe automatizate pentru Windows: Cu un cuvânt înainte am văzut o mulțime de tutoriale despre cum să automatizăm nuanțele și jaluzelele manuale. Ei bine, în acesta vom automatiza nuanțele electrice. Vom acoperi nuanțele electrice rulate de motoare electrice cu curent continuu (DC) care se deschid sau se închid inversând t
Nuanțe Arduino (engleză): 7 pași (cu imagini)
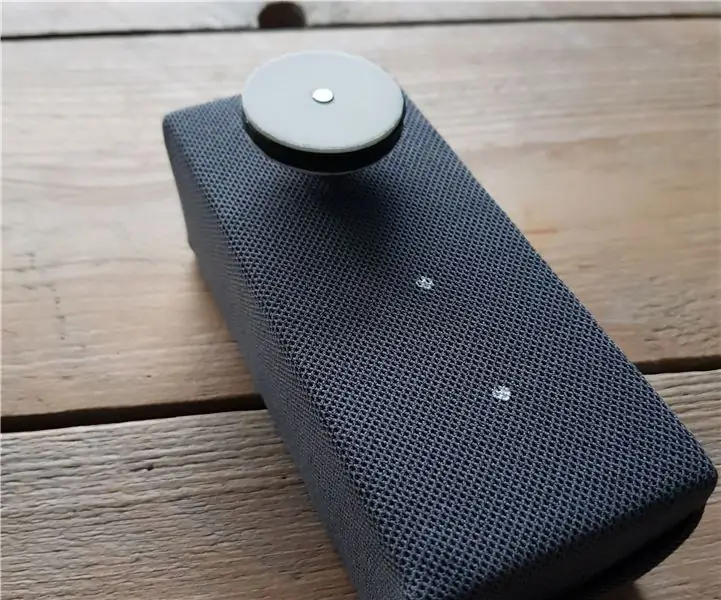
Arduino Shades (engleză): Acesta este un instructiv pentru realizarea unui dispozitiv care poate face ca fiecare rulou să fie automat și „inteligent”. Tot ce aveți nevoie: Fișier CAD parametric cu lanț de bilă 3D de la John AbellaAdafruit scut motor Arduino Uno Rezistență foto a motorului pas cu pas J
Cum să pixeli imagini - cu ușurință: 3 pași (cu imagini)

Cum să pixeli imagini - cu ușurință: Aceasta rapidă este o tehnică de utilizare a cenzurii pixelilor pentru a păstra anonimatul, demnitatea etc. pe imaginile digitale. Ai nevoie doar de un editor de imagini simplu, cum ar fi MS Paint, eu folosesc MS Paint. Pentru o alternativă, vezi acest lucru Instructabil
Afișaj LED RGB de 64 pixeli - O altă clonă Arduino: 12 pași (cu imagini)

Afișaj LED RGB 64 pixeli - O altă clonă Arduino: Acest afișaj se bazează pe o matrice LED RGB 8x8. În scopuri de testare, a fost conectat la o placă standard Arduino (Diecimila) folosind 4 registre de schimbare. După ce am funcționat, l-am permatat pe un PCB fabricat. Registrele de schimbare au o lățime de 8 biți și
