
Cuprins:
- Autor John Day [email protected].
- Public 2024-01-30 11:43.
- Modificat ultima dată 2025-01-23 15:04.

Ești sătul de Windows care îți cere parola de fiecare dată când te autentifici?
Ei bine, puteți configura un pin; este ușor de reținut nu?
Cu toate acestea, un pin nu este atât de sigur, mai ales dacă utilizați laptopul în public, este mai ușor de prins decât majusculele și minusculele cu 16 cifre mixte, cu parola simbolurilor.
Deci, de ce nu utilizați un stick USB pentru a vă conecta?
Probabil că ați avut deja această idee, deoarece cheile de autentificare sunt disponibile pe piață, dar nu sunt ieftine. În plus, o soluție software pentru a transforma unitatea de memorie obișnuită nu este gratuită din câte știu și nu veți mai putea să o utilizați ca stocare.
Deci, care este soluția?
Ei bine, prietene, este microcontrolerul Attiny85. Tocmai modelul USB de la Digispark.
Așadar, să trecem la cerințele pentru a realiza acest lucru.
Provizii
Hardware:
Pe lângă computerul la care doriți să vă conectați, aveți nevoie de:
1x Digispark attiny85 USB (tip A)
Software:
IDE Arduino
Biblioteca de bord Attiny85 Arduino
Drivere Digispark
Pasul 1: Instalarea Arduino IDE




(Pentru cei care îl au deja instalat pe mașina lor, ar trebui să treceți la pasul următor)
În primul rând, să începem cu instalarea Arduino IDE.
Descărcați cea mai recentă versiune de aici și continuați procesul de instalare.
Pasul 2: Configurarea plăcilor AVR Digistump



Acum că ați instalat Arduino IDE, este necesară instalarea bibliotecii de bord.
În acest fel, veți putea încărca codul pe microcontrolerul Attiny85.
Vă rugăm să rețineți: dacă aveți deja instalată o versiune a Arduino IDE, nu faceți greșeala de a înlocui adresa URL existentă sau plăcile suplimentare existente vor dispărea, deși acestea sunt încă pe unitatea dvs., ar trebui să atașați lista.
Trebuie să vă actualizați adresele URL ale forumului adăugând următoarea adresă URL:
digistump.com/package_digistump_index.json
apoi mergeți la instrumente> manager de plăci> și căutați sp și instalați-l.
Pasul 3: Instalarea driverelor Digistump



Acum, că am configurat Arduino IDE, permiteți-ne să instalăm driverul de microcontroler:
Descărcați și extrageți fișierele driverului și pur și simplu rulați DPinst.exe sau DPinst64.exe în funcție de sistemul dvs., așa cum se arată
Pasul 4: Programare

Prin urmare, acum că totul este setat, suntem gata să începem programarea.
Codul este aproape doar câteva linii în care numim biblioteca „tastatură”. Apoi stabilim ce se va întâmpla de fiecare dată când conectăm dispozitivul USB Attiny85 la computer
Pasul 5: încărcare și testare



Acum ceea ce rămâne de făcut este să încărcați codul, dar pentru voi, cei obișnuiți cu Arduino IDE, probabil că acesta nu este procesul dvs. de încărcare tipic.
Prin urmare, trebuie doar să vă selectați placa și „AVR ISP mkrII” ca programator:
Mai mult, apăsați butonul de încărcare sau (Ctrl + U).
Acum puteți conecta în cele din urmă microcontrolerul dvs. Attiny85 la portul USB preferat.
Acordați-i ceva timp și veți primi notificarea privind încărcarea.
Acum, vă rugăm să scoateți Attiny85 de pe computer. În caz contrar, dacă doriți să verificați parola, deschideți orice editor de text imediat ce conectați Attiny85, acordați-i ceva timp și parola dvs. este tipărită.
În cele din urmă blocați computerul, conectați-vă Attiny85 USB și vedeți magia!
Depanare
Î: De ce tipărește litere și simboluri pe care nu le-am scris în cod? A: Ei bine, fișierul „keyboard.h” folosește tastatura standard cu 100 de taste din SUA, deci există probabilitatea că utilizați o altă limbă pe computer, alta decât Engleza SUA. Prin urmare, nu este un dezastru, deoarece puteți lucra în jurul său pentru a spune tastelor, de exemplu, pe tastatura „azerty” „a” și „z” reprezintă „q” și „w” pe tastatura „qwerty” Q: Mi-am conectat Attiny85 USB, dar se deconectează singur, de ce? A: este simplu; din cutie, Attiny85 USB nu este programat. Windows nu îl va recunoaște, dar ar trebui să îl puteți face să funcționeze, în ciuda sunetului enervant de deconectare și conectare repetate. Î: De ce Windows nu recunoaște Attiny85 USB-ul meu? A: este probabil legat de driverul Windows, uneori Windows nu reușește să localizeze driverul pliant. Prin urmare, ar trebui să o faceți manual. Pur și simplu deschideți „managerul computerului”, selectați „manager dispozitiv” și sub vizualizare selectați „afișați dispozitivele ascunse” și căutați dispozitivul dvs., apoi faceți clic dreapta pe el și alegeți „actualizați driverul”> „răsfoiți computerul pentru acest driver”, apoi căutați pentru folderul în care ați extras driverul și selectați următorul.
Recomandat:
Kraken Jr. Tutorial App IoT Partea 2 - Captarea CID și cod de autentificare: 4 pași

Kraken Jr. IoT App Tutorial Partea 2 - Captarea Cid și cod de autentificare: Tutorial Partea 1 (Înregistrare și activare e-mail) Tutorial Partea 2 (Capturare Cid și cod de autentificare) Tutorial Partea 3 (Înregistrare Arduino) Înregistrarea unui nou controler în Kraken Jr. Aplicația este ușoară. Cu toate acestea, veți avea nevoie de câțiva pași pentru a vă însoți
Cum se face o autentificare simplă în lot: 3 pași

Cum se face o autentificare simplă în lot: Primul lucru pe care trebuie să îl faceți este să creați fișierul dvs. Puteți denumi acest lucru așa cum doriți, dar asigurați-vă că adăugați. BAT sau altfel nu va funcționa
Sistem simplu de autentificare Batchfile cu bara de încărcare: 5 pași
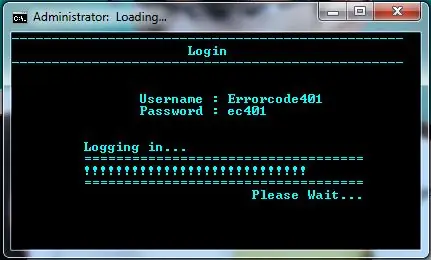
Sistem simplu de autentificare Batchfile cu bara de încărcare: Aici împărtășim fișierul Batch pentru sistemul de conectare cu bara de încărcare. Vă vom arăta codul și vă vom arăta, de asemenea, cum să utilizați. De asemenea, puteți vizita blogul nostru pentru mai multe coduri de fișiere batch. FFLocker 1.0: http://errorcode401.blogspot.in/2013/06/FFlocker-1.0.html Rar
Sistem de autentificare inteligentă bazat pe RFID [Intel IoT]: 3 pași
![Sistem de autentificare inteligentă bazat pe RFID [Intel IoT]: 3 pași Sistem de autentificare inteligentă bazat pe RFID [Intel IoT]: 3 pași](https://i.howwhatproduce.com/images/002/image-4006-88-j.webp)
Sistem de autentificare inteligentă bazat pe RFID [Intel IoT]: Scurtă prezentare generală a proiectului: Acest proiect se referă la sistemul de autentificare și la automatizarea făcută. Acest proiect inteligent se ocupă de 3 lucruri: 1. Autentificare laptop 2. Gestionare bibliotecă3. Controlul activelor Ce face și cum? În acest proiect inteligent bazat pe RFID
10 $ cheie bazată pe cheie mai puțin control bicicletă: 7 pași (cu imagini)

10 $ Cheie bazată pe IoT Mai puțin Control bicicletă: CONTROLEAȚI BICICLETA FĂRĂ FĂRĂ CU TELEFONUL Dvs. ANDROID. FĂRĂ CHEIE, FĂRĂ TENSIUNE
