
Cuprins:
- Autor John Day [email protected].
- Public 2024-01-30 11:43.
- Modificat ultima dată 2025-01-23 15:04.




- Tutorial Partea 1 (Înregistrare și activare e-mail)
- Tutorial Partea 2 (Captarea CID și cod de autentificare)
- Tutorial Partea 3 (Înregistrare Arduino)
Înregistrarea unui nou controler în aplicația dvs. Kraken Jr. este ușoară. Cu toate acestea, vă va necesita câțiva pași pentru a-l realiza.
Înainte de a începe, trebuie să descărcați următoarele și să le pregătiți.
Descărcați Arduino IDE și instalați-l.
Descărcați cel mai recent fișier Hex KJR și salvați-l în folderul dvs.
Descărcați fișierul zip Xloader și extrageți-l din același folder în care ați extras fișierul Hex KJR
Provizii
- IDE ARDUINO
- XLOADER
- KRAKEN JR. FIȘIER HEX
- ROUTER / MODEM (CU CONEXIUNE LA INTERNET)
- CABLU DE RETEA
- LAPTOP / PC
- CABLU USB
Pasul 1: Pregătiți panourile



Fixează Arduino Uno + Ethernet Shield într-unul așa cum se arată
Pasul 2: Încărcați fișierul Hex
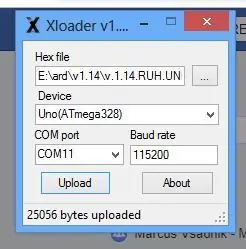

- Conectați cablul USB la placa Arduino și celălalt capăt la LAPTOP / PC
- Porniți Xloader
- Faceți clic pe cele trei puncte pentru a selecta fișierul Hex descărcat
- Selectați Uno (ATmega328)
- Selectați portul COM detectat corect
- Lăsați rata Baud implicită
- După verificarea corectă a tuturor setărilor, puteți începe încărcarea făcând clic pe butonul Încărcare
Pasul 3: Activați conexiunea la rețea
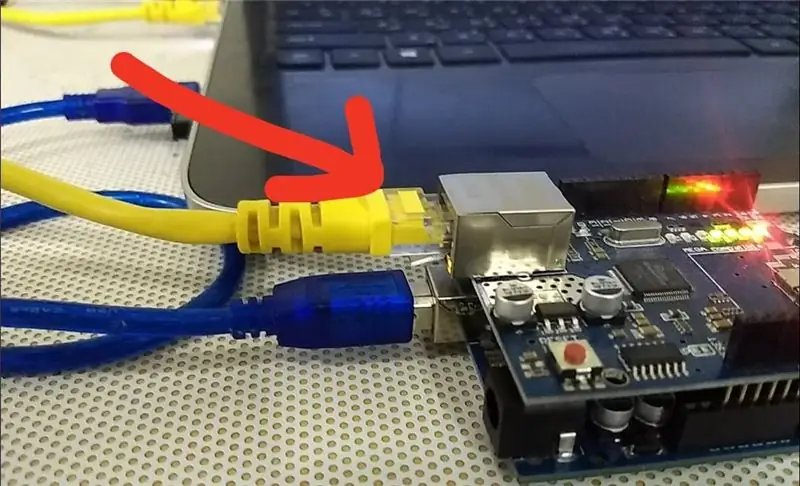
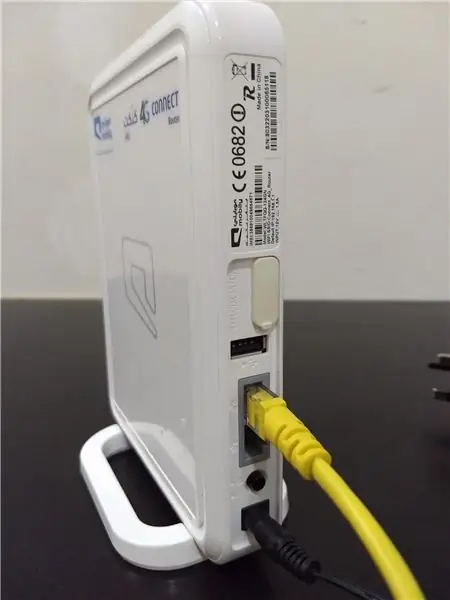
După încărcarea fișierului Hex
Conectați ecranul Ethernet la modemul sau comutatorul dvs. de internet utilizând cablul LAN
Vă rugăm să rețineți! Întregul proces necesită conexiune la Internet.
Pasul 4: Capturarea codului CiD și a codului de autentificare
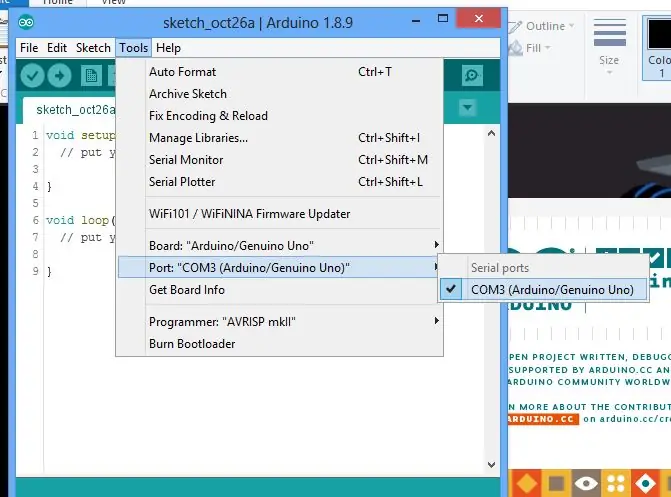
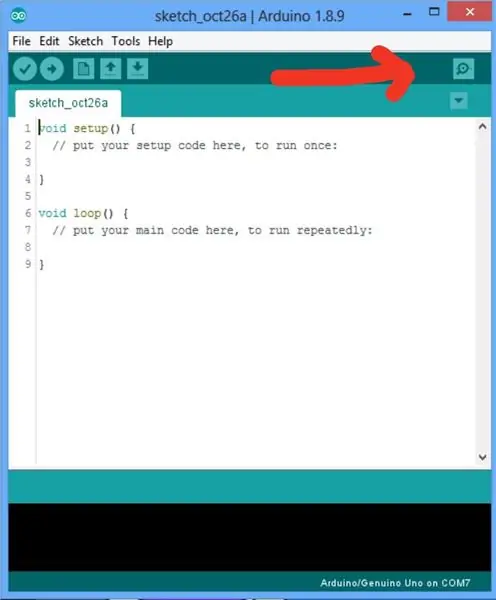
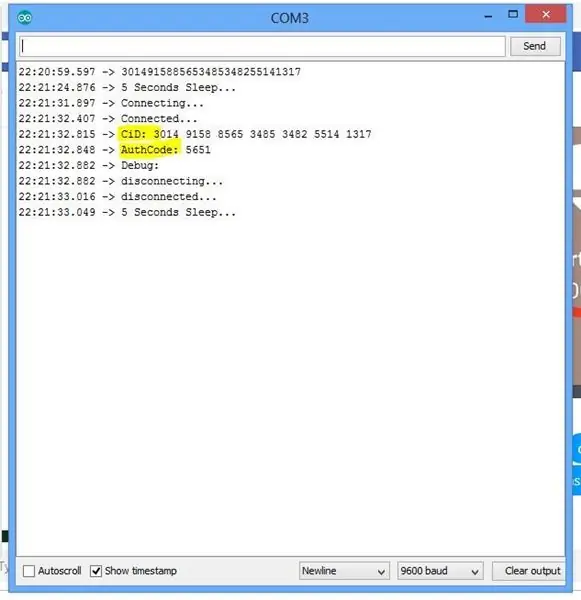
După conectarea plăcilor la Internet
- Deschideți acum ID-ul dvs. Arduino (nu rulați nimic, pur și simplu faceți pasul următor)
- Selectați portul COM corect
- Faceți clic pe monitorul serial
- Și așteptați mesajele seriale
- Odată ce valorile CiD și Auth Code arată acest lucru, înseamnă că v-ați conectat cu succes la serverul nostru
- Următorul pas este să luăm notă de valorile CiD și Auth Code, le vom folosi pentru a le înregistra în aplicația noastră Kraken Jr.
Continuați cu Tutorial Partea 3 (Înregistrare Arduino)
- Tutorial Partea 1 (Înregistrare și activare e-mail)
- Tutorial Partea 2 (Captarea CID și cod de autentificare)
- Tutorial Partea 3 (Înregistrare Arduino)
Recomandat:
Cheie de autentificare Windows DIY: 5 pași

Cheie de autentificare Windows Windows: Te-ai săturat că Windows îți cere parola ori de câte ori te autentifici? Ei bine, poți configura un PIN; este ușor de reținut nu? Cu toate acestea, un pin nu este atât de sigur, mai ales dacă utilizați laptopul în public, este mai ușor de prins decât
Kraken Jr. Tutorial aplicație IoT Partea 1 - Înregistrare și activare e-mail: 9 pași

Kraken Jr. IoT App Tutorial Partea 1 - Înregistrare și activare e-mail: Tutorial Partea 1 (Înregistrare și activare e-mail) Tutorial Partea 2 (Captură Cid și cod de autentificare) Tutorial Partea 3 (Înregistrare Arduino) Kraken Jr IoT este cea mai simplă implementare IoT pe internetul. folosind Arduino Uno + Ethernet Shield, veți
Kraken Jr. IoT App Tutorial Partea 3 - Înregistrare Arduino: 6 pași
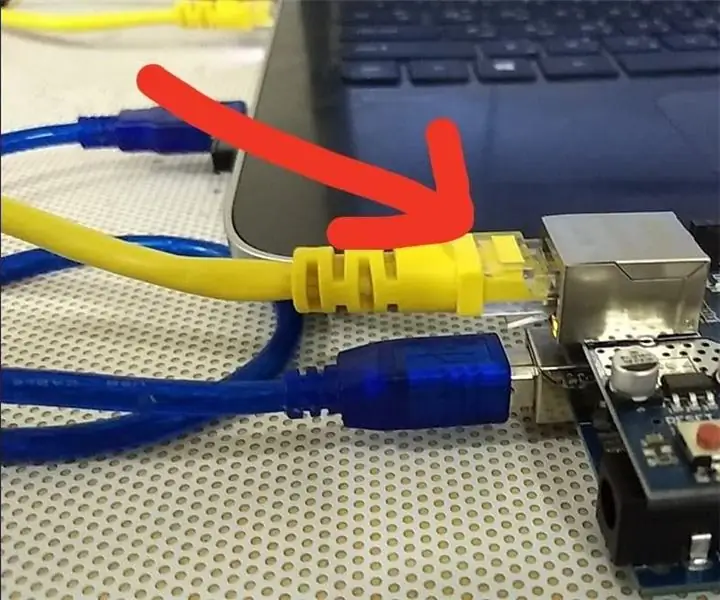
Kraken Jr. IoT App Tutorial Partea 3 - Înregistrare Arduino: Tutorial Partea 1 (Înregistrare și activare e-mail) Tutorial Partea 2 (Captură Cid și cod de autentificare) Tutorial Partea 3 (Înregistrare Arduino) Acum aproape am terminat! Ultimul pas al celor trei tutoriale pentru tranșe. Înregistrarea plăcii Arduino, aceasta
Sistem de autentificare inteligentă bazat pe RFID [Intel IoT]: 3 pași
![Sistem de autentificare inteligentă bazat pe RFID [Intel IoT]: 3 pași Sistem de autentificare inteligentă bazat pe RFID [Intel IoT]: 3 pași](https://i.howwhatproduce.com/images/002/image-4006-88-j.webp)
Sistem de autentificare inteligentă bazat pe RFID [Intel IoT]: Scurtă prezentare generală a proiectului: Acest proiect se referă la sistemul de autentificare și la automatizarea făcută. Acest proiect inteligent se ocupă de 3 lucruri: 1. Autentificare laptop 2. Gestionare bibliotecă3. Controlul activelor Ce face și cum? În acest proiect inteligent bazat pe RFID
Arduino Hot Wheels Speed Track Partea # 2 - Cod: 5 pași

Arduino Hot Wheels Speed Track Partea # 2 - Cod: În prima parte a acestui proiect am construit hardware-ul pentru prototipul pe 2 panouri. Și în această parte vom trece peste cod, cum funcționează și apoi îl vom testa. Asigurați-vă că urmăriți videoclipul de mai sus pentru întreaga recenzie a codului și prezentarea
