
Cuprins:
- Provizii
- Pasul 1: Tăiați cutia
- Pasul 2: Construiți caseta
- Pasul 3: Printează cadranul, capacul butoanelor și butonul scaunului
- Pasul 4: Asamblarea A: Atașați butonul de comutare la capacul cutiei
- Pasul 5: Asamblarea B: Atașați potențiometrul la capacul cutiei
- Pasul 6: Asamblarea C: Conectați cablajul
- Pasul 7: Descărcați codul și rulați programul
- Pasul 8: Construiți Consiliul Speranței
- Autor John Day [email protected].
- Public 2024-01-30 11:43.
- Modificat ultima dată 2025-01-23 15:04.



Declarație problemă
Sfârșitul semestrului este adesea o perioadă stresantă a anului pentru studenții Universității Indiana, deoarece aceștia își fac griji cu privire la examenele finale și notele. Universitatea din Indiana oferă deja câteva strategii de ameliorare a stresului, cum ar fi Balance at Kelley și Jump in Finals la SRSC. Cu toate acestea, acestea nu se concentrează pe conectivitatea elevilor. Scopul Campus Connections este de a ajuta studenții să răspândească mesaje de încurajare și pozitivitate către colegii lor, reamintind studenților că nu sunt singuri și reduc stresul.
Prezentare generală a sistemului
Funcția principală a Campus Connections este de a înregistra și afișa de câte ori a fost trimis fiecare dintre cele patru mesaje pozitive date. Pentru a utiliza Campus Connections, alegeți unul dintre cele patru mesaje de pe casetă și rotiți discul către cel ales. Apăsați butonul „Trimiteți” pentru a bloca mesajul - acesta va adăuga 1 la numărul de mesaje corespunzător de pe afișaj. Culoarea de fundal a afișajului se va schimba, de asemenea, în corespondență cu culoarea mesajelor, ceea ce înseamnă mesajul care a fost trimis ultima dată. Hope Board este controlul nostru și adaugă o componentă fizică cu care utilizatorii pot interacționa împreună cu codul.
Provizii
Conexiuni la campus
- Placaj (grosime ⅛”) (25” x 16”) 1x Adafruit Playground Express -
- 1x Potențiometru -
- 1x buton de comutare tactilă -
- 1x cablu USB standard la micro USB -
- 5x sârmă pentru aligator -
- 3x fir scurt cu miez solid (~ 3 in. Fiecare) -
- Lipit / lipit
- Laptop cu port USB standard (pentru a rula codul și pentru a le folosi ca afișaj)
- Lipici de lemn
- Pistol de lipit fierbinte
- Cutter cu laser
- imprimantă 3d
Consiliul Speranței
- Avizier
- Marcatori
- 4 stive diferite de note lipicioase
Pasul 1: Tăiați cutia
- Descărcați și tăiați cu laser fișierul CC_Box.ai din depozitul Github (https://github.com/GavinWhelan/Campus-Connections.git).
- Asigurați-vă că folosiți placaj de ⅛ inch și urmăriți tăietorul cu laser pe durata tăierii. Asigurați-vă că respectați toate protocoalele de siguranță și solicitați asistenței didactice universitare, dacă este necesar.
Pasul 2: Construiți caseta
Folosind lipici pentru lemn, conectați fiecare piesă, una câte una, la balamale. (Acest lucru este mult mai ușor cu două persoane.) Adezivul pentru lemn va ține piesele împreună instantanee, dar probabil va avea nevoie de câteva ore pentru a se usca complet. Nu uitați să nu lipiți capacul (piesa mare, pătrată, cu text pe el) pe bază, deoarece va trebui să puteți deschide cutia pentru a accesa electronica.
Pasul 3: Printează cadranul, capacul butoanelor și butonul scaunului


- Descărcați cadranul (CC_Dial.stl)
- Descărcați capacul butonului (CC_ButtonCover.stl)
- Descărcați butonul scaun (CC_ButtonSeat.stl) de pe Github (https://github.com/GavinWhelan/Campus-Connections.git)
- Utilizați o imprimantă 3D pentru a imprima componentele. Cadranul trebuie să aibă un diametru de aproximativ 2”
Pasul 4: Asamblarea A: Atașați butonul de comutare la capacul cutiei


- Folosiți pistolul de lipit pentru a lipi fierbinte scaunul butonului la baza butonului, cu arborele butonului prin orificiul din scaunul butonului. (Aveți grijă să nu lipiți arborele butonului pe scaunul butonului!)
- Lipiți la cald arborele butonului în orificiul din capacul butonului. Arborele nu va fileta în întregime prin orificiul butonului și ar trebui să existe un spațiu între capacul butonului și scaunul butonului.
- Lipiți fierbinte scaunul butonului în interiorul cutiei tăiate din lemn, astfel încât capacul butonului să se așeze în gaura pătrată din partea superioară a cutiei.
Pasul 5: Asamblarea B: Atașați potențiometrul la capacul cutiei



- Lipiți fierbinți potențiometrul în interiorul cutiei, astfel încât arborele să pătrundă prin gaura circulară mică din partea superioară a cutiei. (Din nou, aveți grijă să nu lipiți arborele de bază!)
- Lipiți cadranul la axul potențiometrului de pe exteriorul cutiei, asigurându-vă că săgeata de pe cadran se aliniază cu marcatorul alb de pe butonul potențiometrului.
Pasul 6: Asamblarea C: Conectați cablajul



- Lipiți o lungime scurtă de sârmă pe fiecare dintre cele trei conductoare ale potențiometrului - acest lucru va facilita conectarea clemelor de aligator la potențiometru.
- Folosind cleme de aligator, conectați potențiometrul și butonul la locul de joacă, așa cum se arată în diagrama Fritzing de mai jos:
- Treceți cablul USB standard la micro prin orificiul mare din spatele cutiei și folosiți-l pentru a vă conecta terenul de joacă la computer.
Pasul 7: Descărcați codul și rulați programul



NOTĂ: Utilizați Google Chrome pentru ca codul să funcționeze corect
Pentru a rula corect Campus Connections și afișajul, trebuie să aveți Scratch și MakeCode rulând pe computer; cel mai simplu mod de a face acest lucru este să urmați linkurile furnizate (a se vedea mai sus „Link-uri către cod”).
-
Mai întâi, deschideți linkul MakeCode. În colțul din dreapta sus al paginii Makecode, apăsarea butonului „mai mult” vă oferă opțiunea de a asocia dispozitivul.
-
(Acest program spune terenului de joacă să trimită un anumit buton de tastatură apăsat (în funcție de direcția de apelare) la computerul dvs. atunci când butonul de trimitere este apăsat)
https://makecode.adafruit.com/19315-57619-02644-9…
-
- Apăsați butonul „resetare” de pe terenul de joacă (cel mic din centru), apoi descărcați programul cu butonul roz „Descărcați” din colțul din stânga jos al paginii.
- Pentru a testa dacă Playground-ul dvs. este conectat corect, apăsați butonul „Trimiteți” - dacă înregistrează o valoare pe consola MakeCode (deasupra butonului „descărcare”, va apărea un buton numit „Afișați dispozitivul consolei”), codul dvs. funcționează !
- Montați capacul cu elementele electronice pe baza cutiei. (Nu lipiți! Este posibil să fie necesar să resetați terenul de joacă de fiecare dată când îl conectați la computer.)
- Acum deschideți programul Scratch și faceți clic pe steagul verde.
-
Pentru o experiență de afișare îmbunătățită, extindeți fereastra de afișare la ecran complet.
-
(Acest program preia butoanele de intrare de la Playground și le folosește pentru a actualiza conturile mesajului corespunzător)
https://makecode.adafruit.com/19315-57619-02644-9…
-
Unitatea dvs. Campus Connections este gata de utilizare!
Pasul 8: Construiți Consiliul Speranței


- Scrieți „Hope Board” cu litere mari în partea de sus a afișului, poziționat vertical.
- Lipiți fierbinte partea de jos a teancurilor de note lipicioase de-a lungul fundului, lăsând suficient spațiu pentru a scrie mesajele de dedesubt.
-
În culorile de marker corespunzătoare, scrieți unul dintre următoarele mesaje sub fiecare stivă de note lipicioase:
- Ai asta!
- Noroc la examen!
- Nu esti singur!
- Ai ajuns atât de departe!
Recomandat:
Cum să faci 4G LTE dublă antenă BiQuade Pași simpli: 3 pași

Cum să fac 4G LTE Double BiQuade Antenna Pași simpli: De cele mai multe ori mă confrunt, nu am o putere de semnal bună pentru lucrările mele de zi cu zi. Asa de. Căut și încerc diferite tipuri de antenă, dar nu funcționează. După un timp pierdut, am găsit o antenă pe care sper să o fac și să o testez, pentru că nu se bazează pe principiul
Sistemul de alertă pentru parcarea inversă a autovehiculului Arduino - Pași cu pași: 4 pași

Sistemul de alertă pentru parcarea inversă a autovehiculului Arduino | Pași cu pas: în acest proiect, voi proiecta un senzor senzor de parcare inversă Arduino Car Circuit folosind senzorul cu ultrasunete Arduino UNO și HC-SR04. Acest sistem de avertizare auto bazat pe Arduino poate fi utilizat pentru navigație autonomă, autonomie robotică și alte r
Detalii și conexiuni ale adaptorului LCD I2C: 5 pași

Detalii și conexiuni ale adaptorului LCD I2C: Adaptorul LCD I2C este un dispozitiv care conține un microcontroler chip PCF8574. Acest microcontroler este un expansor I / O, care comunică cu alte cipuri de microcontroler cu protocol de comunicație cu două fire. Folosind acest adaptor oricine poate controla un 16x2
Stabilirea unei conexiuni WiFi cu ESP8266 și obținerea adresei IP locale: 3 pași

Stabilirea unei conexiuni WiFi cu ESP8266 și obținerea adresei IP locale: În acest tutorial vom vedea cum să stabilim o conexiune WiFi cu placa WiFi ESP8266. Vom conecta aceasta cu rețeaua WiFi locală
Înregistrare / redare / overdub Midi cu conexiuni cu 5 pini: 3 pași
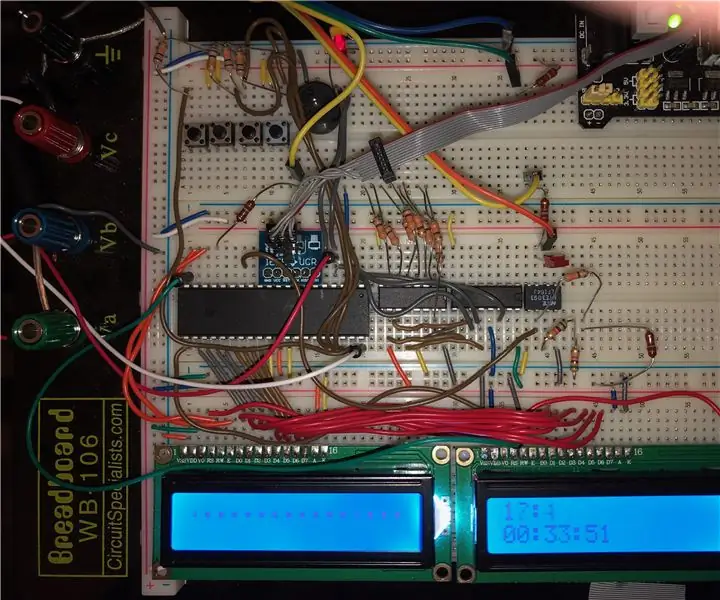
Înregistrare / redare / overdub Midi cu conexiuni cu 5 pini: * Folosește un cip ATMega-1284 care rulează la 8 MHz, cu 4 k octeți de RAM și 4 kBiți de eeprom * Utilizează vechii conectori DIN cu 5 pini * Permite înregistrarea și redarea, precum și overdub: înregistrarea împreună cu ceva pe care l-ați înregistrat anterior. * Meniu complet * Capab
