
Cuprins:
- Autor John Day [email protected].
- Public 2024-01-30 11:43.
- Modificat ultima dată 2025-01-23 15:04.

De multe ori trebuie să mă atașez la computer de la serviciu, dar nu-mi place să-l las permanent. Problema este că vechiul meu computer nu acceptă WOL. Cu toate acestea, poate fi adormit și trezit din nou cu ajutorul tastei de pornire de pe tastatură. Cu toate acestea, cu nimeni acasă, în afară de câinele care să-l provoace în viață și așa …
Sa născut KiKi KeyboardBot.
Se va conecta la asistentul de acasă prin MQTT și are încorporată și o pagină web independentă foarte simplă, nu este drăguță, dar își face treaba.
Provizii
Imprimantă 3DPLA Filament
Freze de sârmă
Dispozitive de decupare a firelor
Ciocan de lipit
Wemos D1 Mini
Servo Micro 9G
Pasul 1: Tipărirea carcasei Carcasa și extensia Servo Horn

În primul rând, începeți prin tipărirea carcasei, ofer fișierul SKP dacă doriți să vă ocupați de el în Sketchup (Maker Edition). De asemenea, am ambalat fișierul STL dacă doriți doar să mergeți mai departe și să-l încărcați în feliat și să îl imprimați nemodificat.
Am imprimat carcasa fără suporturi, deoarece primul pe care l-am imprimat a fost un bugger pentru a le elimina, lipsa suporturilor a funcționat bine, totuși, a existat un pic de sagg, dar odată ce totul a fost montat, este bine.
Am tipărit cu o temperatură de pat de 50 și o temperatură de extruder de 200, care a fost recomandată pentru filamentul pe care îl foloseam.
La fel ca și în cazul în care ofer fișierele SKP și STL pentru claxonul servo, claxonul servo nu s-a imprimat corect pentru mine, la final tocmai am tăiat inelul de montare și l-am lipit, cablul l-a legat de unul dintre originalele coarne, deoarece am fost nerăbdător să fac acest lucru.
Pasul 2: Asamblare



Scoateți antetul cu 3 pini de la capătul cablului Servo.
Introduceți cablul prin locașul servo al carcasei și scoateți-l prin orificiul de ieșire din lateral.
Acum așezați cu grijă cablul pe partea laterală a servo-ului și așezați-l deasupra carcasei, astfel încât acesta să poată sta în locașul din interiorul orificiului pentru servo, trageți-l bine și împingeți ușor servo-ul spre casă, ar trebui să fie frumos se potrivesc perfect.
Îmbrăcați cablul în locașul din exteriorul carcasei și introduceți-l prin locașul D1 Mini. Rulați cablul înapoi și împingeți-l din nou, astfel încât să arate destul de ordonat în carcasă.
Glisați D1 Mini în carcasă cu modulul WiFi în partea de sus. Conductorul trebuie să stea peste partea superioară a modulului și apoi să se întoarcă sub PCB.
Acum puteți tăia cablul servo la o lungime acceptabilă.
Scoateți D1 Mini dându-i o împingere din partea opusă a PCB-ului către mufa USB.
Odată ce a fost îndepărtat, separați, dezgoliți și coajați cele trei fire ale plumbului.
Lipiți-le în partea inferioară a PCB-ului în următoarea ordine.
Roșu -> 5V
Maro -> GND
Portocaliu -> D4
Cei trei pini sunt adiacenți unul cu celălalt, astfel încât este ușor să mențineți firul ordonat.
Acum, pliați ușor plumbul sub placă spre centru, păstrându-l frumos și plat, rulați-l peste partea superioară a plăcii și glisați ușor placa acasă. Nu împingeți D1 până la capăt, lăsați-l să scape suficient de departe, astfel încât să conectați ușor cablul USB și să ajungeți la butonul de resetare.
Dacă ați reușit să imprimați claxonul astfel încât să se potrivească peste cabestanul de pe servo, montați-l acum, astfel încât vârful claxonului să fie mai mult sau mai puțin paralel cu blatul de lucru. Fixați-l în poziție cu șurubul mic furnizat cu servo.
Dacă nu ați putut imprima claxonul, tăiați inelul și fixați-l pe unul dintre coarnele furnizate, super-lipici și câteva legături mici de cablu mi-au făcut treaba.
Pasul 3: intermitent
Descărcați fișierul ino în fișierul dvs. de proiecte arduino într-un folder calle KiKi.
Deschideți fișierul în IDE-ul Arduino.
Editați următoarele rânduri pentru a se potrivi configurării Asistentului dvs. la domiciliu..
25 const PROGMEM uint16_t MQTT_SERVER_PORT = 1883; (dacă ați schimbat portul implicit)
26 const PROGMEM char * MQTT_CLIENT_ID = "HostName";
27 const PROGMEM char * MQTT_USER = "MQTTUSER";
28 const PROGMEM char * 28 MQTT_PASSWORD = "MQTTPASS";
Pentru subiectele MQTT STATE și COMMAND îmi place să îi comand locație / dispozitiv / (stare / comutator), dar puteți utiliza orice convenție doriți.
29 const char * MQTT_ROBOT_STATE_TOPIC = "location / pc / status"; const char *
30 MQTT_ROBOT_COMMAND_TOPIC = "location / pc / switch";
Acum editați aceste rânduri suplimentare pentru a seta numele gazdei dispozitivelor.
159 wifi_station_set_hostname ("HOSTNAME");
169 if (! WifiManager.autoConnect ("HOSTNAME")) {
Setați numele de domeniu complet calificat al serverului dvs. MQTT.
175 WiFi.hostByName ("MQTTSERVER", MQTT_SERVER_IP);
Conectați D1 Mini la computer și selectați portul COM pe care a fost montat.
Deschideți monitorul serial.
Încărcați fișierul.
Odată ce încărcarea este completă, verificați monitorul serial.
Dacă este o placă nouă, nu vor exista setări și va trebui să vă conectați la AP-ul wireless pe care îl creează, apoi selectați rețeaua wireless corectă și introduceți parola.
Când salvați detaliile înapoi, le va scrie pe dispozitiv și le va reutiliza de fiecare dată când repornește.
Acum este conectat la rețeaua dvs. wireless, veți vedea pe monitorul serial o linie similară cu …
192.168.1.xxx sau cât de mult este domeniul rețelei dvs.
Dacă vă conectați la acest lucru cu un browser, veți vedea o pagină web foarte simplă cu un singur buton care, atunci când faceți clic, va activa brațul servo.
Pasul 4: Reglarea Servo Home și poziția activată
Lipesc o bucată mare de bluetack pe partea inferioară a carcasei și apoi o scot pe desktopul meu, astfel încât claxonul servo să stea deasupra centrului tastei pentru a fi apăsat.
Inițial mă aliniez pe una dintre celelalte taste, nu pe cea de alimentare, deoarece de fiecare dată când testez, acesta va pune computerul în repaus.
Pentru tastatura mea, Logitech K260 am setat poziția de pornire la 135, iar acesta se află în claxonul servo chiar deasupra tastei.
Am setat locația activată la 120, care apasă butonul suficient de departe pentru a mă asigura că este activat efectiv.
Evident, va trebui să lucrați cu aceste setări pentru a le configura frumos pentru tastatură, este doar un caz de a regla mai întâi setarea poziției de pornire, de a încărca schița și de a o privi.
Odată ce sunteți mulțumit de poziția de acasă, mergeți mai departe și vă setați poziția activată, pentru tastatura mea se află la aproximativ 15 grade în jos față de poziția de acasă. Dacă vă modificați poziția de acasă, încercați mai întâi să vă ajustați poziția activată la poziția de acasă - 15. Încărcați în cod pe D1 și vedeți cum funcționează. Nu este nevoie de mult timp pentru a-l rezolva.
Avantajul utilizării bluetack-ului este că va menține dispozitivul în poziție perfectă odată ce v-ați reglat corect pozițiile, dar dacă poziția activată este prea mică, va scoate dispozitivul de pe birou și nu va afecta.
Pasul 5: conectarea la Home Assistant
În instanța de asistent la domiciliu, deschideți fișierul în care stocați setările comutatorului și adăugați următoarele.
- platformă: mqtt
nume: „YOURDEVICE”
state_topic: "locație / dispozitiv / stare"
command_topic: "locație / dispozitiv / comutator"
payload_on: „ACTIVAT”
payload_off: "OFF"
optimist: fals
Asigurându-vă că editați YOURDEVICE la ceva adecvat și că subiectele de stare / comandă se potrivesc cu ceea ce ați setat în codul ino de la pasul anterior.
Acum veți dori să adăugați dispozitivul în configurare, astfel încât să apară pe interfața HA.
Am listat toate grupurile mele și definițiile grupurilor în configuration.yaml, așa că pur și simplu adăugați dispozitivul acolo pe linia …
studiu: nume: Studiu
entități:
- switch.study_pc
Verificați dacă configurația dvs. este sigură introducând
/ srv / homeassistant / bin / hass --script check_config -c /home/homeassistant/.homeassistant/
Dacă nu vedeți erori, continuați și reporniți HA
systemctl reporniți home-assistant @ homeassistant.
Odată ce totul s-a încărcat, ar trebui să vedeți un nou buton pe interfața dvs. HA, care va porni sau opri computerul prin magia KiKi.
PS, dacă accesați o mașină prin ssh puteți activa KiKi cu wget …
wget -qO- https:// ip de kiki /? Req = 1> / dev / null
sau lipiți-l într-un fișier script bash, numiți scriptul, salvează nevoia să vă amintiți argumentele.
Recomandat:
Utilizarea Python pentru a învăța aspectele tastaturii non-engleze: 8 pași

Utilizarea Python pentru a învăța aspectele tastaturii care nu sunt englezești: Bună, eu sunt Julien! Sunt un student la informatică și astăzi vă voi arăta cum puteți folosi Python pentru a vă învăța aspectul tastaturii unei limbi non-engleze. O mulțime de învățare a limbilor străine se întâmplă online în zilele noastre și un lucru pe care oamenii îl pot realiza
Cum se utilizează comenzile rapide ale tastaturii MacBook Air: 6 pași

Cum se utilizează comenzile rapide ale tastaturii MacBook Air: comenzile rapide pe care le folosim în clasă
Botul X +: 6 pași
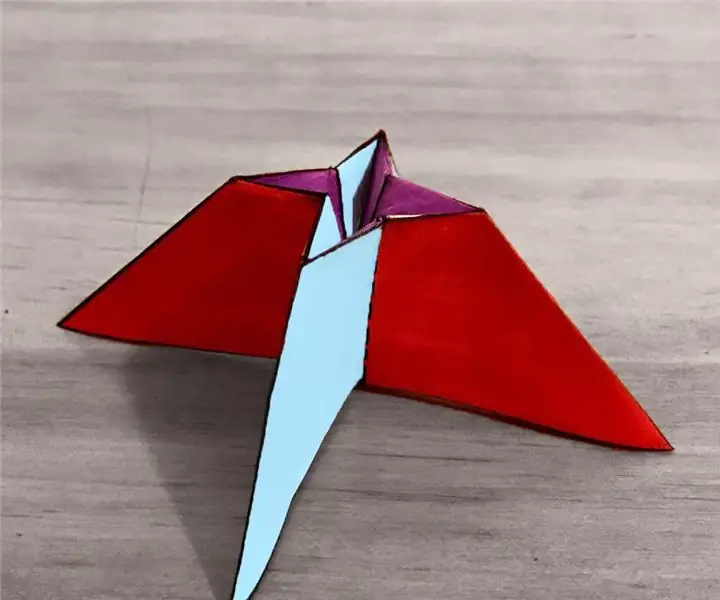
X + Bot: X + Bot este un robot conceptual responsabil de informarea oamenilor despre realitate! În știință, „X” este întotdeauna o variabilă care ar trebui găsită pentru a rezolva o problemă. Este uimitor că viața reală este plină de aceste X-uri! Unul dintre
Trash Built BT Line Drawing Bot - Botul meu: 13 pași (cu imagini)

Trash Built BT Line Drawing Bot - My Bot: Hai prieteni după un decalaj lung de aproximativ 6 luni aici, vin cu un nou proiect. Până la finalizarea Cute Drawing Buddy V1, SCARA Robot - Arduino planific un alt bot de desen, scopul principal este de a acoperi un spațiu mare pentru desen. Deci arme robotice fixe c
Linia E101 care urmărește botul cu difuzor: 11 pași

E101 Bot de urmărire a liniei cu difuzor: Iată un robot de urmărire a liniei care redă muzică atunci când trece peste anumite culori
