
Cuprins:
- Pasul 1: De ce veți avea nevoie:
- Pasul 2: Imprimarea suportului camerei
- Pasul 3: Tăierea lemnului pentru carcasă
- Pasul 4: decupaje în panoul frontal
- Pasul 5: Asamblați carcasa
- Pasul 6: Decorare - Umplere, șlefuire și vopsire
- Pasul 7: Decorarea cu ornamente imprimate 3D
- Pasul 8: Pregătiți afișajul LED MAX7219
- Pasul 9: Pregătiți butonul Arcade
- Pasul 10: Pregătiți cablul obturatorului
- Pasul 11: Asamblarea circuitului
- Pasul 12: Asamblarea dispozitivelor electronice pe o placă de pâine
- Pasul 13: Asamblarea componentelor electronice pe o placă perforată
- Pasul 14: Încărcarea codului
- Pasul 15: Testați electronica
- Pasul 16: Ordonați cablajul
- Pasul 17: Montați camera
- Pasul 18: Instalarea monitorului
- Pasul 19: Instalarea dispozitivelor electronice
- Pasul 20: Asamblarea butonului Arcade iluminat
- Pasul 21: Setarea camerei și conectarea
- Pasul 22: Finalizat
- Autor John Day [email protected].
- Public 2024-01-30 11:43.
- Modificat ultima dată 2025-01-23 15:04.
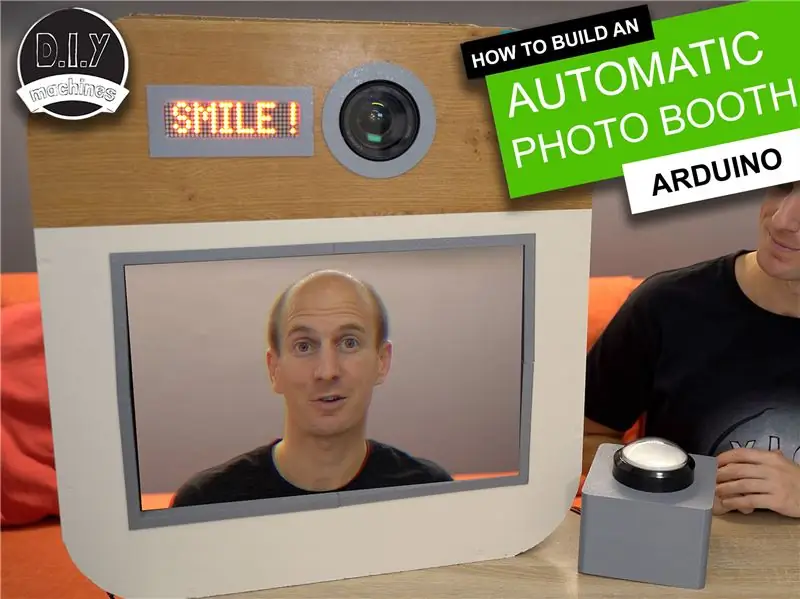


Recent, am fost invitat la nunta fratelui partenerului meu și mi-au cerut înainte dacă le putem construi o cabină foto, deoarece costă prea mult pentru angajare. Iată ce am venit și după câteva complimente, am decis să-l transform într-un proiect instructiv. Așadar, acesta este modul în care vă puteți construi propria cabină foto automatizată pentru mai puțin de angajarea unuia (dacă puteți pune mâna pe un DSLR).
Puteți personaliza carcasa pentru a se potrivi evenimentului / nunții dvs. și, deoarece este controlată de un Arduino Nano, nu aveți nevoie de nimeni care să o „facă” pe tot parcursul nopții.
Oaspeții trebuie doar să apese butonul gigant arcade și cabina foto îi ghidează prin propria lor secvență de fotografiere.:) Trei fotografii sunt făcute la 10 secunde distanță (puteți schimba acest lucru în cod dacă doriți). Fotografiile sunt afișate după fiecare fotografie pe ecranul mare. Copiile de înaltă calitate ale fotografiilor sunt salvate pe cardul de memorie al camerei pentru a fi recuperate după petrecere.
Este pentru prima dată pentru mine, folosind mai multe abilități (dacă poți să-i spui prelucrarea lemnului) decât simpla imprimare electronică și 3D. Aici pot combina fotografia, prelucrarea lemnului, electronica, decorarea, programarea și imprimarea 3D.:)
Pasul 1: De ce veți avea nevoie:
Veți avea nevoie de câteva lucruri pentru a vă construi propriile. Am pus mai jos câteva linkuri către părțile de pe Amazon:
- Un Arduino Nano (x1):
- Rezistor 2.2k și 1k (x1 din fiecare):
- Buton arcade iluminat gigant:
- MAX7219 Display Matrix:
-
Un cablu de declanșare pentru camera dvs. SLR - Am construit și testat această cabină foto cu o cameră Canon.
- Canon SLR -
- Canon EOS / Rebel SLR
- Nikon SLR:
- Sony SLR:
- Placă de pâine sau o placă perforată - vă voi arăta cum să conectați totul împreună folosind una dintre ele.
- Breadboard:
- Perfboard:
- Un ecran sau monitor (folosesc acest ASUS VC239H de 23”):
- Câteva lungimi mici de cabluri pentru dispozitivele electronice interne:
- Patru lungimi mai mari de sârmă pentru conectarea la butonul arcade (am folosit două lungimi de sârmă pentru difuzoare):
- Unele filamente pentru piesele imprimate 3D:
- Și o cameră digitală SLR:
Pentru locuințe
Unele panouri din lemn Unele șuruburi Vopsea și alte materiale pentru decor.
Pasul 2: Imprimarea suportului camerei

Fișierul pentru suportul camerei poate fi tipărit din PLA sau dintr-un material similar. Am imprimat-o pe a mea la o înălțime a stratului de 0,3 mm și a durat puțin sub 7 ore pentru a imprima. Nu aveți nevoie de suporturi și nu am avut nevoie de un rebord pe patul meu tipărit încălzit.
Folosiți un procent mare de umplere, deoarece trebuie să susțină greutatea camerei. Am ales să o imprim pe a mea cu un umplutură de 60%.
Pasul 3: Tăierea lemnului pentru carcasă
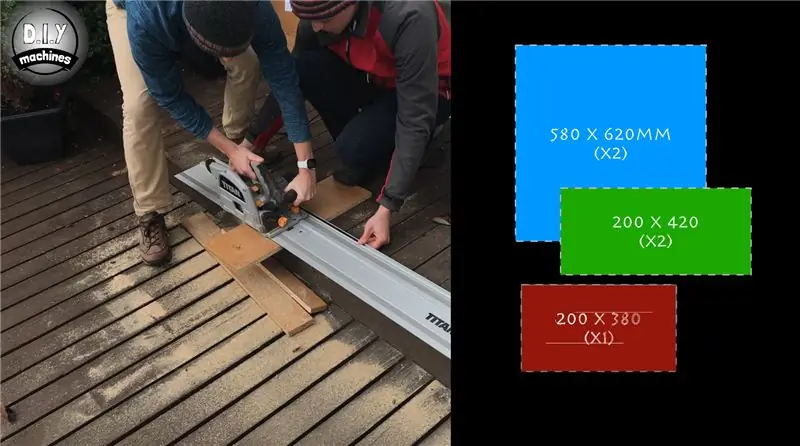
Pentru carcasă, trebuie să tăiați cinci panouri diferite de lemn. Am tăiat-o pe a mea din niște resturi de 18 mm MFC pe care le aveam în jur.
Trebuie să tăiați următoarele panouri de dimensiuni:
- 580 x 620mm (x2)
- 200 x 420mm (x2)
- 200 x 380mm (x1)
Pasul 4: decupaje în panoul frontal




Panoul frontal va avea nevoie de trei decupaje. Acestea sunt pentru afișajul LED, obiectivul camerei și monitorul.
Gaura lentilei
Gaura circulară a obiectivului trebuie să aibă un diametru de 106 mm, cu punctul său central la aproximativ 95 mm de sus și 240 mm în lateral.
Gaură de afișare cu LED
Decuparea dreptunghiulară pentru afișajul cu LED-uri ar trebui să fie realizată cu o lățime de aproximativ 145 mm pe o înălțime de 48 mm, cu marginea scurtă de 120 mm din partea laterală a plăcii și marginea superioară în jos, la 70 mm din partea superioară a plăcii.
Gaura monitorului
Decupajul pentru monitor (dacă îl folosiți pe același ca mine) ar trebui să fie de 285 mm înălțime și 430 mm lățime. Centrați-l în lățime pe tablă și cu marginea inferioară la 100 mm în sus de exteriorul plăcii.
Mi s-a părut cel mai ușor să marchez dimensiunea decupajelor și apoi să găuresc o gaură în interiorul limitelor pentru a-mi permite apoi să folosesc un ferăstrău pentru a crea decupajul.
După ce ați făcut acest lucru, adăugați o tăietură de 100 mm pe fiecare colț. Acest lucru ar trebui făcut la toate cele patru colțuri ale ambelor plăci care măsoară 580 x 620 mm.
Pasul 5: Asamblați carcasa




Carcasa este asamblată cel mai bine așezând fața în jos pe o suprafață, apoi așezând cele două plăci de 200 x 420 mm în picioare pe marginile lor lungi, pe perimetrul plăcii de ambele părți. Piesa mai mică este apoi poziționată de-a lungul fundului.
Puteți apoi să coborâți spatele deasupra acestora și, după ce ați verificat că sunt aliniate toate, le înșurubați împreună cu șuruburi din lemn îndoit. Trebuie să le contracundați dacă doriți să le acoperiți atunci când îl decorați mai târziu. După ce ați făcut acest lucru, întoarceți cu atenție carcasa și înșurubați fața frontală.
În acest moment, ar trebui să îl puteți ridica ca al meu în fotografia de mai sus.
Pasul 6: Decorare - Umplere, șlefuire și vopsire



Acum puteți acoperi orificiile șuruburilor de pe panoul frontal cu Polyfilla și, odată ce a fost setat, șlefuiți-l la culoare. Acoperiți doar găurile șuruburilor din partea frontală a cabinei foto, deoarece va trebui să scoatem spatele mai târziu pentru a accesa interiorul cabinei foto.
Am ales apoi să pictez cele două treimi inferioare ale cabinei foto într-o culoare asemănătoare orezului. Pentru a face acest lucru, am mascat treimea superioară cu niște bandă și i-am aplicat trei straturi de vopsea (lăsând timp să se usuce între fiecare strat).
Pasul 7: Decorarea cu ornamente imprimate 3D



Pentru a ajuta la acoperirea tăieturilor brute pe care le-am făcut mai devreme, puteți imprima fișierele STL atașate pentru a obține un set de garnituri pe care să le lipiți. Am constatat că acest lucru îmbunătățește foarte mult calitatea vizuală a construcției finale.
Am ales să le imprim pe toate în gri, dar nu ezitați să alegeți orice culoare (sau combinații de culori) doriți.
Trebuie să imprimați următoarele fișiere o singură dată:
- lensring. STL (43 minute pentru imprimare)
- max7219mount. STL (42 de minute pentru imprimare)
Aceste două fișiere vor trebui tipărite de două ori fiecare (pentru a obține cele patru colțuri ale tăieturii monitorului):
- cornerA. STL (1 oră 45 de minute o pereche)
- cornerB. STL (1 oră 45 de minute o pereche)
Le-am imprimat pe toate la o înălțime a stratului de 0,3 mm fără suporturi. Este posibil să fie nevoie să adăugați o margine dacă aveți dificultăți în imprimarea pieselor de colț.
Odată ce amprentele s-au terminat și vopseaua s-a uscat, le puteți fixa cu un adeziv hotmelt.
Pasul 8: Pregătiți afișajul LED MAX7219


Pregătiți și lipiți cinci lungimi de 50 cm de sârmă de legare (aproximativ 22 AWG) la cei cinci pini masculi de la capătul modulului de afișare.
Pasul 9: Pregătiți butonul Arcade




Scoateți componentele electronice din butonul arcade rotindu-le ușor și trăgându-le de la bază. Acest lucru va face mai ușor de manevrat în timp ce lucrați cu.
Am folosit câteva lungimi de 4 m de sârmă pentru difuzor pentru a conecta butonul la cabina foto, deoarece acest lucru mi-a permis să pun butonul mai departe în fața cabinei foto pentru a-i ține pe oaspeții petrecerii înapoi de la cabina foto.:)
Lipiți un fir separat la fiecare dintre cele patru conexiuni disponibile. Cele două din interior sunt pentru comutator și cele două din exterior sunt pentru LED. Dacă mai târziu descoperiți că ați greșit polaritatea, puteți ridica becul din suport și reintroduceți-l invers.
Pasul 10: Pregătiți cablul obturatorului



Acum putem deschide cablul de declanșare și să observăm ce fire sunt conectate la ce.
Pentru declanșatorul pe care l-am avut pentru camera mea Canon, a trebuit doar să scot un șurub mic din spate și să-l deschid cu grijă. În interior ar trebui să găsiți trei plăci metalice. Notați (sau faceți o fotografie) din ce fir este conectat la ce placă. Este posibil ca al tău să nu fie același cu al meu.
Cu a mea, placa de focalizare a plăcii superioare este conectată la firul galben. Placa de „împământare” din mijloc este conectată la firul roșu, iar placa de „oblon” de jos este conectată la firul roșu.
Când focalizarea sau placa de declanșare intră în contact cu placa de masă centrală, declanșează acel pas pe cameră.
După ce ați notat cablajul, tăiați cu grijă firele de pe placa metalică. Trebuie doar să păstrăm cablul în sine. Plăcile și carcasa trebuie reciclate.
Pasul 11: Asamblarea circuitului
Am asamblat circuitul pentru acest proiect (așa cum ar face majoritatea oamenilor) pe o placă de calcul mai întâi. Apoi, după nuntă, am decis să lipesc componentele pe o bucată de scândură perforată.
În pasul următor, vă voi ghida prin asamblarea componentelor electronice de pe panou, așa cum am făcut mai întâi. Dacă preferați să asamblați componentele electronice pe o bucată de placă perforată, treceți înainte cu un pas.:)
Pasul 12: Asamblarea dispozitivelor electronice pe o placă de pâine
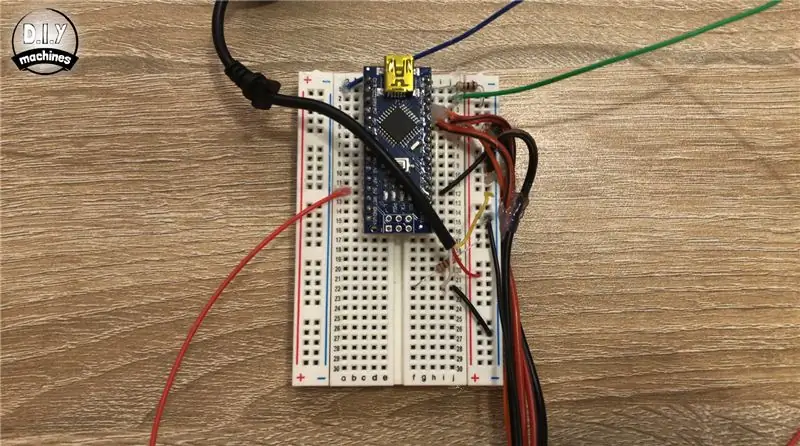
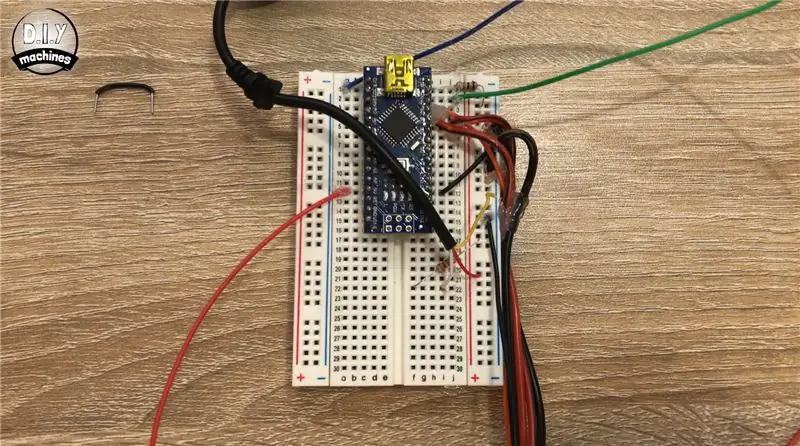

Așezați-vă Arduino Nano în partea de sus a plăcii, astfel încât știfturile să se încadreze în diviziunea centrală.
Utilizați o lungime scurtă de sârmă pentru a conecta conexiunea la sol la șina exterioară.
Conectați rezistorul 1k (maro-negru-roșu) între pinul D12 și șina interioară.
Pentru a conecta afișajul LED MAX7219 la panoul de conectare conectați:
- VCC -> 5v
- GND -> Șină de sol exterioară
- DIN -> D11
- CS -> D10
- CLK -> D13
Odată ce cablul provenit de la butonul arcade trebuie să fie conectat la D8, în timp ce celălalt cablu este conectat la șina exterioară de masă.
Firul pozitiv de la butoanele LED trebuie conectat la D9 și celălalt la șina exterioară de masă.
Poziționați rezistorul de 2,2 k între șina interioară și unul dintre rândurile de rezervă de la capătul panoului.
În acest moment, m-am oprit și am folosit niște lipici topit pentru a fixa unele cabluri la locul lor.
Conectați firul care provenea de pe placa inferioară din interiorul declanșatorului la șina interioară (roșu în cazul meu). Sârma care se afla pe placa de mijloc / masă ar trebui să fie conectată la același rând la care tocmai ați conectat rezistorul de 2,2 k. În cele din urmă, utilizați încă o lungime suplimentară de sârmă pentru a conecta șina de masă la locul în care rezistorul de 2,2 k este conectat la placa de mijloc / masă.
Pasul 13: Asamblarea componentelor electronice pe o placă perforată
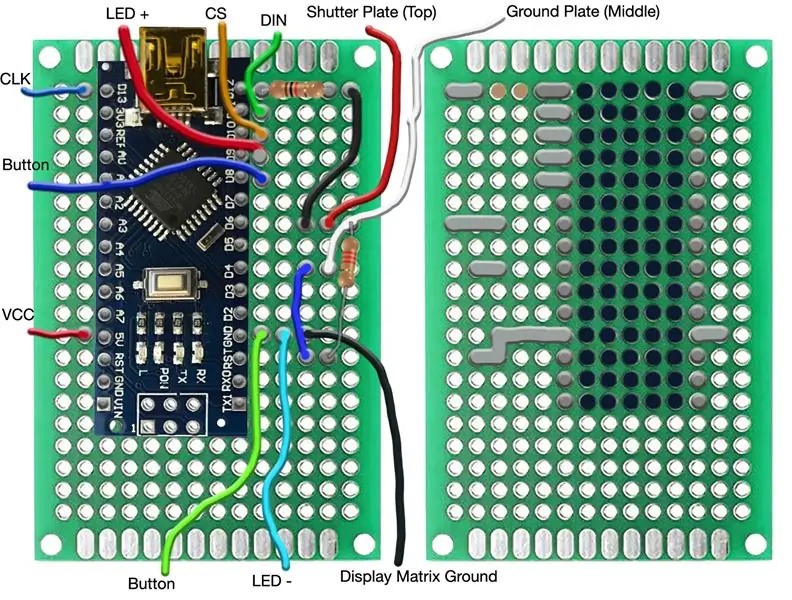
Am desenat o diagramă pentru placa perforată care este atașată la acest pas. Partea stângă vă arată vederea din partea de sus a plăcii, iar partea dreaptă arată partea inferioară. Când urmați, aveți grijă să observați unde pinii au fost conectați împreună cu lipirea pe partea inferioară.
Am creat un videoclip pentru a vă trece prin aceste conexiuni una câte una. Puteți urmări acel clip aici:
www.youtube.com/embed/Fu5Gbpv4EYs?t=531
Pasul 14: Încărcarea codului

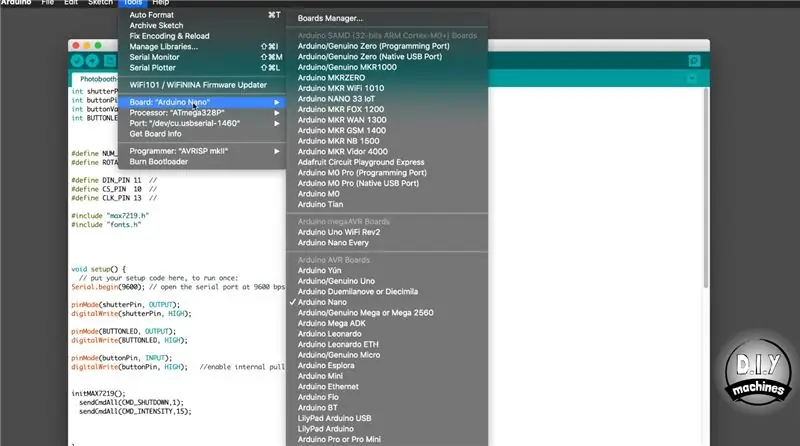
Conectați-vă Arduino Nano la computer utilizând un cablu USB.
Descărcați codul proiectului: https://github.com/DIY-Machines/PhotoBooth și deschideți-l în ID-ul Arduino.
Selectați tipul de placă „Arduino Nano” și procesorul „ATmega328p”. Alegeți conexiunea serială pentru Arduino și încărcați codul.
Pasul 15: Testați electronica



Dacă totul merge bine, puteți apăsa comutatorul adiacent LED-ului aprins, iar afișajul LED Matrix ar trebui să numere înapoi de la 10 și apoi (dacă v-ați conectat camera) faceți o fotografie. Dacă acest lucru se repetă de încă trei ori fără probleme, putem continua cu pasul următor. Dacă ceva nu a mers așa cum era de așteptat acum este un moment bun pentru a depana înainte de a merge mai departe.
Pasul 16: Ordonați cablajul


În cazul în care aveți câteva cabluri lungi (cum ar fi între electronica butonului arcade și Arduino) utilizați niște benzi de bandă izolatoare sau similare pentru a ține împreună diferitele bucăți de sârmă.
Acest lucru va păstra totul frumos descurcat și mai prezentabil.
Pasul 17: Montați camera



Să montăm camera în carcasa de lemn. Pentru a face acest lucru, trebuie mai întâi să-l atașăm la suportul tipărit 3D. Am folosit șurubul de la trepied. Puteți să-l asigurați folosind slotul de pe fiecare parte a imprimării. Nu o faceți prea strâns încă, deoarece trebuie să poată aluneca în sus și în jos pe lungimea slotului.
Glisați-l în carcasă și poziționați obiectivul în decupaj. Folosiți un marker pentru a marca locul în care este poziționat suportul camerei pe tablă, astfel încât să putem scoate camera, apoi scoateți partea din spate a cabinei foto (de aceea nu am acoperit șuruburile din spate cu Polyfilla mai devreme), astfel încât să putem pentru a înșuruba cu ușurință suportul în loc folosind semnele pe care tocmai le-am făcut pentru poziționare.
Pasul 18: Instalarea monitorului



Pentru a fixa monitorul în loc, vom folosi mai multe piese imprimate 3D. Primul este ScreenFoot.stl. Am imprimat acest lucru la înălțimea stratului de 0,2 mm (care a durat aproximativ 1 oră 10 minute). Pentru a ști unde să înșurubați acest lucru, așezați monitorul cu fața în jos (fără ca producătorii să fie montați) în carcasă peste decupaj și apoi coborâți imprimarea 3D în jurul spatelui „piciorului”.
Pentru a preveni căderea monitorului înapoi, trebuie să imprimați cele două fișiere de protecție a ecranului (acestea sunt predate). Acestea sunt înșurubate în poziție lângă colțurile superioare ale monitorului. Șurubul care trece prin gaură acționează ca un pivot, al doilea șurub permite imprimării 3D să se blocheze sub sau peste el. Acest lucru vă permite să eliminați cu ușurință și să reinstalați monitorul ulterior.
Pasul 19: Instalarea dispozitivelor electronice

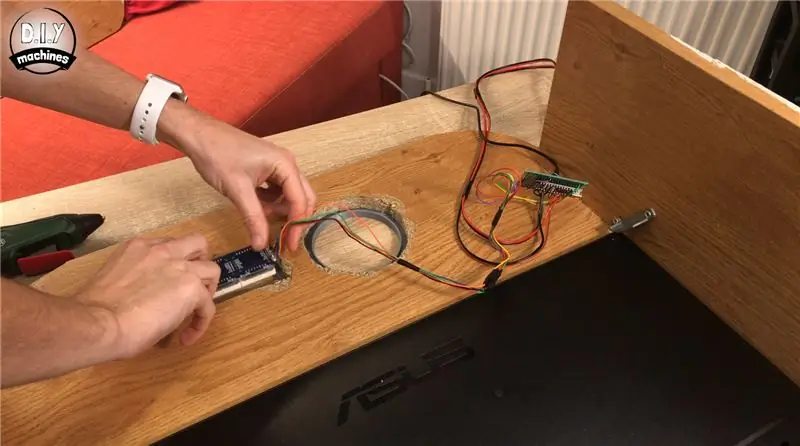

Folosiți niște adeziv topit la cald în jurul interiorului tăieturii LED Matrix pe care am imprimat-o 3D mai devreme pentru a o menține în poziție. Asigurați-vă că atunci când priviți din spate, scrierea de pe modul este înapoi în față și cu susul în jos. Aceasta va însemna că a fost instalat corect atunci când este văzut din față.
Folosiți adeziv topit la cald pentru a atașa placa de circuit perforată la partea interioară a carcasei. Dacă ați optat pentru panoul de testare, există șanse mari ca acesta să aibă suport autoadeziv pe care să îl puteți utiliza. Dacă nu, lipiciul fierbinte ar trebui să fie bine.
Deși avem acces ușor la electronică, ar fi, de asemenea, o idee bună să adăugăm un cablu USB la Arduino (pentru a-l alimenta), cablul de afișare pentru monitor și, de asemenea, sursa de alimentare a monitorului.
După ce ați terminat, puteți atașa din nou partea din spate a cabinei foto.
Pasul 20: Asamblarea butonului Arcade iluminat



Montarea butoanelor arcade este imprimată 3D. Am ales să folosesc o înălțime a stratului de 0,2 mm și o calitate a imprimării mai mare, deoarece utilizatorii cabinei foto vor fi aproape de această imprimare și am vrut să arate și să se simtă neted.
Butonul este înșurubat în partea de sus a imprimării, apoi componentele electronice sunt reintroduse de jos. Întregul ansamblu poate fi apoi montat deasupra unui trepied pentru poziționare și reglare convenabile.
Pasul 21: Setarea camerei și conectarea
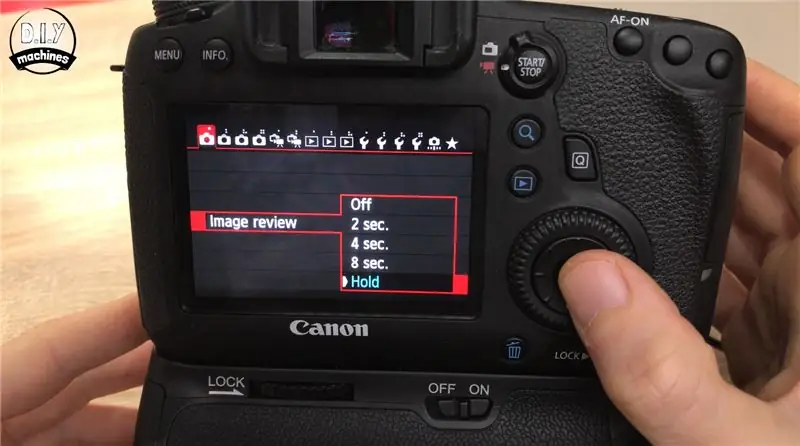

Mi-am lăsat DSL-ul pe auto complet, inclusiv focalizarea. De asemenea, m-am scufundat în meniuri și setări pentru a seta „Revizuirea imaginii” la „Așteptare”. Aceasta înseamnă că, după ce a fost făcută o fotografie, va rămâne să o revizuiți pe ecranul mare până când va fi făcută următoarea fotografie.
Camera poate fi acum pusă din nou pe partea superioară a suportului și șurubul poate fi reintrodus de jos pentru a o fixa în poziție. De data aceasta merită să faceți ferm pentru a împiedica mișcarea prea mare a camerei. Apoi, trebuie să conectăm cablul video pentru a monitoriza care, în cazul meu, este o conexiune mini HDMI. Celălalt cablu pe care trebuie să îl conectăm este declanșatorul camerei de la Arduino.
Pasul 22: Finalizat
Acum ar trebui să puteți porni camera, monitorul și Arduino gata să faceți câteva fotografii, apăsați butonul Arcade și (dacă nu se uită nimeni) faceți câteva ipostaze!
Sper că ți-a plăcut să-ți faci propria ta. Nu uitați să aruncați o privire la unele dintre celelalte proiecte ale mele.:)
Lewis


Premiul II la Concursul Multidisciplinar
Recomandat:
Asigurați-vă propriul sistem de muzică Bluetooth cu buget redus: 5 pași (cu imagini)

Creați-vă propriul sistem de muzică Bluetooth cu buget redus: în acest proiect vă voi arăta cum am „fuzionat” un receptor de muzică bluetooth ieftin cu un difuzor vechi de-al meu. Accentul principal va fi pe proiectarea unui circuit de amplificare audio cu cost redus în jurul LM386 și NE5534. Receptorul Bluetooth
Laptop cu un buget: o opțiune Powerhouse la preț redus (două unități interne, bazate pe Lenovo): 3 pași

Laptop la un buget: o opțiune Powerhouse la un preț redus (două unități interne, bazate pe Lenovo): această instrucțiune se va concentra pe o configurație actualizată a laptopului Lenovo T540p ca un driver de zi cu zi pentru navigare pe web, procesare de text, jocuri ușoare și audio . Este configurat cu stocare în stare solidă și mecanică pentru viteză și capacitate
Placă MXY - Placă robot de desen cu plotter XY cu buget redus: 8 pași (cu imagini)

Placă MXY - Placă robot de desenare cu plotter XY cu buget redus: Scopul meu a fost de a proiecta placa mXY pentru a face buget redus mașina de desenat plotter XY. Așa că am proiectat o placă care să o ușureze pe cei care doresc să realizeze acest proiect. În proiectul anterior, în timp ce utilizați 2 motoare pas cu pas Nema17, această placă u
Ceas de nuntă din lemn luminat cu LED: 8 pași (cu imagini)

Ceas de nuntă din lemn luminat cu LED: am început acest proiect pentru a crea un ceas de nuntă unic, unic pentru sora și cumnatul meu. A vrut să facă ceva ce ar putea să se lumineze și să arate un aspect al zilei nunții lor pentru mult timp. Am trecut prin multe modele
Photobooth de nuntă / eveniment: 6 pași (cu imagini)

Photobooth de nuntă / eveniment: Bună tuturor, m-am căsătorit anul trecut, când căutam pregătirea zilei D. Am făcut o mulțime de convenții de nuntă. În fiecare convenție există un chiriaș Photobooth, am crezut că un photobooth a fost o idee grozavă pentru o nuntă, fiecare invitat c
