
Cuprins:
- Autor John Day [email protected].
- Public 2024-01-30 11:43.
- Modificat ultima dată 2025-01-23 15:04.
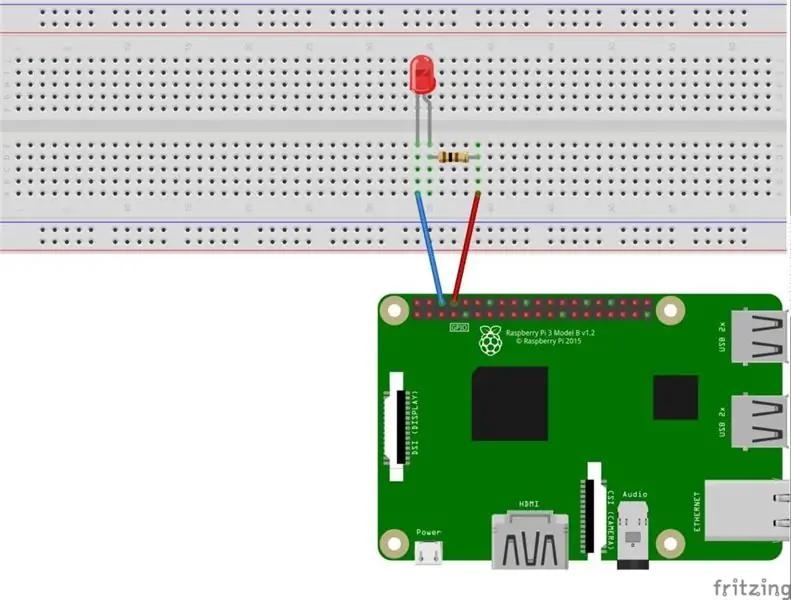
Bună băieți în acest instructables vom învăța cum să folosim GPIO-uri de Raspberry pi. Dacă ați folosit vreodată Arduino, atunci probabil știți că putem conecta comutatorul cu LED-uri etc. la pinii săi și să-l facem să funcționeze ca. faceți LED-ul să clipească sau obțineți intrarea de la comutator așa ceva. Deoarece Raspberry pi are, de asemenea, GPIO-uri, așa că vom învăța cum să utilizați aceste GPIO-uri și vom conecta un LED la acesta și îl vom face să clipească. Doar un proiect simplu de clipire cu LED pe care îl vom face pentru a vă face să înțelegeți cum să utilizați GPIO-urile Raspberry pi.
Pasul 1: Lucruri de care aveți nevoie


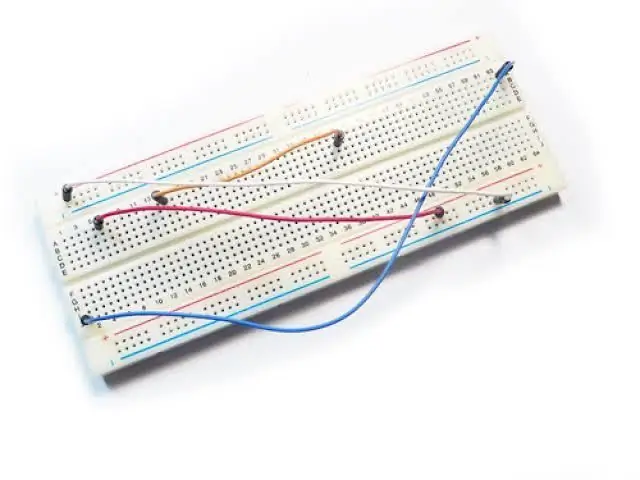
Pentru aceste instrucțiuni, veți avea nevoie de următoarele lucruri: Configurarea Raspberry Pi 3 cu monitor și mouse și tastatură USB (Asigurați-vă că sistemul de operare Raspbian este configurat corect în Raspberry pi) Cabluri pentru cabluri Rezistoare LED
Pasul 2: Circuit
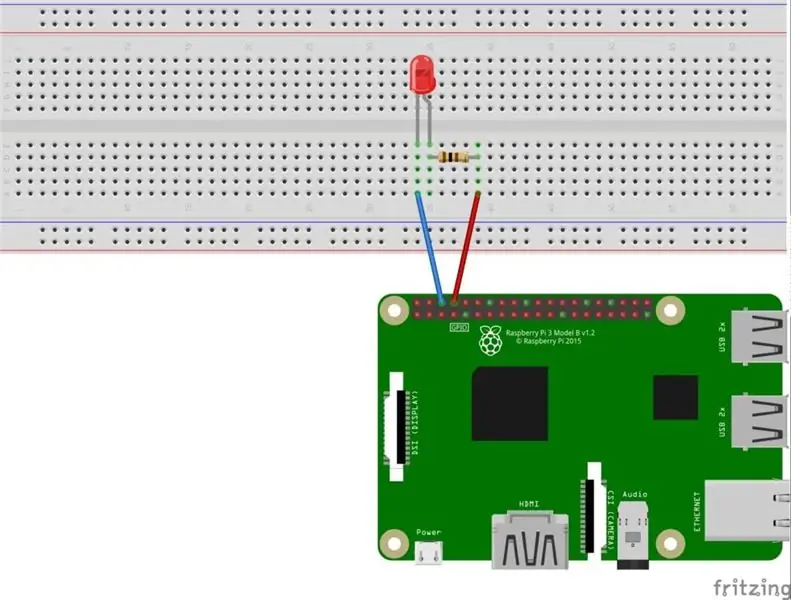
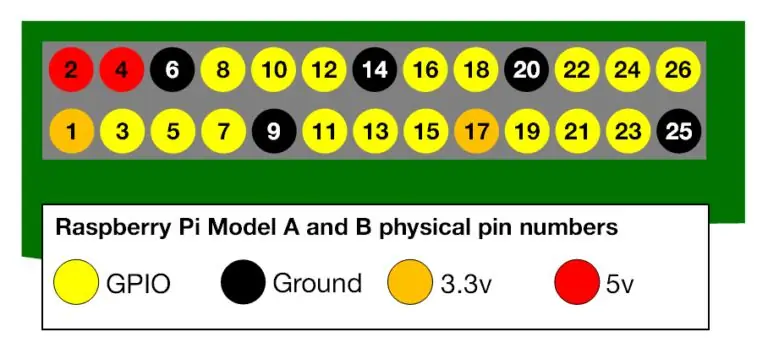
Partea circuitului este foarte ușoară. Am conectat LED-ul la pinul 8. Ceea ce înseamnă că piciorul negativ al LED-ului este conectat la pinul Gnd (nr. 6), iar piciorul pozitiv este conectat la 100ohm (100-1000ohm utilizează valoarea aby) și la celălalt picior al rezistorul este conectat la pinul 8 al Raspberry pi.
Pasul 3: Codificarea părții
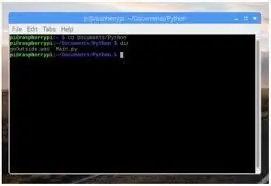
Apoi deschideți terminalul pi pentru a face LED-ul să clipească: Pentru a instala biblioteca Python deschideți un terminal și executați următoarea comandă: $ sudo apt-get install python-rpi.gpio python3-rpi.gpioto inițializează porturile GPIO ale Raspberry Pi avem nevoie pentru a importa biblioteca Python, trebuie să inițializăm biblioteca și să configurăm pinul 8 ca pin de ieșire al Raspberry pi.import RPi. GPIO ca GPIO # Import Raspberry Pi Biblioteca GPIO din timp import sleep # Import funcția sleep din modulul timpGPIO. setwarnings (False) # Ignorați avertismentul pentru momentGPIO.setmode (GPIO. BOARD) # Utilizați numerotarea fizică a pinilor GPO.setup (8, GPIO. OUT, initial = GPIO. LOW) # Setați pinul 8 să fie un pin de ieșire și setați valoarea inițială la low (off) Următorul lucru pe care trebuie să-l facem este să facem pinul 8 high (pornit) pentru o secundă și low (off) pentru o secundă și îl vom pune într-o buclă de timp, astfel încât să clipească pentru totdeauna. # Rulați definitiv GPIO.output (8, GPIO. HIGH) # Activați repausul (1) # Adormiți 1 secundă GPIO.output (8, GPIO. LOW) # Opriți repausul (1) # Adormiți timp de 1 secundă Combinând cele două părți de cod de mai sus împreună și creați un cod complet: importați RPi. GPIO ca GPIO # Importați biblioteca Raspberry Pi GPIO din timp import somn # Importați funcția de repaus din modulul timpGPIO.setwarnings (Fals) # Ignorați avertizarea pentru nowGPIO.setmode (GPIO. BOARD) # Folosiți numerotarea fizică a pinilorGPIO.setup (8, GPIO. OUT, initial = GPIO. LOW) # Setați pinul 8 să fie un pin de ieșire și setați valoarea inițială la scăzut (oprit) în timp ce True: # Rulați definitiv GPIO.output (8, GPIO. HIGH) # Activați repausul (1) # Adormiți 1 secundă GPIO.output (8, GPIO. LOW) # Opriți repausul (1) # Adormiți 1 secundă Deci programul nostru este terminat, atunci trebuie să-l salvăm ca blinking_led.py și apoi să îl rulăm fie în IDE-ul dvs., fie în consola dvs. cu următoarele: $ python blinking_led.py
Pasul 4: LED Clipește
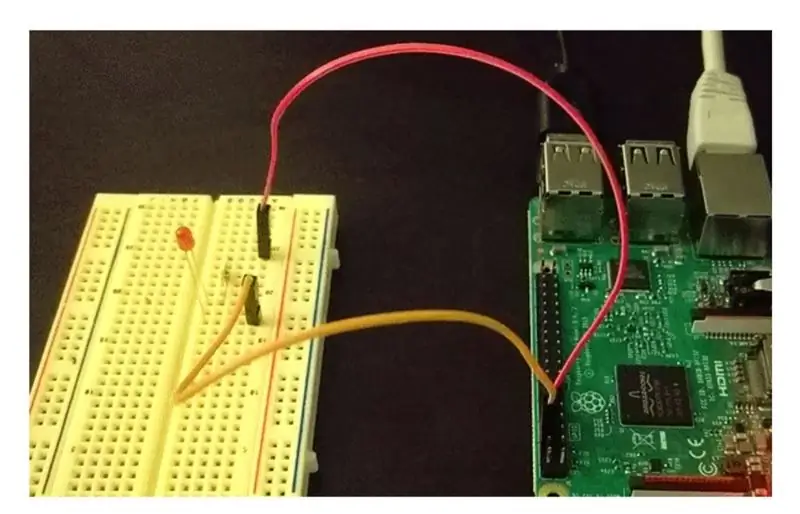
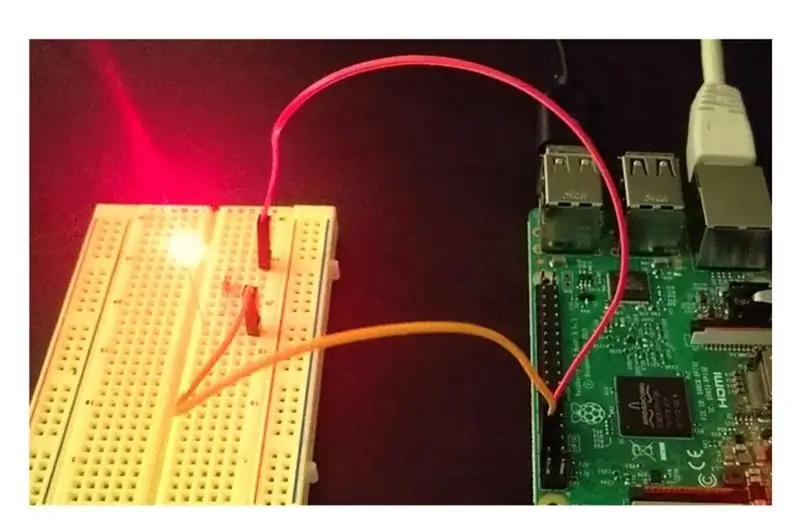
După ce rulați codul, veți vedea LED-ul intermitent ca al meu, așa că sper că acest lucru instructibil ar fi putut să vă ajute, așa că spuneți-mi despre asta în comentarii.
Recomandat:
StickC M5Stack LED Clipește: 7 pași

StickC M5Stack LED Blink: În acest proiect vom învăța cum să conectăm și să facem un LED Blink folosind un modul M5StickC ESP32
LED-ul de control clipește cu un potențiometru și afișaj OLED: 6 pași

Control LED intermitent cu un potențiometru și afișaj OLED: În acest tutorial vom învăța cum să controlăm LED-ul intermitent cu un potențiometru și să afișăm valoarea frecvenței pulsului pe afișajul OLED
Clipește cu LED-uri de poliție programabile Utilizând un STM8 [72 LED-uri]: 9 pași
![Clipește cu LED-uri de poliție programabile Utilizând un STM8 [72 LED-uri]: 9 pași Clipește cu LED-uri de poliție programabile Utilizând un STM8 [72 LED-uri]: 9 pași](https://i.howwhatproduce.com/images/010/image-29247-j.webp)
Intermitent LED de poliție programabil Utilizând un STM8 [72 LED-uri]: STM8S001J3 este un microcontroler de 8 biți care oferă 8 Kbyte de memorie de program Flash, plus o EEPROM de date adevărată integrată. Este denumit un dispozitiv cu densitate redusă în familia de microcontrolere STM8S. Acest MCU oferit într-un mic pachet SO8N
Dezvoltarea aplicațiilor folosind pini GPIO pe DragonBoard 410c cu sisteme de operare Android și Linux: 6 pași

Dezvoltarea aplicațiilor folosind pinii GPIO pe DragonBoard 410c cu sisteme de operare Android și Linux: Scopul acestui tutorial este de a arăta informațiile necesare dezvoltării aplicațiilor folosind pinul GPIO pe expansiunea de viteză mică DragonBoard 410c. Acest tutorial prezintă informații pentru dezvoltarea aplicațiilor folosind pinii GPIO cu SYS pe Andr
ISP 6 pini la 8 pini soclu: 4 pași

Socket ISP 6 pini la 8 pini: Motivul pentru care am construit în principal acest proiect a fost să programez ATTiny45, care are o conexiune cu 8 pini, în timp ce USBtinyISP (de la Ladyada) are doar o conexiune cu 10 pini și 6 pini. După ce am cercetat internetul timp de vreo 3-4 săptămâni, nu am găsit nimic ce
