
Cuprins:
- Autor John Day [email protected].
- Public 2024-01-30 11:42.
- Modificat ultima dată 2025-01-23 15:04.


În acest tutorial vom învăța cum să controlăm intermitentul LED cu un potențiometru și să afișăm valoarea frecvenței pulsului pe afișajul OLED.
Urmăriți un videoclip demonstrativ.
Pasul 1: De ce veți avea nevoie


- Arduino UNO (sau orice alt Arduino)
- LED
- Sârme de potențometru
- Afișaj OLED
- Programul Visuino: Descărcați Visuino
Pasul 2: Circuitul

- Conectați pinul potențiometrului [DTB] la pinul analogic arduino [A0]
- Conectați pinul potențiometrului [VCC] la pinul arduino [5V]
- Conectați pinul potențiometrului [GND] la pinul arduino [GND]
- Conectați pinul pozitiv LED la pinul digital Arduino [7]
- Conectați pinul pozitiv LED la pinul Arduino [GND]
- Conectați pinul de afișare OLED [VCC] la pinul arduino [5V]
- Conectați pinul de afișare OLED [GND] la pinul arduino [GND]
- Conectați pinul de afișare OLED [SDA] la pinul arduino [SDA]
- Conectați pinul de afișare OLED [SCL] la pinul arduino [SCL]
Pasul 3: Porniți Visuino și selectați tipul de placa Arduino UNO


Pentru a începe programarea Arduino, va trebui să aveți Arduino IDE instalat de aici:
Vă rugăm să rețineți că există câteva erori critice în Arduino IDE 1.6.6. Asigurați-vă că instalați 1.6.7 sau o versiune ulterioară, în caz contrar acest instructabil nu va funcționa! Dacă nu ați făcut-o, urmați pașii din acest instructabil pentru a configura Arduino IDE pentru a programa Arduino UNO! Visuino: https://www.visuino.eu trebuie, de asemenea, să fie instalat. Porniți Visuino așa cum se arată în prima imagine Faceți clic pe butonul „Instrumente” de pe componenta Arduino (Imaginea 1) în Visuino Când apare dialogul, selectați „Arduino UNO” așa cum se arată în Imaginea 2
Pasul 4: În Visuino ADD & Connect Components




- Adăugați componenta „Generator de impulsuri” În fereastra de proprietăți selectați „Frecvență” și faceți clic pe pictograma pin și selectați „Float SinkPin”
- Adăugați componenta „Multiply Analog By Value” și în fereastra de proprietăți setați „Value” la 10
- Adăugați „OLED display I2C” - Faceți dublu clic pe componenta DisplayOLED1 - În fereastra elementului extindeți „Text” și trageți „Text Field” în partea stângă-Selectați „Text Field1” în partea stângă și în fereastra de proprietăți setați dimensiunea la: 2 Închideți fereastra elementelor
- Conectați Arduino AnalogIn [0] la pinul "MultiplyByValue1" [In]
- Conectați pinul "MultiplyByValue1" [Out] la DisplayOLED1> Text Field1> pin In
- Conectați pinul "MultiplyByValue1" [Out] la pinul "PulseGenerator1" [Frecvență]
- Conectați DisplayOLED1 pin I2C Out la Arduino I2C In
- Conectați pinul "PulseGenerator1" [Out] la pinul digital Arduino [7]
Pasul 5: Generați, compilați și încărcați codul Arduino


În Visuino, apăsați F9 sau faceți clic pe butonul afișat în imaginea 1 pentru a genera codul Arduino și deschideți ID-ul Arduino
În IDE-ul Arduino, faceți clic pe butonul Încărcare, pentru a compila și încărca codul (Imaginea 2)
Pasul 6: Joacă
Dacă porniți modulul Arduino UNO și modificați poziția potențiometrului, LED-ul își va schimba frecvența intermitentă și valoarea potențiometrului (frecvența) va fi afișată pe afișajul OLED.
Felicitări! V-ați finalizat proiectul cu Visuino. De asemenea, este atașat proiectul Visuino, pe care l-am creat pentru acest Instructable, îl puteți descărca de aici și îl puteți deschide în Visuino:
Recomandat:
Arduino Control Viteza și direcția motorului DC folosind un potențiometru, afișaj OLED și butoane: 6 pași

Arduino Control Viteza și direcția motorului DC utilizând un potențiometru, afișaj OLED și butoane: În acest tutorial vom învăța cum să folosiți un driver L298N DC MOTOR CONTROL și un potențiometru pentru a controla viteza și direcția unui motor DC cu două butoane și afișarea valorii potențiometrului pe ecranul OLED. Urmăriți un videoclip demonstrativ
Control LED impulsuri intermitente cu un potențiometru: 6 pași

Controlul impulsurilor LED intermitente cu un potențiometru: În acest tutorial vom învăța cum să controlăm impulsurile LED intermitente cu un potențiometru. Urmăriți un videoclip demonstrativ
Pornire, viteză și direcție lină a motorului DC folosind un potențiometru, afișaj OLED și butoane: 6 pași

Pornire, viteză și direcție lină a motorului DC folosind un potențiometru, afișaj OLED și butoane: În acest tutorial vom învăța cum să utilizăm un driver L298N DC MOTOR CONTROL și un potențiometru pentru a controla un pornire lină a motorului de curent continuu, viteza și direcția cu două butoane și afișați valoarea potențiometrului pe ecranul OLED. Urmăriți un videoclip demonstrativ
Controlul luminozității LED-urilor cu un potențiometru și afișaj OLED: 6 pași

Controlul luminozității LED-urilor cu un potențiometru și afișaj OLED: În acest tutorial vom învăța cum să controlăm luminozitatea LED-urilor cu un potențiometru și să afișăm valoarea pe afișajul OLED
Control LED cu potențiometru: 6 pași
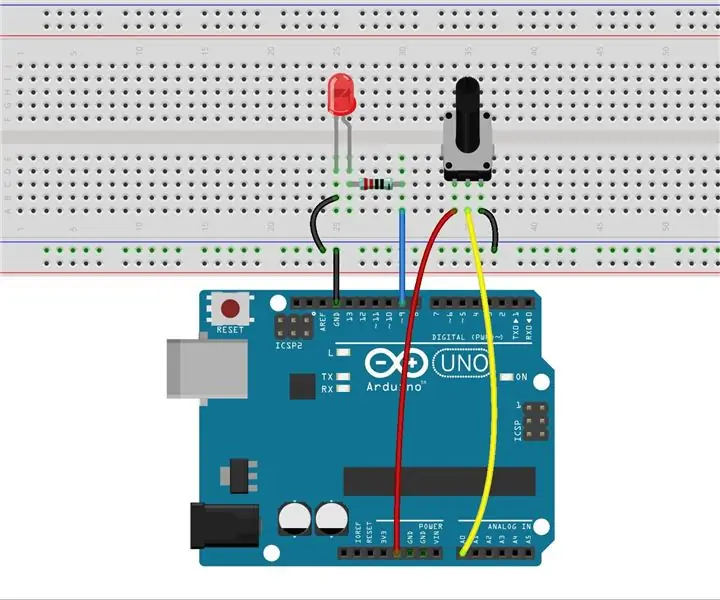
LED de control de la potențiometru: Anterior, am folosit Serial Monitor pentru a trimite date către placa de control, ceea ce poate fi luminant pentru a cunoaște un nou software. În această lecție, să vedem cum să schimbăm luminanța unui LED cu un potențiometru și să primim datele potențiometei
