
Cuprins:
- Autor John Day [email protected].
- Public 2024-01-30 11:43.
- Modificat ultima dată 2025-01-23 15:04.

De obicei, în Windows, pentru a salva o captură de ecran (imprimarea ecranului) mai întâi trebuie să facem o captură de ecran și apoi să deschidem vopseaua, apoi să o lipim și apoi să o salvăm.
Acum, vă voi învăța cum să creați un program python pentru al automatiza.
Acest program va crea un folder numit „fotografii” pe desktop și va salva capturi de ecran într-un dosar nou în cadrul fotografiilor, cu timpul pe care l-ați luat când apăsați tasta PrtScn și va ieși din program când se apasă Ctrl + PtrScn.
Veți avea nevoie de Python 3.7 instalat, un editor de text (am folosit Sublime Text 3), pachete Python cu autopie și pynput
Pasul 1: Instalarea Autopy și Pynput
După instalarea python 3.7, deschideți cmd (prompt de comandă) și tastați următoarele:
pip instalează autopy
apasa Enter. Aceasta va instala pachetul autopy. După ce ați terminat, tastați:
pip instalează pynput
pentru a instala pachetul pynput.
Pasul 2: Codificare
Deschideți editorul de text și introduceți următoarele:
import datetime
import os import autopy from pynput.keyboard import Key, Listener
apoi tastați:
exit_combination = {Key.ctrl_l, Key.print_screen}
current_pressed = set ()
aceasta setează combinația de taste pentru a ieși din program atunci când utilizatorul apasă o combinație de taste, în acest caz, este stânga Ctrl + PrtScn.
Apoi tastați:
path = "c: // Users //" + os.getlogin () + "// Desktop // shots //" + str (datetime.date.today ())
try: os.makedirs (cale) cu excepția FileExistsError: pass
Acest lucru va face un folder numit fotografii pe desktop și în interiorul acestuia un alt folder cu data curentă. Os.getlogin () este utilizat pentru a obține utilizatorul curent.
Apoi tastați:
cu Listener (on_press = on_press, on_release = on_release) ca ascultător:
listener.join ()
aici funcția Ascultător ascultă apăsările de taste și unirea () este utilizată pentru a le colecta până la lansare.
Acum să definim funcțiile, să le tastăm imediat după declarațiile de import, înainte de „exit_combination”.
Trebuie să definim 3 funcții: on_press, on_release și check_key.
on_press și on_release sunt funcții necesare funcției Listener.
def on_press (key): check_key (key) if key in exit_combination: current_pressed.add (key) if current_pressed == exit_combination: listener.stop ()
această funcție preia parametrul „cheie” și îl transmite funcției check_key (cheie). Apoi verifică dacă tasta se află în combinația de ieșire, adică combinația de taste pentru a apăsa pentru a ieși din program, dacă este, atunci se oprește executarea funcției de ascultare.
Apoi tastați:
def on_release (cheie): try: current_pressed.remove (key) cu excepția KeyError: pass
aceasta elimină tasta din setul apăsat curent.
Apoi tastați:
def check_key (key): if key == Key.print_screen: shot = autopy.bitmap.capture_screen () now = datetime.datetime.now () timenow = now.strftime ("% H_% M_% S") path = " c: // Utilizatori // "+ os.getlogin () +" // Desktop // shots // "+ str (datetime.date.today ()) try: shot.save (path + '//' + timenow + '-p.webp
Această funcție compară tasta apăsată în prezent cu tasta specificată (tasta print_screen), dacă se potrivește, apoi face o captură de ecran folosind captura_screen () a bibliotecii autopy și o salvează în variabila „shot”.
Apoi redefinește variabila cale pentru a utiliza data curentă (acest lucru se face pentru a crea un folder nou cu data curentă, astfel încât, chiar dacă utilizatorul nu repornește programul după 12:00 pm, capturile de ecran vor fi salvate într-un folder nou cu data actualizată.
O declarație try este utilizată pentru a salva imaginea într-un folder cu data curentă. Dacă folderul nu există, va produce un FileNotFoundError care este gestionat de declarația exceptând prin crearea folderului și apoi salvarea acestuia.
Acum salvați codul cu o extensie.py.
Verificați fișierul python atașat dacă nu este clar ~
Pasul 3: Testarea codului și rularea fără fereastra consolei

Dacă editorul dvs. de text acceptă rularea codului, executați-l. Dacă nu, faceți dublu clic pe fișierul python pentru al rula.
Dacă nu primiți erori, atunci felicitări.
Acum, dacă nu doriți să vedeți fereastra consolei de fiecare dată când rulați codul, schimbați extensia de fișier din.py în.pyw.
Combinația de taste implicită pentru a ieși din program este stânga ctrl + prtscn, puteți schimba acest lucru schimbându-l în exit_combination.
Dacă ți-a plăcut acest instructabil, te rog să mă votezi în concurs
Recomandat:
Căi ferate model automat automat punct la punct: 10 pași (cu imagini)

Modele de cale ferată automate simple punct la punct: microcontrolerele Arduino sunt excelente pentru automatizarea modelelor de cale ferată. Automatizarea planurilor este utilă în multe scopuri, cum ar fi plasarea aspectului dvs. pe un afișaj în care operația de planificare poate fi programată pentru a circula trenurile într-o succesiune automată. Eu
Cum să încărcați capturi de ecran GTA 5 (PS3) pe rețelele sociale: 5 pași

Cum să încărcați capturi de ecran GTA 5 (PS3) pe rețelele sociale: După cum știu, PS3 nu acceptă capturi de ecran pe GTA V. dar am găsit o modalitate de a face capturi de ecran și de a le descărca în telefonul dvs. și de a le posta pe Instagram
Structură feroviară de model automat automat - Arduino controlat: 11 pași (cu imagini)

Structură feroviară automată simplă | Arduino controlat: microcontrolerele Arduino sunt o completare excelentă pentru modelul de cale ferată, mai ales atunci când se ocupă de automatizare. Iată o modalitate simplă și ușoară de a începe cu automatizarea modelului feroviar cu Arduino. Deci, fără alte îndemnuri, să începem
ECG automat automat (1 amplificator, 2 filtre): 7 pași
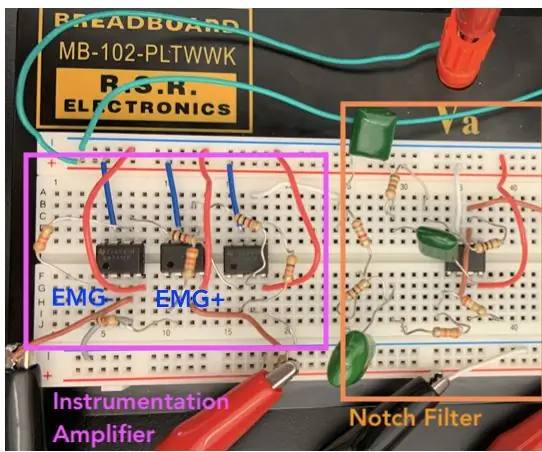
ECG automat automat (1 amplificator, 2 filtre): o electrocardiogramă (ECG) măsoară și afișează activitatea electrică a inimii folosind diferiți electrozi așezați pe piele. Un ECG poate fi creat folosind un amplificator de instrumentație, un filtru de notch și un filtru trece jos. În cele din urmă, filtrat un
Reutilizați o cameră de unică folosință și salvați planeta! și Salvați câteva oferte: 4 pași

Reutilizați o cameră de unică folosință și salvați planeta! și Save a Few Quid: Recent am fost în magazinul meu local de fotografii (jessops) pentru a obține câteva camere de unică folosință folosite, deoarece sunt sigur că sunteți conștienți că fac distracție deosebită pentru oamenii șocanți. Întrebați-le și le dăruiesc. De asemenea, m-am gândit, huh, aceste companii recuperează camerele, pun
