
Cuprins:
2025 Autor: John Day | [email protected]. Modificat ultima dată: 2025-01-23 15:04

¿Alguna vez se corrió bajo en espacio de memoria en el android y tuvo que elimina algunas aplicaciones? Cu un computer și o carte micro SD nu are grijă să rămână fără spațiu în telefonul tău mai mult! Voi nu sunteți în stare să eradicați telefonul! După ce, telefonul se instalează automat aplicațiile la memoria externă. nota - esto funcționează în Windows și Mac OSElementos necesarios
- Telefon Android (duh)
- un cablu micro usb
- un ordenador
Publicitate pentru utilizatorii galaxiei! Este metoda de deplasare a aplicațiilor la cardul sd este cunoscut pentru a nu lucra cu seria Galaxy, dacă o galaxie proprie / sunt primind o galaxie și este pensând în deplasarea aplicațiilor la un stocare externă, primind rețelele de pe dispozitivul său, ceea ce permite accesul la fișierele și demás. Aquí hay un enlace que lo guíe hacia las raíces de su galaxia, https://www.androidcentral.com/root. ¡Buena suerte!
Pasul 1: Pregătindu-vă pentru schimbarea locației de instalare

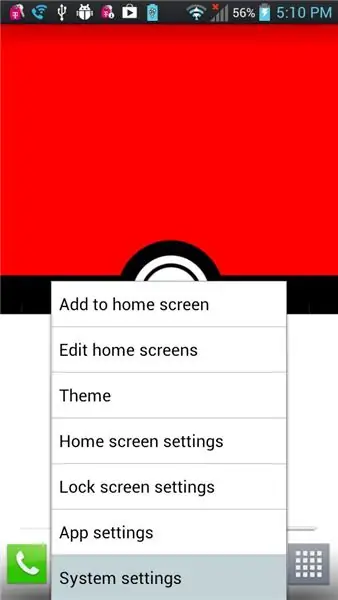
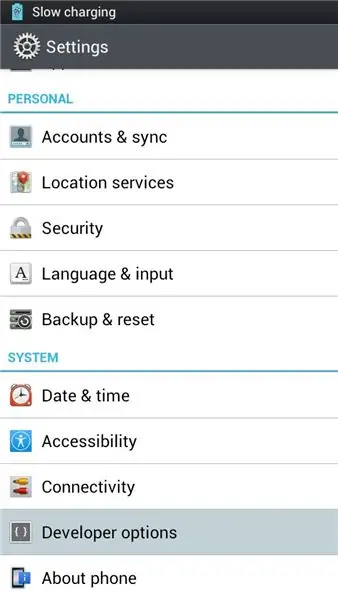
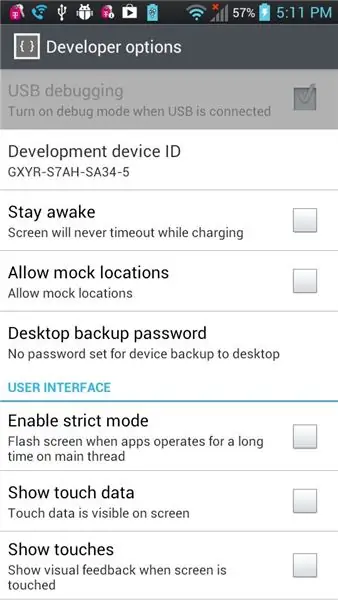
1. Obțineți SDK de Google Android - Descomprimă arhivul și coloca carpeta în escritorul în orice loc unde se poate accesa ușor. - Encontrar la carpeta de herramientas de la plataforma (por defecto, should ser: adt-bundle / sdk) 2. Encontrar cmd / terminal (para Mac) - (Para utilizatorii de Mac) vaya a [Preferencias del sistema> Teclado> Funciones rápidas de tastatură> Serviciu s] și apoi selectați casilla [Nueva Terminal A Folder] 3. Este în telefonul dvs. Android și selectați depurarea USB - Vai la [Ajustes of the system> Opțiuni Developer] și selectați Depurarea USB (dacă opțiunea este în gri, desconectează telefonul întâi)
Pasul 2: Usando Adb

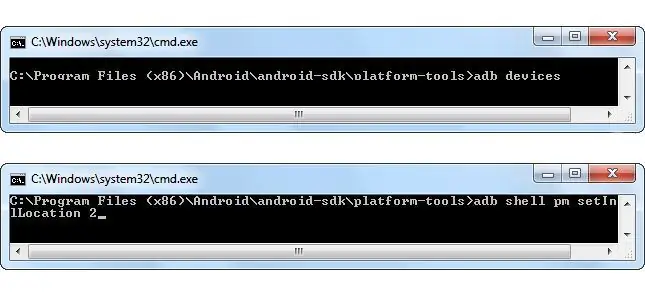
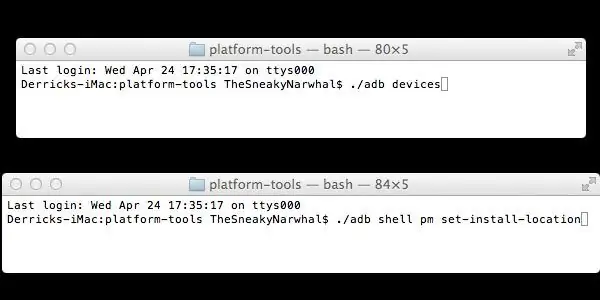
1. De Windows - Abra la carpeta llamada "plataforma-herramientas" - Shift + buton drept al ratonului în orice loc din carpeta și elija [Abrir ventana de comandos here] Mac - Haga clic în carpeta llamada "plataforma-tools" y selectați [Nueva Terminal A Folder] 2. Introducere în următorul pentru Windows: dispozitive adb adb shell pm set-install-location 2 adb shell pm get-install-ubicación Pentru Mac: (nota - hay un período antes de las barras) Dispozitive. / Adb. / Adb shell pm set-install-ubicación 2. / Adb shell pm get-install-ubicación 3. Compruebe que lo hiciste bien - Si lo hiciste bien, la última salida debe decir: 2 [externa] Si lo has hecho bien, ¡felicidades! Ahora telefonul va instala aplicațiile pe cardul SD pentru defect! Diviértete ahora!
Pasul 3: Más Información
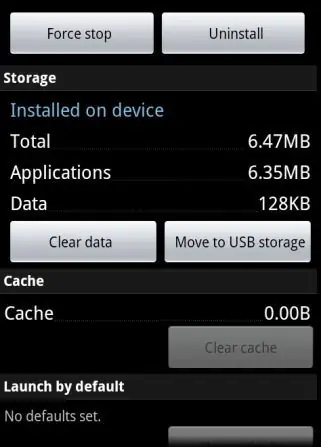
PRECAUCIUNE Unele aplicații nu vor funcționa corect dacă se află în cardul SD. Aplicații mobile [Ajustes of system> Applications> Administrar applications] și selectați aplicația în care doriți să mutați și să pulsați Mover. Probleme o întrebări? Comentarii pe baza sau prin e-mail electronic me [email protected]. Actualizar * El "Movimiento de almacenamiento USB" opțiune doar disponibilă în firmwares antiguos android, loiento por confusion.
Recomandat:
Cum se instalează o lampă frontală AGS-001 controlabilă într-un Game Boy Advance original (fără LOCA!): 5 pași (cu imagini)

Cum se instalează un far AGS-001 controlabil într-un Game Boy Advance original (fără LOCA!): Căutați să luminați vechiul ecran Game Boy Advance. Nu poți găsi acele kituri IPS cu iluminare din spate, noi, nicăieri, iar vechile kituri AGS-101 sunt epuizate sau sunt supraevaluate. În plus, vrei să poți vedea ecranul în timp ce ești afară
Cum să înregistrați jocuri pe mobil cu chat audio vocal * fără rădăcină: 4 pași

Cum să înregistrați jocuri pe mobil cu Voice Chat Audio * fără rădăcină: Ei bine, astăzi, datorită succesului imens al jocurilor mobile, cum ar fi PUBG, mulți oameni doresc să-l transmită, dar există o problemă majoră, deși vă puteți înregistra ecranul, dar doza de Android nu permite pentru a vă înregistra chatul vocal. Fie vă puteți înregistra vocea
Cum să rulați motorul DC fără perii Quadcopter fără drone utilizând controlerul de viteză al motorului fără perii HW30A și testerul servo: 3 pași

Cum să rulați motorul DC fără perii Quadcopter cu drone utilizând regulatorul de viteză al motorului fără perii HW30A și testerul servo: Descriere: Acest dispozitiv se numește Servo Motor Tester care poate fi utilizat pentru a rula servo motorul prin conectarea simplă a servomotorului și alimentarea acestuia. De asemenea, dispozitivul poate fi folosit ca generator de semnal pentru regulatorul de viteză electric (ESC), apoi nu puteți
Cum se instalează corect un comutator Kill într-un Les Paul (fără foraj): 5 pași
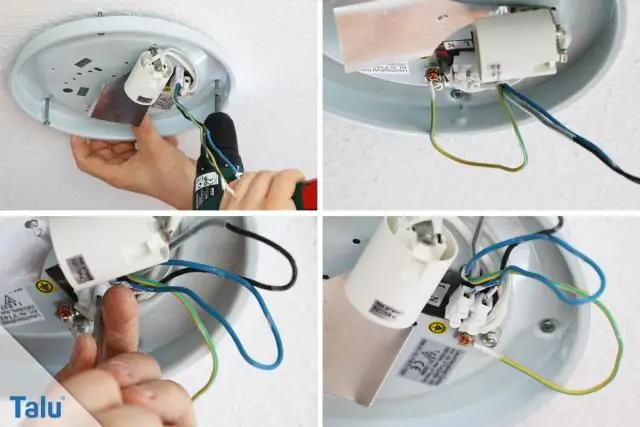
Cum se instalează corect un comutator Kill într-un Les Paul (fără foraj): ok îți voi arăta cum să instalezi corect un comutator Kill într-un Les Paul, trimite-mi un e-mail dacă ai întrebări sau probleme ([email protected])
Răcitor / suport pentru laptop cu cost zero (fără lipici, fără găurire, fără piulițe și șuruburi, fără șuruburi): 3 pași

Zero Cost Laptop Cooler / Stand (Fără lipici, fără găurire, fără piulițe și șuruburi, fără șuruburi): ACTUALIZARE: VĂ RUGĂM VOTĂ PENTRU MEA MEA MEA INTRAREA PE www.instructables.com/id/Zero-Cost-Aluminum-Furnace-No-Propane-No-Glue-/ SAU POATE VOTA PENTRU CEL MAI BUN PRIETEN AL MEU
