
Cuprins:
- Autor John Day [email protected].
- Public 2024-01-30 11:43.
- Modificat ultima dată 2025-01-23 15:04.

Proiecte Tinkercad »
Urmărirea a tot ce se întâmplă în programul dvs. poate fi o bătălie ascendentă. Monitorul serial este o modalitate de a asculta ceea ce se întâmplă în codul dvs. raportându-vă la computer prin cablul USB. În simulatorul Tinkercad Circuits, Serial Monitor poate fi găsit în partea de jos a panoului Code și poate fi, de asemenea, utilizat pentru a grafica variabilele pe măsură ce se schimbă. Utilizați monitorul serial pentru a „vorbi” cu computerul ca o modalitate de a verifica dacă codul Arduino face ceea ce ați intenționat. Acest lucru poate fi foarte util pentru rezolvarea problemelor cu codul dvs. (numit „depanare în serie”).
Cele două circuite din această lecție utilizează aceleași configurații ca și cele două lecții anterioare privind intrarea digitală cu buton și intrarea analogică cu un potențiometru. Singurele diferențe constau în faptul că aceste circuite sunt cu fir liber (fără panou de control) și nu au un LED extern conectat. Oh, și rulează cod pentru a genera mesaje seriale, despre care vom afla în această lecție.
Puteți urmări practic folosind circuitele Tinkercad. Puteți vedea chiar această lecție din Tinkercad (este necesară autentificare gratuită)! Explorează circuitul de probă și construiește-ți propriul chiar lângă el. Tinkercad Circuits este un program gratuit bazat pe browser care vă permite să construiți și să simulați circuite. Este perfect pentru învățare, predare și prototipare.
Pasul 1: Imprimarea pe monitorul serial cu blocuri

Să folosim editorul de blocuri de cod pentru a asculta un pin de intrare Arduino, apoi tipărim valoarea (analogică) sau starea (digitală) a intrării în fereastra Serial Monitor. Faceți clic pe butonul „Cod” pentru a deschide panoul de coduri.
Faceți clic pe Serial Monitor din partea de jos a panoului de cod.
Faceți clic pe „Începeți simularea” pentru a rula exemplul de cod Arduino și observați numerele din monitorul serial în timp ce interacționați cu potențiometrul. Puteți face clic înainte și înapoi între cele două Arduino în timp ce simularea rulează în Tinkercad Circuits, dar numai circuitul analogic va fi afișat în modulul încorporat de mai sus.
După duplicarea circuitului mostră în contul dvs. Tinkercad, puteți schimba codul. Navigați la categoria Cod de ieșire, apoi trageți un bloc „tipăriți pe monitorul serial” și plasați-l chiar înainte de blocul serial care este deja în program.
Schimbați textul implicit pentru a vă eticheta datele seriale, cum ar fi „senzor:” (nu uitați spațiul după două puncte) și reglați meniul derulant pentru a imprima fără o nouă linie.
Porniți simularea și observați schimbarea în Serial Monitor. Puteți stiva astfel de blocuri seriale pentru a crea mesaje utile de feedback în timp ce dezvoltați orice cod de proiect.
Pasul 2: Codul Arduino al monitorului serial explicat

Când editorul de cod este deschis în Tinkercad Circuits, puteți să faceți clic pe meniul derulant din stânga și să selectați „Blocks + Text” pentru a dezvălui codul Arduino generat de blocurile de cod (nu este disponibil în modulul încorporat în primul pas). Acest cod trimite date de la Arduino la monitorul serial, dar într-o lecție ulterioară puteți afla, de asemenea, cum să primiți date de la monitorul serial și comunicații seriale în două direcții.
/*
DigitalReadSerial Citește o intrare digitală pe pinul 2, imprimă rezultatul pe monitorul serial Acest exemplu de cod este în domeniul public. * /
Inainte de
înființat()
putem vedea un comentariu pe mai multe linii care începe cu
/*
și se termină cu
*/
int buttonState = 0;
La începutul programului nostru, vom crea o variabilă pentru a păstra starea intrării.
configurare nulă ()
{pinMode (2, INPUT); Serial.begin (9600); }
În interiorul configurării, la fel ca în lecțiile de intrare analogică și digitală, pinul conectat la comutator sau senzor este configurat să fie o intrare utilizând
pinMode ()
funcţie. Pentru a putea trimite mesaje, Arduino trebuie să deschidă un nou canal de comunicare cu
Serial.begin ()
. Este ca și cum ai apăsa butonul de apel pe un telefon - din acel moment deschizi o linie de comunicație pentru apel. Argumentul îi spune lui Arduino cât de rapid comunică, de exemplu 9600 de biți pe secundă (baud).
bucla nulă ()
{// citiți pinul de intrare buttonState = digitalRead (2); // tipăriți starea butonului Serial.print ("senzor:"); Serial.println (buttonState); întârziere (10); // Întârziți puțin pentru a îmbunătăți performanța simulării}
Codul din buclă citește starea intrării cu digitalRead () și îl stochează în variabila buttonState. Apoi o funcție numită
Serial.println ()
trimite datele către monitor (prin cablul USB în cazul unei plăci fizice Arduino). Dacă ați făcut modificările blocurilor la program în pasul anterior, veți avea și un
Serial.print ()
linie de cod.
println
trimite o nouă linie după mesaj și
imprimare
nu. Folosiți ghilimele în jurul etichetelor text, de exemplu
Serial.print ("senzor:");
. Dacă doriți să creați o singură linie de ieșire de depanare serială, puteți utiliza mai multe
Serial.print ()
comenzi urmate de o singură
Serial.println ()
Pasul 3: Depanatorul de cod

Există o caracteristică specială în circuitele Tinkercad numită Debugger. Vă pasează prin cod și vă permite să examinați variabilele dvs. și multe altele.
Cu editorul de cod deschis, găsiți Depanatorul făcând clic pe butonul cu pictograma eroare.
În modul Blocuri + Text (sau modul Numai text, dacă preferați), faceți clic pe un număr de linie pentru a adăuga un punct de întrerupere, unde depanatorul se va opri de fiecare dată prin buclă.
Porniți simularea.
Plasați cursorul peste variabile în timp ce faceți pauză pentru a vedea valorile lor.
Pasul 4: Startere de bază ale circuitelor seriale

Aceste circuite sunt disponibile ca startere de circuite. Puteți utiliza aceste startere de circuit oricând doriți să citiți o intrare digitală sau analogică și să imprimați starea acesteia pe monitorul serial.
Luați starterele de circuite Arduino din panoul de componente (meniul derulant -> Starters -> Arduino).
Pasul 5: Graficați datele seriale

Tinkercad Circuits are, de asemenea, un grafic încorporat al datelor dvs. seriale, cu condiția ca fluxul să nu conțină text. Acest lucru este util pentru vizualizarea modificărilor în citirile senzorilor și a altor intrări, precum și pentru urmărirea variabilelor din programul dvs.
Cu monitorul serial deschis, faceți clic pe butonul grafic pentru a deschide panoul grafic. Eliminați blocul de etichete al senzorului pe care l-ați adăugat mai devreme sau utilizați un nou starter serial Arduino pentru a crea un flux de date seriale fără text.
Porniți simularea și interacționați cu intrarea pentru a urmări schimbarea valorilor grafice.
Pasul 6: Încercați-l cu un circuit fizic Arduino (opțional)

Aveți opțiunea de a construi un circuit fizic pentru a merge împreună cu acesta sau cu lecțiile de intrare digitală sau de intrare analogică, apoi folosiți software-ul Arduino al computerului pentru a vizualiza datele seriale care vin prin cablul USB. Pentru a vă programa Arduino Uno fizic, va trebui să instalați software-ul gratuit (sau pluginul pentru editorul web), apoi să îl deschideți.
Conectați circuitul Arduino Uno conectând componente și fire pentru a se potrivi cu conexiunile prezentate aici în circuitele Tinkercad. Pentru o analiză mai aprofundată a lucrului cu placa fizică Arduino Uno, consultați clasa gratuită Instructables Arduino (un circuit similar este descris în a treia lecție).
Copiați codul din fereastra codului Tinkercad Circuits și lipiți-l într-o schiță goală în software-ul dvs. Arduino sau faceți clic pe butonul de descărcare (săgeata orientată în jos) și deschideți
fișierul rezultat folosind Arduino. Puteți găsi aceste exemple și în software-ul Arduino navigând la Fișier -> Exemple -> 03. Analog -> AnalogInOutSerial sau Fișier -> Exemple -> 02. Digital -> DigitalInputPullup.
Conectați cablul USB și selectați placa și portul în meniul Instrumente al software-ului.
Încărcați codul pe placa dvs., apoi faceți clic pe pictograma lupă din colțul din dreapta sus pentru a deschide monitorul serial. Verificați de două ori dacă rata de transmisie se potrivește cu cea din setarea dvs.
Serial.begin (9600)
Apăsați butonul sau rotiți butonul și urmăriți cum numerele se schimbă în fereastra Serial Monitor.
Pasul 7: Încearcă …

Acum, după ce ați învățat să imprimați pe Serial Monitor, sunteți gata să testați noi tipuri de senzori digitali și analogici și, de asemenea, să învățați să citiți datele seriale primite (intrarea tastaturii utilizatorului).
Puteți compune un singur circuit și un program care imprimă atât intrările analogice, cât și cele digitale afișate în această lecție?
Iată un link către circuitul din imagine și codul său Arduino:
int int buttonState = 0;
int sensorValue = 0; void setup () {pinMode (2, INPUT); pinMode (A0, INPUT); Serial.begin (9600); } void loop () {// citiți pinul de intrare buttonState = digitalRead (2); // citiți intrarea pe pinul analogic 0: sensorValue = analogRead (A0); // tipăriți valorile pe monitorul serial Serial.print (buttonState); Serial.print (","); Serial.println (sensorValue); întârziere (10); // Întârziți puțin pentru a îmbunătăți performanța simulării}
Continuați să încercați un nou senzor și să combinați intrările și ieșirile, de exemplu, în lecția cu grafic cu bare LED a senzorului de temperatură, lecția senzorului de mișcare PIR sau lecția cu fotorezistor. (în curând). Utilizați tastatura computerului pentru a trimite date seriale către Arduino și interpretați-le cu
Serial.read ()
(lecție în curând).
De asemenea, puteți învăța mai multe abilități electronice cu cursurile gratuite Instructables pe Arduino, Electronică de bază, LED-uri și iluminat, Imprimare 3D și multe altele.
Recomandat:
Monitor de confidențialitate piratat de pe un monitor LCD vechi: 7 pași (cu imagini)

Monitor de confidențialitate piratat de pe un monitor LCD vechi: În cele din urmă puteți face ceva cu acel monitor LCD vechi pe care îl aveți în garaj. Îl puteți transforma într-un monitor de confidențialitate! Arată complet alb pentru toată lumea, cu excepția dvs., pentru că purtați „magie” ochelari! Tot ce trebuie să aveți este un pa
Plotter serial Adruino: 5 pași (cu imagini)
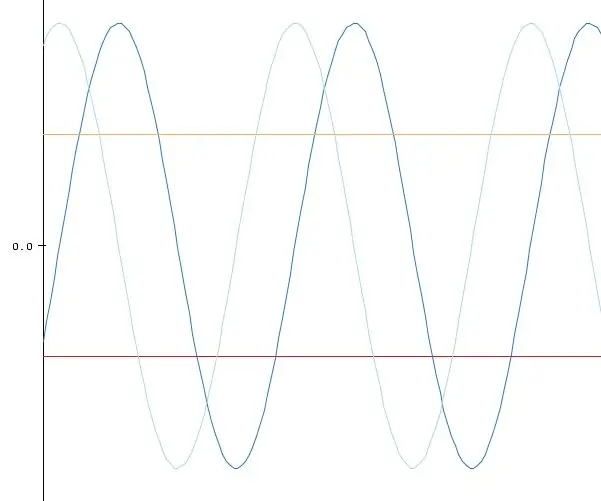
Adruino Serial Plotter: Funcția Arduino Serial Plotter a fost adăugată la Arduino IDE, permițându-vă să graficați în mod nativ datele seriale de pe Arduino pe computer în timp real. Dacă te-ai săturat să vezi că datele de intrare ale senzorului analogic Arduino se revarsă pe șapcă
Smartphone Arduino Coms / Monitor serial prin Bluetooth HC-05, HC-06: 4 pași (cu imagini)

Arduino Smartphone Coms / Serial Monitor Via Bluetooth HC-05, HC-06: Acest lucru este incredibil de util dacă doriți să testați schița într-un mediu real, departe de PC. Rezultatul este că smartphone-ul dvs. acționează la fel ca monitorul serial Arduino de pe computer. Modulele Bluetooth HC-05 și HC-06 sunt disponibile
Serial wireless (UART) pentru Arduino / STM32 / etc .: 3 pași (cu imagini)

Wireless Serial (UART) pentru Arduino / STM32 / etc .: Sperăm că toată lumea va fi de acord cu mine că seria Arduino este un instrument excelent pentru depanarea proiectelor. Ei bine, este practic singura opțiune pentru depanarea unui Arduino. Dar uneori, nu este posibil sau practic să rulați un cablu USB de pe Ard
HC-06 (Modul Slave) Schimbarea „NAME” Fără utilizare „Monitor Serial Arduino” „Funcționează cu ușurință”: mod fără defecte!: 3 pași

HC-06 (Modul Slave) Schimbarea „NAME” Fără utilizare „Monitor Serial Arduino” … că „Funcționează cu ușurință”: Mod fără probleme!: După " Mult timp " încercarea de a schimba numele pe HC-06 (modul slave), folosind " monitor serial al Arduino, fără " Succes ", am găsit o altă modalitate ușoară și sunt acum partajare! Distrează-te prieteni
