
Cuprins:
- Autor John Day [email protected].
- Public 2024-01-30 11:43.
- Modificat ultima dată 2025-01-23 15:04.

Uniquontroller-ul Ubiquity permite gestionarea web a produselor lor Unifi, inclusiv puncte de acces fără fir, routere și comutatoare. Au un ghid excelent pentru configurarea controlerului pe Amazon AWS utilizând nivelul gratuit care oferă o VM gratuită timp de 12 luni. După terminarea anului, trebuie să plătiți pentru a continua să folosiți VM.
Instalați un controller UniFi Cloud pe serviciile web Amazon
Google Cloud Platform (GCP) oferă, de asemenea, un nivel gratuit cu o micro VM gratuită pentru totdeauna, cu specificații similare cu oferta Amazon. Scopul acestui ghid este de a documenta pașii pentru configurarea unui controler Unifi în GCP.
Notă: un alt utilizator, Petri, a scris un ghid excelent, plus un script care setează caracteristici suplimentare, cum ar fi certificatele Let Encrypt, limitele Fail2Ban și întreținerea generală. Verificați-l pentru a completa acest instructable:
Pasul 1: Înregistrați-vă / creați un cont Google Cloud Platform


- Navigați la: https://cloud.google.com/free/ și faceți clic pe butonul „Încercați gratuit” pentru a începe înregistrarea pentru un cont
- Conectați-vă cu contul dvs. la:
-
Selectați proiectul pe care doriți să îl utilizați pentru controlerul Unifi. Dacă creați un cont gratuit, veți avea selectat „Primul meu proiect”.
Acest lucru poate fi redenumit accesând Meniu> IAM & admin> Setări și schimbând numele proiectului
Pasul 2: crearea unei instanțe scriptate

În loc să faceți clic pe GUI pas cu pas pentru a crea instanța, Google oferă Google Cloud Shell pentru a crea dintr-o linie de comandă. Acest lucru elimină erorile de configurare greșită datorate pașilor sau tipurilor greșite ratate.
Notă: Nivelul gratuit este disponibil numai în următoarele regiuni: us-east1, us-west1 și us-central1
Dacă utilizați această metodă cu scriptul de la Petri, nu mai sunt necesari pași, deoarece orice altceva este automatizat pe Debian. Pentru cei care doresc să-l construiască manual sau să înțeleagă piulițele din spatele scenei, pașii de după această parcurgere a configurației.
Notă: Datorită formatării instructabile, uneori copierea / lipirea nu funcționează conform așteptărilor. Atașat este un fișier text cu toate comenzile care ar trebui să copieze și să lipească în mod corespunzător și ar putea fi mai ușor să efectuați modificări pentru numele dvs. specifice bucket, numele DNS și regiunile.
Notă finală: începând cu data de 09.05.2018, software-ul Unifi necesită în continuare o versiune anterioară a MongoDB decât cea inclusă în Ubuntu 18.04, necesitând fie un sistem de operare diferit, fie unele soluții manuale așa cum este descris aici. Ca urmare, comenzile de mai jos vor utiliza Debian 9
După conectarea la site-ul consolei, faceți clic pe butonul din colțul din dreapta sus pentru a activa Cloud Shell. În partea inferioară a paginii va apărea o casetă neagră cu interfața Cloud Shell. Copiați și lipiți comenzile, înlocuind textul după cum este necesar
Crearea unui compartiment de stocare
O găleată de stocare va păstra copiile de rezervă într-o locație separată, astfel încât să putem distruge controlerul și să restaurăm foarte repede dintr-o copie de rezervă rezonabilă recentă. Asigurați-vă că înlocuiți un nume unic cu un nume pe care îl alegeți. Alte regiuni sunt disponibile în nivelul gratuit atâta timp cât sunt în SUA, cu excepția us-est4 (Verificați detalii aici:
gsutil mb -c regional -l us-central1 gs: // some-unique-name
Crearea unui IP extern static
Pentru a preveni modificarea IP-ului extern în timp, IP-ul poate fi rezervat și rămâne liber atâta timp cât este atașat la o instanță VM în funcțiune. Dacă distrugeți instanța fără a crea un înlocuitor sau îl opriți mai mult de 1 oră, este posibil să fiți taxat pentru IP-ul static până când îl ștergeți.
adresele de calcul gcloud creează unifi-extern
--region us-central1
Creați regulile firewall-ului
Această serie de linii va crea mai multe reguli firewall necesare pentru controlerul Unifi și le va adăuga la o etichetă numită unifi-server care va fi atribuită și instanței serverului
gcloud compute firewall-rules create "unifi-http"
--allow tcp: 80, tcp: 8443, tcp: 8880, tcp: 8843 / --description = "Porturi utilizate pentru HTTP și HTTPS pe porturi non-standard" / --target-tags = unifi-server
gcloud compute firewall-rules create "unifi-inform"
--allow tcp: 8080 / --description = "Port pentru comunicarea dispozitivului și controlerului" / --target-tags = unifi-server
gcloud compute firewall-rules create "unifi-stun"
--allow udp: 3478 / --description = "Port folosit pentru STUN" / --target-tags = unifi-server
gcloud compute firewall-rules create "unifi-throughput"
--allow tcp: 6789 / --description = "Port utilizat pentru testul de viteză mobil UniFi" / --target-tags = unifi-server
Crearea instanței VM
Această serie de linii va crea instanța în limita cotelor gratuite. Editați prima linie după creare pentru a schimba numele instanței. Dacă nu doriți să utilizați scriptul de configurare automată furnizat de Petri sau doriți să includeți opțiuni suplimentare, modificați sau eliminați ultima linie începând cu --metadata. (Notă: dacă eliminați complet linia, poate fi necesar să apăsați din nou Enter după lipire pentru a finaliza acțiunea)
gcloud compute instances create unifi-controller
--machine-type f1-micro / --image-family debian-9 / --image-project debian-cloud / --boot-disk-type pd-standard / --boot-disk-size 25GB / --zone us-central1-c / --descriere "Unifi Controller" / --scopes = implicit, storage-rw / --tags unifi-server / --address unifi-external / --metadata = startup-script-url = gs: //petri-unifi/startup.sh, fus orar = US / Central, dns-name = your.domain.com, bucket = some-unique-name
Dacă doriți să utilizați alte imagini ale sistemului de operare, puteți obține lista completă din Cloud Shell folosind următoarea comandă
lista de imagini de calcul gcloud
Luați notă de familie și proiect, în acest caz „debian-9” și „debian-cloud”
Pasul 3: crearea instanței VM



- Din butonul Meniu din colțul din stânga sus, selectați „Compute Engine”, apoi „VM Instances”
- Așteptați ca Compute Engine să termine inițializarea dacă vi se solicită.
-
Sub „Instanțe VM” din panoul din stânga, faceți clic pe „Creați” în panoul din dreapta.
- Introduceți un nume pentru VM. În acest caz, „unifi-controller”
- Selectați o zonă sau lăsați-o în mod implicit
- Schimbați tipul de mașină la „micro” dacă utilizați oferta gratuită
-
Faceți clic pe „Modificare” pe discul de pornire. Selectați o imagine Ubuntu, cum ar fi „Ubuntu 16.04 LTS”
Imaginile mai noi ale Ubuntu conțin o versiune incompatibilă a MongoDB. Debian este o altă opțiune
-
Măriți tipul de disc la Standard Persistent Disk și dimensionați 25 GB
Notă: 30 GB pot fi necesari pentru buna funcționare a software-ului controlerului. Cloud Shell consumă 5 GB și poate depăși limitele gratuite, cu excepția cazului în care această instanță are dimensiunea de 25 GB
- Lăsați opțiunile Firewall debifate. Acestea vor fi configurate ulterior.
- Dacă configurați copiile de rezervă așa cum este descris mai târziu în acest ghid, în Access Scopes, selectați „Setați accesul pentru fiecare API” și schimbați Spațiul de stocare în „Citire scriere”
-
Faceți clic pe linkul „Management, discuri, rețea, cheie SSH”, apoi faceți clic pe fila Rețea. Sub „Etichete de rețea” introduceți: unifi-server
Aceasta va fi utilizată la crearea regulilor firewall
- Faceți clic pe „Creați” pentru a începe procesul
- Acordați câteva minute pentru finalizarea creației VM. Când va fi completată, va apărea o casetă verde în stânga numelui.
-
Faceți clic pe meniul Google Cloud Platform> Rețea> Rețea VPC> reguli firewall
-
Faceți clic pe „Creați o regulă firewall” în partea de sus a paginii. Va fi nevoie de mai multe reguli. Acestea pot fi împărțite în reguli individuale sau o regulă care să includă toate porturile necesare. Lista porturilor
- Nume: porturi unifi
- Etichete țintă: unifi-server
- Interval IP sursă: 0.0.0.0/0
- Protocoale și porturi specificate: tcp: 80; tcp: 8880; tcp: 8443; tcp: 8843; tcp: 8080; tcp: 6789; udp: 3478
- Crea
-
-
Faceți clic pe meniul Google Cloud Platform> Rețea> Rețea VPC> Adrese IP externe
- Schimbați atribuirea existentă din Efemer în Static pentru a preveni modificarea IP-ului în timp.
- Notă: Dacă instanța este oprită, pentru IP-urile statice se va percepe o taxă de 0,01 USD / oră pe IP
Pasul 4: Configurarea Swap pe VM
Dacă utilizați instanța f1-micro, este foarte posibil ca VM să rămână fără ram de 600 MB și să nu mai funcționeze. Pentru a vă ajuta, configurați un fișier swap. Dacă utilizați o mașină virtuală mai mare, este posibil să nu fie necesar. Acest articol vă prezintă pașii pentru Ubuntu:
Configurarea swap-ului
Următoarele comenzi pot fi copiate și lipite în sesiunea SSH pe VM pentru a crea fișierul swap și a-l face permanent
sudo fallocate -l 1G / swapfilesudo chmod 600 / swapfilesudo mkswap / swapfilesudo swapon / swapfilesudo cp / etc / fstab /etc/fstab.bakecho '/ swapfile none swap sw 0 0' | sudo tee -a / etc / fstab
Pentru a verifica cantitatea de memorie utilizată, atât RAM, cât și swap, utilizați următoarea comandă
gratuit -h
Pasul 5: Instalarea software-ului controlerului
- Faceți clic pe Meniu> Compute Engine> VM Instances. Pe linia cu controlerul VM, faceți clic pe butonul SSH. Va apărea o fereastră nouă cu și sesiunea SSH pe VM.
-
Rulați următoarele comenzi pentru a adăuga depozitul Ubiquity și adăugați cheia GPG. Acestea pot fi copiate și lipite în fereastra SSH: echo "deb https://www.ubnt.com/downloads/unifi/debian stable ubiquiti" | sudo tee -a /etc/apt/sources.listsudo apt-key adv --keyserver keyserver.ubuntu.com --recv 06E85760C0A52C50
- Notă: După o actualizare la o nouă versiune, sursa poate fi dezactivată. Editați fișierul sources.list pentru a elimina # de la începutul liniei ubnt
- sudo nano /etc/apt/sources.list
- Rulați următoarele comenzi pentru a actualiza depozitul de servere și începeți instalarea Unifi: sudo apt-get updatesudo apt-get install unifi
- Dacă vi se solicită, apăsați Y pentru a continua să descărcați pachetele necesare și să instalați
- Pentru a accelera timpul de pornire inițial pe VM, instalarea s-a realizat pentru generarea mai rapidă a entropiei. Odată cu hasged, prima pornire a Unifi când boot-urile VM vor dura 6-10 minute. Fără poate dura 20-25 de minute. Mai multe informații: https://www.digitalocean.com/community/tutorials/how-to-setup-additional-entropy-for-cloud-servers-using-havegedsudo apt-get install haveged
- Când ați terminat, tastați exit pentru a închide sesiunea SSH
- În fereastra Instanțelor VM, luați notă de IP-ul extern al VM
-
Deschideți un browser web pentru https:// IP extern: 8443 /
înlocuiți External-IP cu IP-ul extern al VM-ului dvs
-
Dacă apare o pagină web, configurarea controlerului este finalizată.
Notă: Pasul 2 nu va descoperi niciun dispozitiv, deoarece controlerul nu se află pe aceeași subrețea ca dispozitivele. Consultați articolul Ubiquity despre adoptarea stratului 3
Pasul 6: Configurarea copiilor de rezervă

Ca parte a Google Free Tier, sunt incluși 5 GB spațiu de stocare regional. Prin crearea unui bucket de stocare și configurarea Unifi pentru a copia copiile de rezervă în acest bucket, fișierele nu mai sunt stocate doar în interiorul motorului de calcul, permițând restaurări dacă întreaga instanță devine indisponibilă.
Creați un compartiment Google Cloud Storage
- În consola GCP, faceți clic pe butonul Meniu din colțul din stânga sus, selectați „Stocare” sub titlul Stocare, apoi faceți clic pe Creați bucket
-
Introduceți un nume unic la nivel global Creați când ați terminat Selectați o regiune.
- În SUA, spațiul de stocare gratuit este disponibil în regiunile care se termină cu 1, după cum se menționează aici:
- Selectați Regional pentru nivelul gratuit
- Faceți clic pe Continuare când ați terminat
- În consola GCP, faceți clic pe butonul Meniu din colțul din stânga sus, selectați „Compute Engine”, apoi faceți clic pe instanțe VM
- Opriți instanța Unifi
- Faceți clic pe numele instanței și selectați Editați sub „Domenii de acces”, selectați „Setare acces pentru fiecare API”
- Schimbați „Stocare” la Citire Scriere
- Porniți instanța
Creați un script pentru a copia zilnic copiile de rezervă în cupă
- Utilizați următoarele comenzi pentru a crea scriptul de rezervă, asigurându-vă că înlocuiți [name_of_storage_bucket] cu numele pe care l-ați creat mai sus. ecou „#! / bin / sh” | sudo tee /etc/cron.daily/unifi-backup-to-bucket echo sudo gsutil rsync -r -d / var / lib / unifi / backup gs: // [name_of_storage_bucket] | sudo tee -a /etc/cron.daily/unifi-backup-to-bucket
- Setați fișierul ca executabil sudo chmod + x /etc/cron.daily/unifi-backup-to-bucket
- Fișierele de rezervă ar trebui acum copiate zilnic în bucketul de stocare. Puteți vizualiza fișierele accesând Stocare> Browser și făcând clic pe cupă.
Notă: Am avut probleme cu copierea textului din Instructables și lipirea în consolă care nu funcționează complet. Textul s-ar copia, dar comenzile nu s-ar executa corect. Tastarea manuală a acestora a corectat problema.
Recomandat:
Controler automat de joc Google T Rex folosind Arduino: 7 pași

Controler automat de joc Google T Rex folosind Arduino: permite să-l construim
Controler de joc DIY bazat pe Arduino - Controler de joc Arduino PS2 - Jucând Tekken cu DIY Arduino Gamepad: 7 pași

Controler de joc DIY bazat pe Arduino | Controler de joc Arduino PS2 | Jucând Tekken cu DIY Arduino Gamepad: Bună, băieți, jocul este întotdeauna distractiv, dar jocul cu propriul controler personalizat DIY este mai distractiv
Detector de mișcare folosind Thingsai.io Iot Cloud Platform: 6 pași
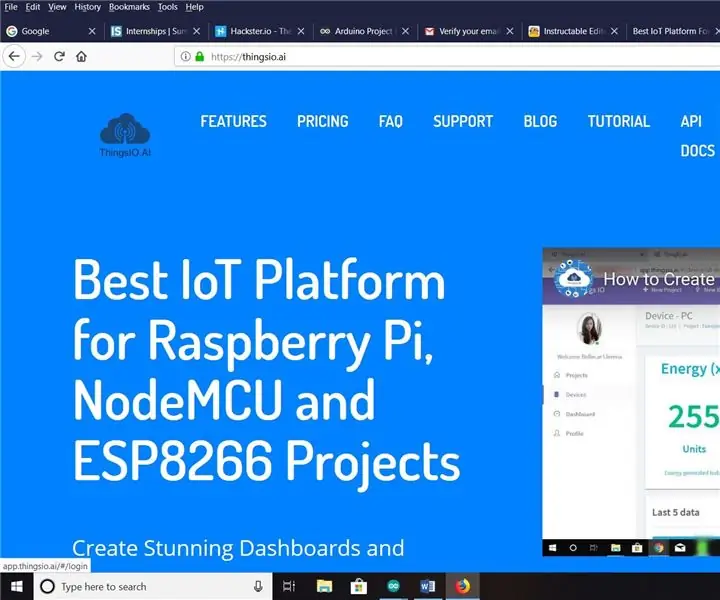
Detector de mișcare folosind Thingsai.io Iot Cloud Platform: În acest tutorial voi explica despre detectarea mișcării folosind un senzor PIR și Esp32 împreună cu o platformă cloud IOT Thingai.io
YABC - încă un controler Blynk - controler de temperatură și umiditate în cloud IoT, ESP8266: 4 pași

YABC - încă un alt controler Blynk - controler de temperatură și umiditate în cloud IoT, ESP8266: Bună ziua, producători, am început recent să cultiv ciuperci acasă, ciuperci de stridii, dar am deja 3x din aceste controlere acasă pentru controlul temperaturii fermentatorului pentru berea mea de acasă, soție face, de asemenea, acest lucru Kombucha acum și ca termostat pentru căldură
ESP8266 / ESP12 Witty Cloud - Controler RGB SmartThings cu alimentare Arduino: 4 pași
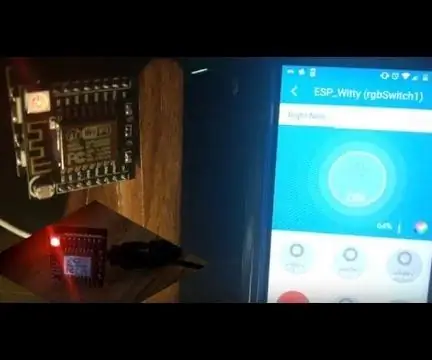
ESP8266 / ESP12 Witty Cloud - Controler RGB SmartThings alimentat de Arduino: RGB RGB RGB este oriunde! Cui nu-i place să aibă în ziua de azi o iluminare colorată cu aspect rece? Acest mic proiect arată ESP8266 amestecat cu controlul SmartThings și se încheie ca un controler RGB îngrijit pentru LED-uri str
