
Cuprins:
- Provizii
- Pasul 1: Conectarea plăcii de releu la Raspberry Pi
- Pasul 2: SSH la Raspberry Pi și configurați-l
- Pasul 3: Adăugați noi opțiuni de meniu la Octoprint pentru a vă controla relele
- Pasul 4: Cablare de înaltă tensiune (fiți atenți)
- Pasul 5: Configurați ieșirile GPIO și împiedicați pornirea releelor dvs. când Raspberry Pi repornește
- Autor John Day [email protected].
- Public 2024-01-30 11:43.
- Modificat ultima dată 2025-01-23 15:04.

Deci, aveți un pi de zmeură cu Octoprint și chiar aveți o configurare a camerei. Ultimul lucru de care aveți nevoie este o modalitate de a porni și opri imprimanta 3D și poate controla o lumină. Acest instructiv este pentru tine!
Acest lucru este inspirat și simplificat de la:
Asigurați-vă că ați verificat instrucțiunile anterioare în care am construit o cutie de carcasă / capotă pentru imprimanta mea 3D, deoarece aceasta este continuarea.
Testat cu:
Linux octopi 4.14.79-v7 + # 1159 SMP Sun 4 noiembrie 17:50:20 GMT 2018 armv7l GNU / Linux
Versiunea OctoPrint: 1.3.11 Versiunea OctoPi: 0.16.0
Declinare de responsabilitate: Nu îmi asum nicio responsabilitate pentru orice rău s-ar putea întâmpla în urma acestor instrucțiuni.
Provizii
- Placă de releu de 5V cu optocuplator (ebay)
- Unele fire jumper
- O cutie electrică cu prize (opțional)
Pasul 1: Conectarea plăcii de releu la Raspberry Pi

Deși plăcile de releu sunt realizate pentru logica de 5V, acestea se vor declanșa corect la 3,3V. Știind acest lucru, am putut evita orice modificare a plăcii originale.
Scut de releu Zmeură
------------ --------- Bobine: JD-VCC - 5V VCC - Nu este conectat GND - GND Logică: GND - Nu este conectat IN1 - GPIO # 23 IN2 - GPIO # 18 VCC - 3,3V
Este important să eliminați jumperul dintre JD-VCC și VCC dacă aveți unul. Acest lucru va permite alimentarea 5V pentru bobine în timp ce alimentarea de 3,3V pentru intrările logice. Și întrucât ambele GND sunt conectate la nivel intern, conectăm doar unul dintre ele.
Pasul 2: SSH la Raspberry Pi și configurați-l

Folosind chit sau clientul dvs. preferat ssh, conectați-vă la raspberry pi utilizând aceeași adresă IP pe care o utilizați pentru a accesa Octoprint. Numele de utilizator implicit este pi și parola este zmeură.
Primul lucru pe care l-aș face este să verific dacă releele răspund corect. Pentru a face acest lucru, lansați aceste comenzi
gpio -g mode 18 out
gpio -g mode 23 out gpio -g write 18 0 gpio -g write 23 0 gpio -g write 18 1 gpio -g write 23 1
Primele 2 linii permit setarea GPIO ca ieșire. Apoi comutați și dezactivați ieșirile. Acest lucru ar trebui să facă clicul releului. Când intrările sunt scăzute (0), releul ar trebui să pornească și când intrările sunt ridicate (1) ar trebui să se oprească. Deci, da, este un pic contraintuitiv, dar așa este!
Pasul 3: Adăugați noi opțiuni de meniu la Octoprint pentru a vă controla relele


Va trebui să editați fișierul config.yaml:
sudo nano.octoprint / config.yaml
În interiorul acelui fișier, găsiți secțiunea „sistem” și adăugați următoarele:
sistem:
acțiuni: - acțiune: imprimantă la comandă: gpio -g scrie 18 0 nume: Porniți imprimanta - acțiune: imprimanta oprește comanda: gpio -g scrie 18 1 confirmați: Ești pe cale să oprești imprimanta. nume: Opriți imprimanta - acțiune: comanda lon: gpio -g scrie 23 0 nume: LightOn - acțiune: comanda loff: gpio -g scrie 23 1 nume: LightOff
După salvarea fișierului (ctrl + x), reporniți raspberry pi:
sudo reboot
Acum ar trebui să puteți controla releele de pe interfața web Octoprint!
Pasul 4: Cablare de înaltă tensiune (fiți atenți)

Un releu acționează ca un comutator, numai că este declanșat de un controler, în acest caz un pi zmeură. Comutatorul constă dintr-un electromagnet care va conecta pinii împreună, adică clicul pe care îl auziți.
Pentru cablare, aveți două opțiuni. Fie tăiați unul dintre firele sursei de alimentare a imprimantei 3D și conectați capetele la releu, fie creați o priză pentru aceasta. Prefer cel de-al doilea mod, deoarece acest lucru va permite mutarea imprimantei mai ușor. De asemenea, voi folosi cea de-a doua priză pentru a-mi conecta ventilatorul de evacuare (vezi celălalt instructabil al meu: Hota de fum pentru imprimantă 3D ușoară și ieftină).
Acum, celălalt releu este de a controla o lumină. Este același principiu, dar în acest caz vă recomand să tăiați unul dintre fire de la cablul de alimentare și să conectați capetele la releu, cel mai probabil nu va trebui să fie mutat.
Pasul 5: Configurați ieșirile GPIO și împiedicați pornirea releelor dvs. când Raspberry Pi repornește
Pentru a rezuma problema, GPIO este scăzut la repornirea raspbian (cel puțin pentru anumite versiuni de nucleu). Aparent, nu putem face multe … oh, bine! Deci, ideea este să apelați un script care va reveni la aceasta odată ce termină de pornire, setând ieșirile la un nivel ridicat.
Consultați acest subiect al forumului pentru mai multe informații: https://www.raspberrypi.org/forums/viewtopic.php? T = 35321
Dar cel mai important, acest script setează GPIO-urile ca ieșiri, altfel elementele de meniu nu vor funcționa în Octoprint.
Creați un script folosind nano:
nano /home/pi/setupgpio.sh
Inserați acest cod și salvați fișierul.
#! / bin / sh
echo 18> / sys / class / gpio / export echo 23> / sys / class / gpio / export udevadm sett echo high> / sys / class / gpio / gpio18 / direction echo high> / sys / class / gpio / gpio23 / direction
Faceți fișierul executabil:
chmod + x /home/pi/setupgpio.sh
Editați fișierul rc.local:
sudo nano /etc/rc.local
Și apelați scriptul pe care tocmai l-ați creat adăugând următoarele rânduri:
# configurați pinii gpio pentru controlul porții
/home/pi/setupgpio.sh
Reporniți zmeura și verificați dacă funcționează corect.
Recomandat:
Instalarea unei plăci grafice: 5 pași

Instalarea unei plăci grafice: ați jucat vreodată un joc și iarba arată ca resturile de la o dată de joc? Ei bine, nu vă faceți griji, actualizarea plăcii grafice din computerul dvs. ar putea face doar trucul. Am fost acolo și sunt pe cale să vă spun cum să vă actualizați
Proiectarea unei plăci de dezvoltare a microcontrolerelor: 14 pași (cu imagini)

Proiectarea unei plăci de dezvoltare a microcontrolerelor: sunteți un producător, un hobby sau un hacker interesat să treceți de la proiecte perfboard, circuite integrate DIP și PCB-uri de casă la PCB-uri multistrat fabricate de case de pensiuni și ambalaje SMD pregătite pentru producția în masă? Atunci acest instructiv este pentru tine! Acest ghid
Controlul unui releu de pe telefonul dvs. utilizând Blynk: 4 pași

Controlul unui releu de pe telefonul dvs. folosind Blynk: În acest instructiv vă voi arăta cum puteți activa / dezactiva un releu de pe telefonul dvs. inteligent
Asamblarea unei plăci de bază (minus procesor): 10 pași
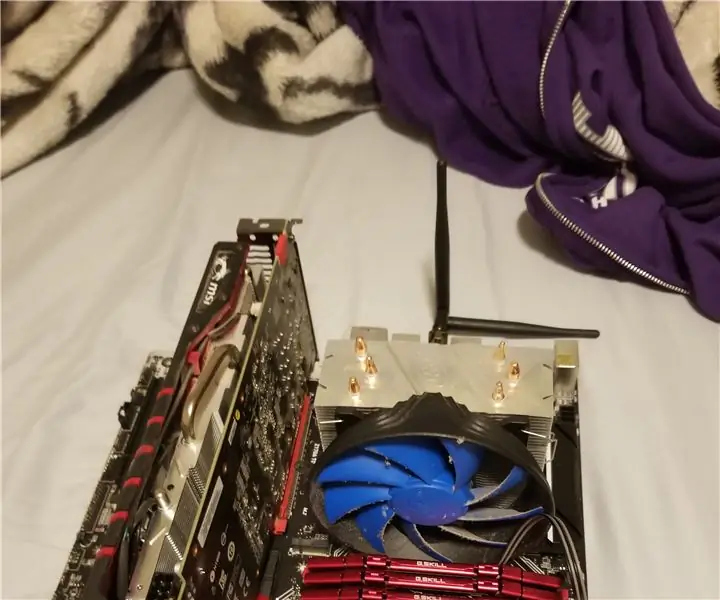
Asamblarea unei plăci de bază (minus procesor): Cu acest instructiv, veți învăța să asamblați diferitele componente detașabile. din cauza lipsei de disponibilitate a pastei termice, procesorul nu va fi asamblat
Asamblarea unei plăci Niftymitter V0.24 - un transmițător FM cu rază scurtă de acțiune: 6 pași

Asamblarea unei plăci Niftymitter V0.24 - un transmițător FM cu rază scurtă de acțiune: acest instructabil vă va ghida prin asamblarea circuitului pentru Niftymitter, un mini transmițător FM open source. Circuitul folosește un oscilator cu funcționare liberă și se bazează pe emițătorul FM Simplest al lui Tetsuo Kogawa. Proiectul este găzduit pe www.op
