
Cuprins:
- Autor John Day [email protected].
- Public 2024-01-30 11:43.
- Modificat ultima dată 2025-01-23 15:04.
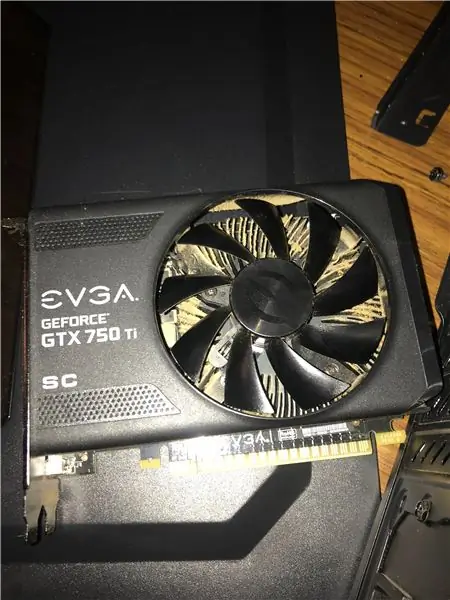
Ai jucat vreodată un joc și iarba arată ca resturile de la o întâlnire de joc? Ei bine, nu vă faceți griji, actualizarea plăcii grafice din computerul dvs. ar putea face doar trucul. Am fost acolo și sunt pe cale să vă spun cum să vă actualizați placa grafică în cinci pași pentru a face această experiență lină și nedureroasă!
Pasul 1: Alegerea unui card
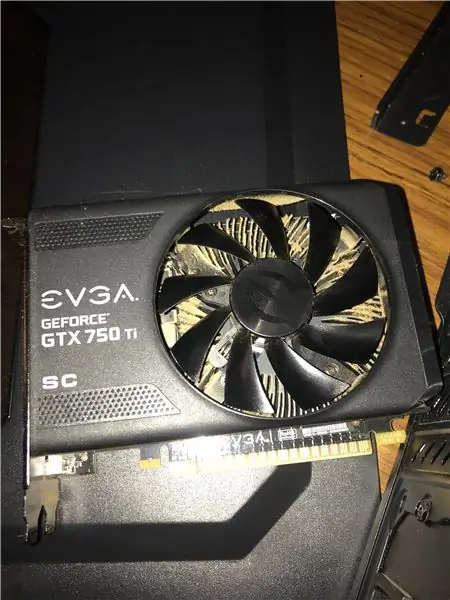
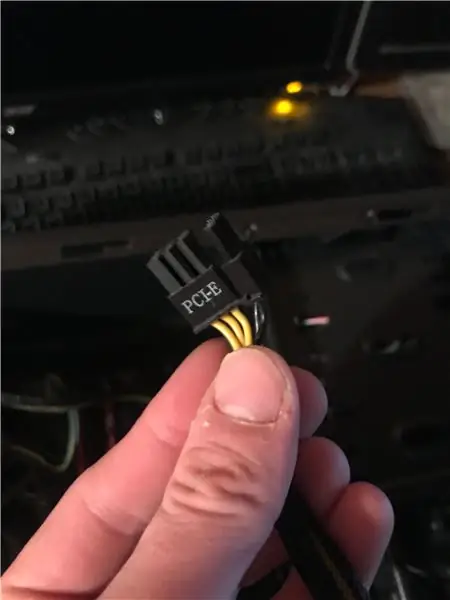

Alegerea unei plăci grafice este destul de simplă, dar complicată. Faceți câteva cercetări cu privire la ce fel de card ați avea nevoie pentru nevoile computerului. Uitați-vă la lucruri precum modelul, memoria și viteza de ceas pentru caracteristici pentru a numi câteva.
Rețineți aceste câteva lucruri atunci când alegeți o carte finală
1. Asigurați-vă că cardul este compatibil cu carcasa și că aveți sloturile corespunzătoare pentru card. Majoritatea cardurilor rulează din sloturile PCI x16 sau x8.
2. Verificați dacă există suficient spațiu în carcasă pentru card. Cazurile ATX medii nu ar trebui să aibă probleme legate de cardul dvs., dar asigurați-vă că verificați.
3. Verificați de două ori sursa de alimentare pentru a vă asigura că aveți suficientă energie pentru a rula cardul. Unele carduri nu vor avea nevoie de alimentare externă, în timp ce altele necesită un conector PCI-expresses sau două prezentate mai sus.
Pasul 2: Preperație


Acum, pentru o pregătire.
1. Asigurați-vă că toate cablurile sunt deconectate
2. Scoateți capacul din carcasă. Cel mai frecvent vor fi șuruburi pe spatele carcasei, verificați carcasa dacă necesită un mod diferit.
3. Se recomandă utilizarea unei curele anti-încheietură. O alternativă ar putea fi atingerea carcasei sau a unor metale din când în când pentru a elimina acumularea statică. O descărcare statică poate provoca deteriorarea componentelor computerului.
Pasul 3: Scoaterea vechii plăci grafice
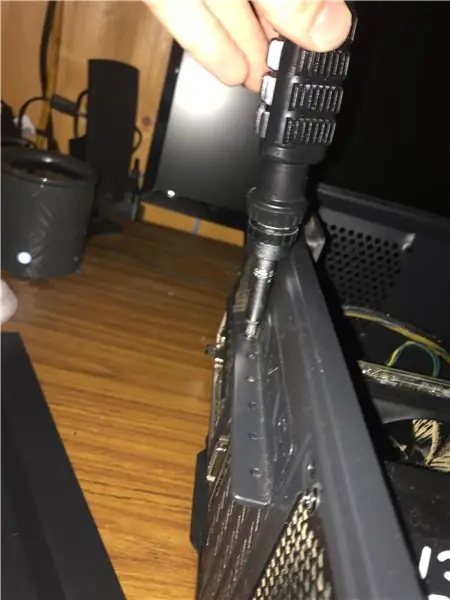
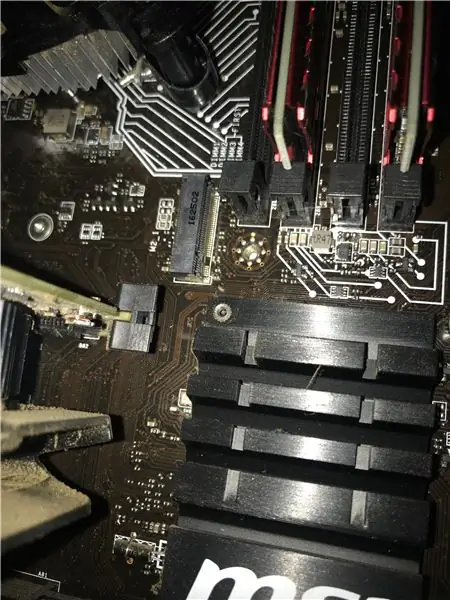

În cazul în care aparatul dvs. are deja un card pe loc, va trebui să îl scoatem.
Dacă computerul folosește grafică la bord în prezent, săriți peste acest pas.
1. Localizați cardul și scoateți orice șuruburi care ar putea ține cardul în poziție. Acestea sunt situate în mod normal în spate, cu restul sloturilor. Așa cum am menționat anterior, majoritatea cardurilor folosesc sloturi PCI x16.
2. Împingeți în jos clema de tensionare a slotului PCI x16 pentru a elibera presiunea și scoateți cardul afară. Nerespectarea tensiunii poate cauza deteriorarea plăcii.
Ați eliminat vechea carte!
Pasul 4: Instalarea plăcii grafice
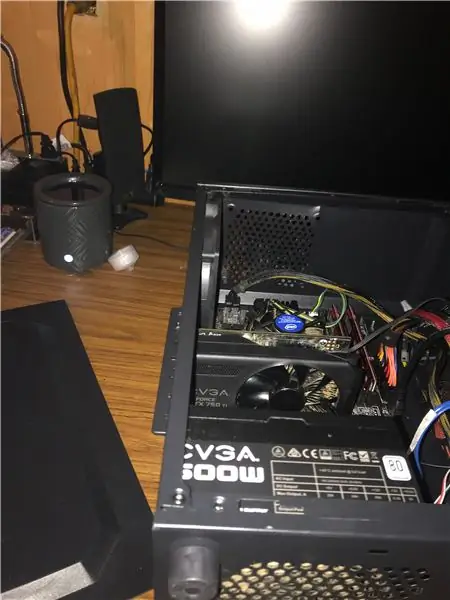

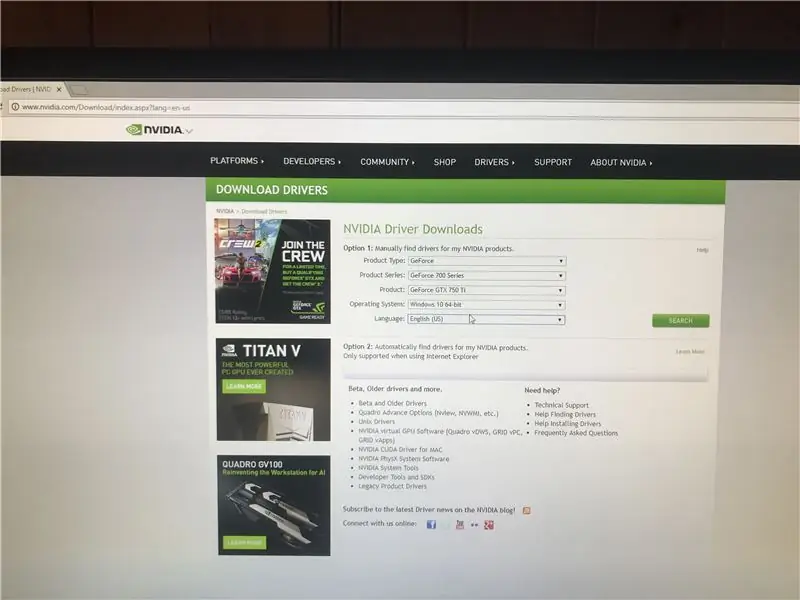
Mai sus este un videoclip inclus pentru instalarea plăcii grafice
1. Localizați slotul necesar pentru instalarea cardului și asigurați-vă că sunt deschise suficiente loturi pentru card.
2. Țineți cardul de ventilator, pentru a evita atingerea componentelor electronice de pe card.
3. Introduceți cardul în slot cu o mână fermă până când auziți clema de tensionare.
4. Conectați orice conector de alimentare, dacă este necesar
5. Înlocuiți șuruburile folosite pentru a scoate cardul anterior sau șuruburile pentru a scoate capacele slotului, acestea sunt aceleași șuruburi
6. Reconectați toate cablurile și porniți computerul
O altă practică obișnuită este să încercați să plasați GPU cât mai aproape de CPU pentru a asigura viteza, deși acest lucru nu este întotdeauna cazul. Asigurați-vă că consultați ghidul proprietarilor plăcii de bază pentru a vedea viteza sloturilor.
Pasul 5: Instalarea driverelor
Cardul nu va funcționa imediat din cutie, deoarece driverele necesare nu sunt instalate. Există două modalități de a face acest lucru. Fie utilizați discul din cutie sau accesați site-ul web al producătorilor și descărcați driverele de acolo. Vă recomand să accesați site-ul web. Acest lucru vă asigură că utilizați cele mai recente drivere. Cele de pe disc pot fi depășite în funcție de momentul în care ați cumpărat cardul. Parcurgeți procesul de descărcare și reporniți computerul și cardul este gata de utilizare!
Recomandat:
Controlul unei plăci de releu de la Octoprint pe un Raspberry Pi: 5 pași

Controlul unei plăci de releu de la Octoprint pe un Raspberry Pi: Deci aveți un raspberry pi cu Octoprint și chiar aveți o configurare a camerei. Ultimul lucru de care aveți nevoie este o modalitate de a porni și opri imprimanta 3D și poate controla o lumină. Acest instructiv este pentru dvs.! Acesta este inspirat și simplificat de la: https: //github.co
Proiectarea unei plăci de dezvoltare a microcontrolerelor: 14 pași (cu imagini)

Proiectarea unei plăci de dezvoltare a microcontrolerelor: sunteți un producător, un hobby sau un hacker interesat să treceți de la proiecte perfboard, circuite integrate DIP și PCB-uri de casă la PCB-uri multistrat fabricate de case de pensiuni și ambalaje SMD pregătite pentru producția în masă? Atunci acest instructiv este pentru tine! Acest ghid
Asamblarea unei plăci de bază (minus procesor): 10 pași
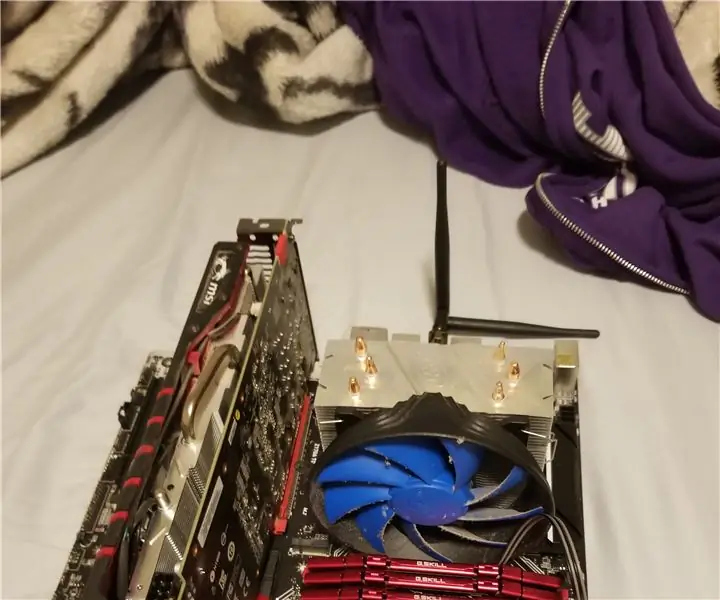
Asamblarea unei plăci de bază (minus procesor): Cu acest instructiv, veți învăța să asamblați diferitele componente detașabile. din cauza lipsei de disponibilitate a pastei termice, procesorul nu va fi asamblat
Plăci grafice: 6 pași

Plăci grafice: Placa grafică joacă un rol foarte important într-un computer; este ceea ce pune lucruri pe ecran. O placă grafică face mult mai mult decât să afișeze lucruri pe ecran. O placă grafică poate fi utilizată pentru a reda modele 3D, decodifica videoclipuri, edita videoclipuri și ph
Asamblarea unei plăci Niftymitter V0.24 - un transmițător FM cu rază scurtă de acțiune: 6 pași

Asamblarea unei plăci Niftymitter V0.24 - un transmițător FM cu rază scurtă de acțiune: acest instructabil vă va ghida prin asamblarea circuitului pentru Niftymitter, un mini transmițător FM open source. Circuitul folosește un oscilator cu funcționare liberă și se bazează pe emițătorul FM Simplest al lui Tetsuo Kogawa. Proiectul este găzduit pe www.op
