
Cuprins:
2025 Autor: John Day | [email protected]. Modificat ultima dată: 2025-01-23 15:04



Bună, băieți, în acest instructiv veți învăța cum să simulați ping pong pe site-ul Autodesk Tikercad folosind placa de dezvoltare Arduino UNO. Faceți clic pe acest link YouTube pentru a vizualiza videoclipul de simulare.
Pasul 1: Cerințe:
- Un computer sau un laptop cu o conexiune bună la internet.
- Browser de internet (am folosit Google Chrome).
- Cont Autodesk Tinkercad.
Pasul 2: Plasarea componentelor:


- Deschideți browserul.
- Accesați site-ul web Autodesk Tinkercad.
- Conectați-vă la contul dvs. Autodesk Tinkercad.
- În stânga site-ului web, puteți găsi un buton de circuit, faceți clic pe acesta și apoi faceți clic pe Creați un nou circuit pentru a crea un nou circuit.
- Veți fi condus la pagina următoare unde trebuie să faceți conexiunile de circuit și să programați jocul.
- În partea stângă sus, lângă sigla Autodesk Tinkercad, puteți introduce un nou nume pentru proiect.
-
Acum, în partea dreaptă a paginii web, sub fila Componente, glisați și fixați următoarele componente.
- 1 x placa Arduino UNO.
- 2 x LED-uri NeoPixel.
- 1 x cristal piezoelectric.
- 6 x rezistențe.
- 5 x butoane.
- 1 x potențiometru.
- 1 x ecran LCD 16x2.
- 1 x panou de masă.
- Efectuați conexiunea circuitului conform următoarei scheme.
Pasul 3: Diagrame de circuit și conexiuni:


Conexiuni Arduino UNO:
- Arduino UNO 0 -> NeoPixel LED1 in
- Arduino UNO 1 -> NeoPixel LED2 in
- Arduino UNO 2 -> LCD DB 7
- Arduino UNO 3 -> LCD DB 6
- Arduino UNO 4 -> LCD DB 5
- Arduino UNO 5 -> LCD DB 4
- Arduino UNO 6 -> Paddle1 Up buton terminal 2 și rezistență de 10KΩ
- Arduino UNO 7 -> Paddle1 Down buton terminal 2 și rezistență de 10KΩ
- Arduino UNO 8 -> Paddle2 Up buton terminal 2 și rezistență de 10KΩ
- Arduino UNO 9 -> Paddle2 Down buton butonul 2 și rezistența de 10KΩ
- Arduino UNO 10 -> cristal piezoelectric pozitiv.
- Arduino UNO 11 -> Activare LCD
- Arduino UNO 12 -> Selectare înregistrare LCD
- Arduino UNO 13 -> Porniți butonul 2 al butonului și rezistența de 10 KΩ
- Arduino UNO 5v -> LCD VCC, borna 2 a potențiometrului, NeoPixel LED1 + și NeoPixel LED2 +
- Arduino UNO GND -> LCD GND, borna 1 a potențiometrului, NeoPixel LED1 G și NeoPixel LED2 G
Conexiuni LCD:
- Contrast -> ștergător potențiometru
- LCD LED catod -> 220Ω rezistență de tragere
- Anod LCD LED -> Arduino UNO GND
Apasa butoanele:
Conectați terminalul 1 al butonului 1 la Arduino UNO 5v
Pasul 4: Codificare:


- Acum trebuie să codificați placa Arduino UNO.
- Una din dreapta sus a site-ului, putem vedea un buton de cod, faceți clic pe el.
- Selectați textul din caseta derulantă.
- Acum copiați și lipiți codul în caseta de text din oricare dintre următoarele linkuri.
- Autodesk Tinkercad
- GitHub
În acest moment am finalizat conexiunile și partea de codificare, iar proiectul este gata de simulare
Pasul 5: Simulare:

- Pentru a începe simularea, faceți clic pe butonul de simulare din partea dreaptă sus a site-ului web.
- Reglați potențiometrul până când obțineți o vizualizare clară a jocului pe ecranul LCD.
- Folosiți butonul Start pentru a începe jocul și paddle1 UP, paddle 2 Down, paddle2 Up și paddle2 Butoane pentru a controla paddle1 și paddle2.
- Link video de simulare.
Recomandat:
Crearea jocului T-rex Chrome folosind Arduino: 5 pași

Chrome T-rex Game Hack Utilizarea Arduino: În acest tutorial vom hack jocul Chrome T-Rex cu arduino
(LED cu comutator) Simulare Arduino folosind circuitul Tinkercad: 5 pași

(LED cu comutator) Simulare Arduino folosind circuitul Tinkercad: Suntem un grup de studenți UQD0801 (Robocon 1) de la Universiti Tun Hussein Onn Malaysia (UTHM) care vor demonstra cum să simulăm LED-ul cu comutatorul folosind Arduino și câteva componente ca parte a misiunea noastră. Prin urmare, vom introduce b
Coperta jocului Meme PS4: 3 pași
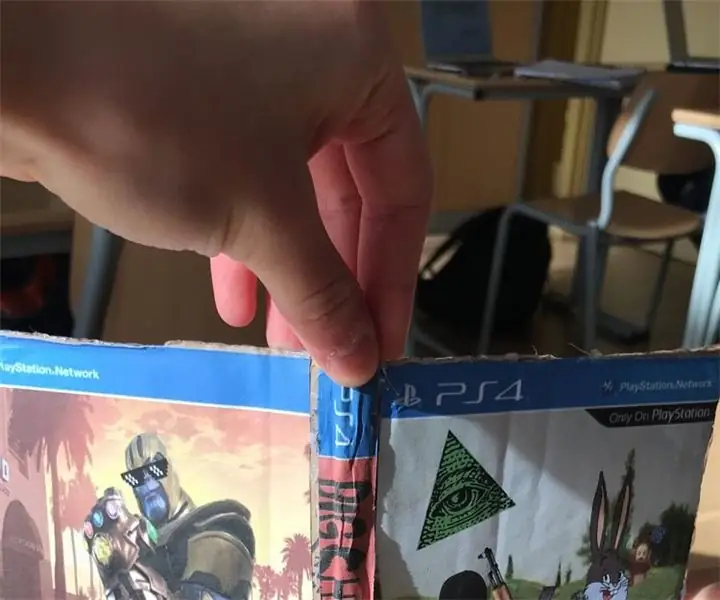
Coperta jocului Meme PS4: Ne plac memele și tot ce are legătură cu acesta. Am ales să realizăm această copertă a jocului Big Chungus PlayStation 4 datorită interesului nostru pentru meme și jocuri. Ne-am făcut coperta jocului în Adobe Illustrator și am primit memele de pe internet. Chara
Dezvoltarea jocului 101: sfaturi și trucuri !: 11 pași
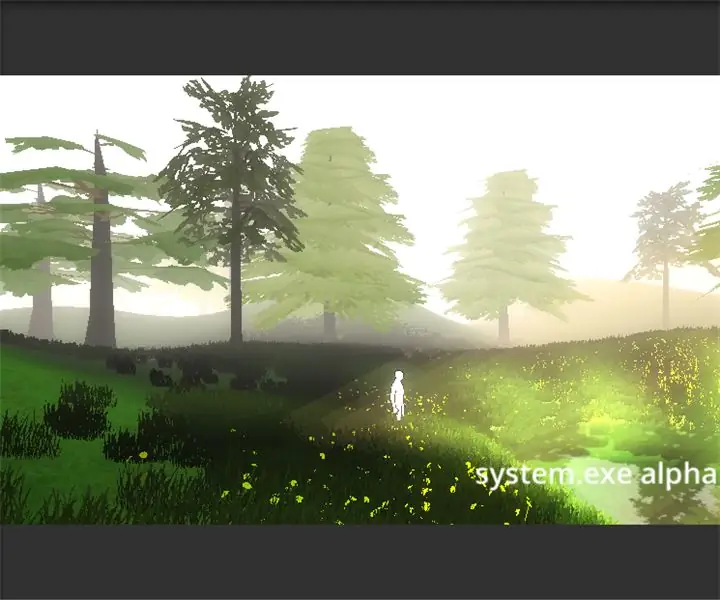
Game Development 101: Tips & Tricks !: Deci, îți place să joci jocuri video? Poate că este timpul, tu ai construit unul singur! Nu este frumos? Ideea că ai să-ți creezi propria lume, pe baza regulilor și fanteziilor tale? Cred că este, dar să privim realitatea deocamdată. Începi să crezi
Programarea jocului de curse în Scratch: 7 pași

Programarea jocului de curse în Scratch: Acest tutorial vă va arăta cum să programați un joc de curse în interiorul Scratch-ului MIT
