
Cuprins:
- Pasul 1: De ce veți avea nevoie
- Pasul 2: Circuitul
- Pasul 3: Porniți Visuino și selectați tipul de placa Arduino UNO
- Pasul 4: În Visuino Adăugați componente
- Pasul 5: În setarea componentelor Visuino
- Pasul 6: În componentele Visuino Connect
- Pasul 7: Generați, compilați și încărcați codul Arduino
- Pasul 8: Montați și jucați
2025 Autor: John Day | [email protected]. Modificat ultima dată: 2025-01-23 15:04




În acest tutorial vom folosi Arduino și Visuino pentru a afișa o bicicletă curentă de pe GPS pe afișajul ST7735.
Urmăriți un videoclip demonstrativ.
Pasul 1: De ce veți avea nevoie



- Arduino UNO (Sau orice alt Arduino)
- Afișaj LCD TFT 7735
- Modul GPS Neo M6 V2
- Sârme de jumper
- Pană de pâine
- Programul Visuino: Descărcați Visuino
- Baterie pentru alimentarea Arduino (În cazul meu, foloseam doar un powerbank)
- O cutie pentru a pune totul.
- O bicicletă pentru a o testa
Pasul 2: Circuitul




LCD TFT ST7735
Conectați:
1.8 TFT Display PIN [LED] la Arduino PIN [3.3 V]
1.8 TFT Display PIN [SCK] to Arduino PIN [13]
1.8 TFT Display PIN [SDA] to Arduino PIN [11]
1.8 Afișaj TFT PIN [A0 sau DC] la Arduino PIN [9]
1.8 TFT Display PIN [RESET] la Arduino PIN [8]
1.8 TFT Display PIN [CS] to Arduino PIN [10]
1.8 Afișaj TFT PIN [GND] la Arduino PIN [GND]
1.8 TFT Display PIN [VCC] to Arduino PIN [5V]
NOTĂ: Unele plăci Arduino au pini SPI diferiți, deci asigurați-vă că verificați documentația plăcii.
GPS neo 6m:
CONECTARE gps neo 6m PIN [TXD] la Arduino PIN [RX]
Pasul 3: Porniți Visuino și selectați tipul de placa Arduino UNO


o Începeți programarea Arduino, va trebui să aveți Arduino IDE instalat de aici:
Vă rugăm să rețineți că există câteva erori critice în Arduino IDE 1.6.6. Asigurați-vă că instalați 1.6.7 sau o versiune ulterioară, în caz contrar acest instructabil nu va funcționa! Dacă nu ați făcut-o, urmați pașii din acest instructabil pentru a configura Arduino IDE pentru a programa Arduino UNO! Visuino: https://www.visuino.eu trebuie, de asemenea, să fie instalat. Porniți Visuino așa cum se arată în prima imagine Faceți clic pe butonul „Instrumente” de pe componenta Arduino (Imaginea 1) în Visuino Când apare dialogul, selectați „Arduino UNO” așa cum se arată în Imaginea 2
Pasul 4: În Visuino Adăugați componente



- Adăugați componenta „Serial GPS”
- Adăugați componenta „TFT Color Display ST7735”
Pasul 5: În setarea componentelor Visuino



-
Selectați componenta „Display1” și setați „Type” la „dtST7735R_BlackTab” NOTĂ: Unele afișaje au proprietăți diferite, așa că experimentați selectând diferite tipuri pentru a o găsi pe cea care funcționează cel mai bine, în cazul meu aleg „dtST7735R_BlackTab”
- Faceți dublu clic pe componenta „Afișează1” și în dialogul „Elemente” trageți 2x „Câmp text” în partea stângă
Selectați „Text Field1” (în partea stângă) și sub setul de ferestre „Properties”:
- Dimensiune: 3
- Valoare inițială: VITEZĂ
- lățime: 6
- X: 10
- Y: 10
Selectați „Câmp text2” (în partea stângă) și sub setul de ferestre „Proprietăți”:
- Dimensiune: 5
- lățime: 6
- X: 5
- Y: 80
Pasul 6: În componentele Visuino Connect

- Conectați pinul [GPS1] component [Out] la pinul Arduino In [Serial 0]
- Conectați pinul [GPS1] al componentei [Viteză] la componentul "Display1" Componentul câmpului de text2 pin [In]
- Conectați pinul "Display1" component [Out] la pinul Arduino SPI [In]
- Conectați pinul component "Display1" [Chip Select] la pinul Arduino Digital [10]
- Conectați pinul component "Display1" [Resetare] la pinul digital Arduino [8]
- Conectați pinul component "Display1" [Selectare înregistrare] la pinul digital Arduino [9]
Pasul 7: Generați, compilați și încărcați codul Arduino


- În Visuino, apăsați F9 sau faceți clic pe butonul afișat în imaginea 1 pentru a genera codul Arduino și deschideți ID-ul Arduino
- În IDE-ul Arduino, faceți clic pe butonul Încărcare, pentru a compila și încărca codul (Imaginea 2)
Notă: Asigurați-vă că atunci când încărcați codul pe Arduino pentru a deconecta pinul Arduino [RX]
Pasul 8: Montați și jucați
Puneți Arduino și modulul GPS într-o cutie de plastic, alimentați-l cu o baterie, montați-l pe bicicletă, asigurați-vă că antena GPS este vizibilă și întoarsă spre cer.
Dacă porniți modulul Arduino UNO, afișajul va începe să afișeze viteza curentă a bicicletei.
Felicitări! V-ați finalizat proiectul Vitezometru cu Visuino. De asemenea, este atașat proiectul Visuino, pe care l-am creat pentru acest instructabil. Puteți să o descărcați și să o deschideți în Visuino:
Există o mulțime de actualizări posibile pentru acest proiect, cum ar fi adăugarea distanței, vitezei medii, etc. Folosiți-vă imaginația și creativitatea!
Recomandat:
Contorometru pentru biciclete PCBWay Arduino: 4 pași

Contor de biciclete PCBWay Arduino: În multe vehicule, există dispozitive care calculează distanța parcursă și sunt esențiale pentru prezentarea informațiilor șoferului. Astfel, prin intermediul acestor informații, este posibilă monitorizarea distanței parcurse între două puncte, de exemplu, prin
Construiți un semnal de viraj simplu pentru biciclete: 11 pași (cu imagini)

Construiți un semnal de viraj simplu pentru biciclete: odată cu apariția căderii, este uneori greu de realizat că zilele au devenit mai scurte, deși temperatura poate fi aceeași. S-a întâmplat tuturor - pleci într-o excursie după-amiaza cu bicicleta, dar înainte să te întorci pe jumătate, e întuneric și ești
Vitezometru GPS: 4 pași (cu imagini)

Vitezometru GPS: mașina mea de companie pe care o conduc în mod normal are tendința de a avea „mic” probleme din când în când, vitezometrul scade la 0 Km / h când conduc (după un timp se reia din nou). În mod normal, aceasta nu este o problemă mare, deoarece dacă știi cum să conduci o mașină
Un vitezometru pentru biciclete: 3 pași

Un vitezometru pentru biciclete: Bună, prieteni … În acest instructiv, voi explica cum să fac un vitezometru pentru bicicletă, de fapt, am o bicicletă de exerciții veche pe care vitezometrul său mecanic a fost spart cu mult timp în urmă și am decis să o înlocuiesc cu una electronică, dar e
Tahometru realizat dintr-un vitezometru pentru biciclete (ciclocomputer): 3 pași (cu imagini)
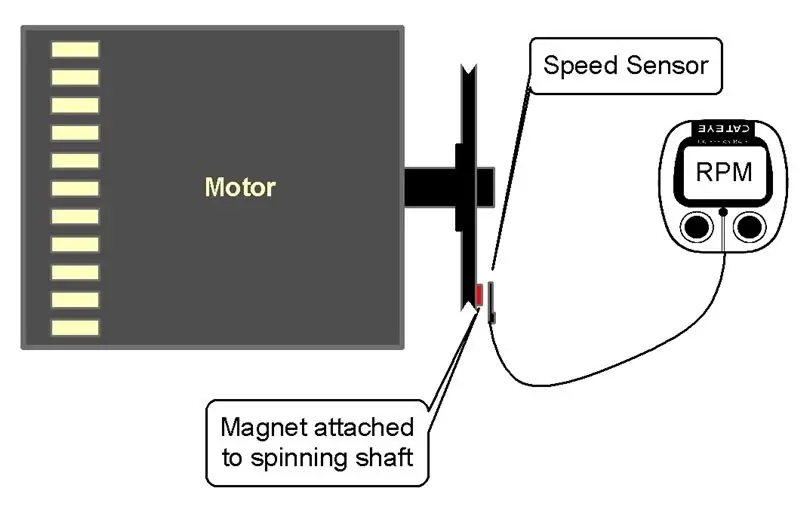
Tahometru fabricat dintr-un vitezometru de bicicletă (ciclocomputer): Uneori trebuie doar să știți cât de repede se rotește o roată, un arbore sau un motor. Dispozitivul de măsurare a vitezei de rotație este un tahometru. Dar sunt scumpe și nu sunt ușor de găsit. Este ieftin și ușor de realizat folosind un vitezometru pentru bicicletă (cicl
