
Cuprins:
- Autor John Day [email protected].
- Public 2024-01-30 11:43.
- Modificat ultima dată 2025-01-23 15:04.

Vă rugăm să rețineți că acest lucru este acum destul de vechi, astfel încât unele părți sunt incorecte și nu sunt actualizate. Fișierele pe care trebuie să le editați s-au schimbat
Am actualizat linkul pentru a vă oferi cea mai recentă versiune a imaginii (vă rugăm să utilizați 7-zip pentru a o decomprima), dar pentru instrucțiuni complete, vă rugăm să consultați articolul de pe blogul meu aici
Există câteva metode online care arată cum să configurați un radio amator APRS primesc numai iGate folosind un Raspberry Pi și diferite tipuri de receptoare. Aveam un dongle RTL-SDR și un Pi de rezervă, așa că m-am gândit să găsesc un ghid și să îl urmez.
Este destul de complicat!
Unele ghiduri vă trimit către alte ghiduri, unele lipsesc pași, iar altele sunt complet de neînțeles, presupunând o cunoaștere detaliată a sistemului de operare Raspberry Pi.
Am creat o imagine Raspberry Pi pe care o puteți descărca cu tot software-ul instalat care necesită doar să editați două (sau poate trei) fișiere pentru a o face să funcționeze.
Pasul 1: De ce veți avea nevoie


Un Raspberry Pi
Cred că este destul de evident. Lucrul frumos la acest lucru este că puteți utiliza orice model Pi, nu trebuie să fie cel mai recent model (Raspberry Pi 3 la momentul scrierii), acest lucru funcționează perfect folosind un Raspberry Pi Zero. Folosesc un zero pentru iGate, iar procesorul este de aproximativ 35%.
Un dongle RTL-SDR
Nu toate dongle-urile RTL-SDR sunt create în mod egal, există multe tipuri diferite, așa că nu vă pot spune exact ce să obțineți. Cu toate acestea, vă recomand să găsiți un model cu chipsetul R820T2 și TCXO (oscilator cu cristal controlat de temperatură), deoarece vă va oferi cea mai bună precizie și stabilitate a frecvenței. Folosesc dongle-ul RTL-SDR R820T2 1PPM TCXO, care este disponibil direct de la RTL-SDR sau de la mulți alți furnizori.
Pasul 2: Descărcați și scrieți imaginea cardului SD
Pentru început, trebuie să descărcați imaginea personalizată Raspberry Pi de aici sau, de preferință, să descărcați printr-un fișier torrent făcând clic aici. Găzduiesc eu acest lucru, așa că aș aprecia pe oricine va ajuta la însămânțarea acestui fișier.
Acesta este un fișier de 2,2 GB care se va extinde la aproximativ 4 GB când îl decomprimați. Această imagine se va potrivi pe un card SD de 4 GB și va funcționa perfect, astfel încât să nu aveți nevoie de un card de mare capacitate.
Pentru a fi sigur că aveți o descărcare bună, puteți verifica valorile MD5. stretch.img este 22998d62e7dd1b3f270834f6bfd5f089
După ce ați dezarhivat fișierul descărcat, următorul pas este să-l scrieți pe un card SD. În loc să reproduceți instrucțiunile scrise de pe site-ul Raspberry Pi, le puteți vedea aici.
Notă - Unii oameni întâmpină probleme la decomprimarea fișierului. Încercați 7-Zip dacă primiți erori.
Pasul 3: Conectați-vă la Raspberry Pi și rulați configurarea inițială

Dacă nu știți deja care este adresa IP a Raspberry Pi, atunci trebuie să o aflați. Una dintre cele mai simple modalități de a face acest lucru este să vă conectați la routerul dvs. de internet și să consultați lista dispozitivelor conectate pentru a determina care este Raspberry Pi. După ce ați făcut acest lucru, vă recomand să configurați o rezervare DHCP, astfel încât, ori de câte ori reporniți Raspberry Pi, să aibă întotdeauna aceeași adresă. Raspberry Pi are adresa IP 192.168.1.144. A ta va fi aproape sigur diferită.
Dacă utilizați un Mac sau un computer care rulează Linux, vă puteți conecta la Raspberry Pi de la terminal, dacă utilizați Windows, vă recomand un program numit PuTTY pentru conectare.
Folosesc un Mac așa că dintr-o fereastră de terminal scriu:
Vi se va solicita o parolă - Parola implicită de pe imagine este zmeură
Aceasta vă va conecta la Raspberry Pi. La prompt, tastați următoarea comandă pentru a introduce utilitarul de configurare:
sudo raspi-config
Extindeți sistemul de fișiere apăsând Enter pe opțiunea 1, apoi selectați OK și veți reveni la ecranul principal.
Folosiți tastele săgeată pentru a vă deplasa în jos la a doua opțiune Change User Password și apăsați Enter. Apăsați Enter din nou și vi se va solicita să introduceți o nouă parolă UNIX. Tastați o parolă nouă, apăsați Enter și reintroduceți noua parolă. Veți primi un mesaj care vă spune că parola dvs. a fost modificată cu succes.
Folosiți din nou tastele săgeată pentru a vă deplasa în jos la Opțiuni de localizare și apăsați Enter. Folosiți din nou tastele săgeată pentru a selecta Schimbare fus orar și apăsați Enter. Mai întâi selectați zona geografică și apăsați Enter, apoi selectați fusul orar și apăsați Enter.
Acum veți fi returnat la ecranul principal al instrumentului de configurare a software-ului Raspberry Pi. Folosiți tasta tab pentru a selecta și apăsați Enter. Veți fi întrebat dacă doriți să reporniți acum. Apăsați Enter pentru a reporni.
Pasul 4: Configurați software-ul IGate

Veți avea nevoie de o parolă APRS, deci utilizați Generatorul de coduri APRS la Magicbug pentru a genera una.
Tot software-ul a fost preinstalat, tot ce trebuie să faceți este să editați două (sau, eventual, trei) fișiere.
Conectați-vă din nou la Raspbery Pi și tastați următoarele comenzi
cd ~ sudo nano sdr.conf Derulați câteva linii și schimbați xxx în indicativul dvs. și SSID-ul necesar. -10 este recomandat pentru iGates, deci dacă indicativul dvs. este G9ABC, atunci linia va citi MYCALL G9ABC-10 În secțiunea de mai jos care editează linia începând cu IGSERVER pentru a fi cea corectă pentru regiunea dvs. Sunt în Europa, așa că linia mea citește IGSERVER euro.aprs2.net Derulați mai jos și veți găsi o linie care începe cu IDLOGIN. Schimbați xxx pentru a fi același cu indicativul pe care l-ați introdus în secțiunea MYCALL de mai sus (inclusiv SSID) și apoi schimbați numerele 123456 pentru a fi codul de acces pe care l-ați obținut de la APRS Passcode Generator. Chiar în partea de jos a fișierului există un rând lung care începe cu PBEACON. Derulați de-a lungul liniei și înlocuiți xx.xxxxxx cu latitudinea dvs., aaaaaaaa cu longitudinea dvs. (amintindu-vă că, dacă sunteți la vest de ecuator, atunci longitudinea dvs. va fi un număr negativ) și zz cu indicativul dvs., inclusiv SSID.
Salvați fișierul apăsând ctrl-x, apoi apăsați tasta Y și apoi apăsați Enter.
Acum puteți testa instalarea tastând următoarea comandă. Rețineți că frecvența de aici este setată la 144,80M, deci dacă vă aflați undeva unde nu este frecvența corectă, trebuie să schimbați această linie după caz.
rtl_fm -f 144.80M - | direwolf -c sdr.conf -r 24000 -D 1 -
Dacă totul este bun, veți vedea un ecran ca cel din partea de sus a acestui pas. Apăsați ctrl-c pentru a ieși din test.
Dacă frecvența APRS locală nu este de 144,800 MHz, va trebui să editați un fișier suplimentar.
cd ~ sudo nano dw-start.conf
Căutați linia care începe:
DWCMD = bash -c 'rtl_fm -f 144.80M - Schimbați 144.80M în funcție de frecvența APRS, de exemplu 144.39M pentru America de Nord. Salvați fișierul apăsând ctrl-x, apoi apăsați tasta Y și apoi apăsați Enter. Ultimul lucru de făcut este să configurați sistemul astfel încât APRS iGate să pornească automat de fiecare dată când reporniți Raspberry Pi. Introduceți următoarea comandă:
crontab -e
Derulați în jos și veți vedea următoarea linie. # * * * * * /home/pi/dw-start.sh> / dev / null 2> & 1
Ștergeți # la începutul liniei respective. Salvați fișierul apăsând ctrl-x, apoi apăsați tasta Y și apoi apăsați Enter.
Pasul 5: Repornire finală - Jobul s-a terminat

Reporniți Raspberry Pi și, odată repornit, acesta se va conecta automat la rețeaua APRS și va funcționa doar ca iGate de primire. Pe ecran nu va răsuna nimic în timp ce rulează astfel, astfel încât să vă puteți verifica starea pe aprs.fi căutând indicativul pe care l-ați introdus (inclusiv SSID). Nici nu trebuie să vă conectați la Raspberry Pi, gateway-ul va porni automat în nouăzeci de secunde de la repornire.
Rețineți - nu pretind originalitatea acestei metode de configurare, pur și simplu am urmat ceea ce este deja disponibil pe internet și am creat o imagine bazată pe aceste instrucțiuni pentru confortul dvs. Cele două documente sursă ale mele au fost Raspberry Pi SDR IGate și Raspberry Pi Packet TNC. Vă recomand să vă familiarizați cu amândoi pentru a vedea ce s-a făcut aici. Puteți, de asemenea, să citiți articolul meu de pe blog, unde listez fiecare comandă pe care am folosit-o pentru a crea această imagine. Merită, de asemenea, să descărcați ghidul complet de utilizare Dire Wolf.
Recomandat:
Cultivarea mai multor salată în spațiu mai mic sau Cultivarea salatei în spațiu, (mai mult sau mai puțin) .: 10 pași

Cultivarea mai multor salată în spațiu mai mic sau … Cultivarea salată în spațiu, (mai mult sau mai puțin). Nu aș putea fi mai încântat să proiectez pentru producția de culturi spațiale și să postez primul meu Instructable. Pentru a începe, concursul ne-a cerut
Construiți un cititor de volum rezervor în mai puțin de 30 USD utilizând ESP32: 5 pași (cu imagini)

Construiți un cititor de volum rezervor în mai puțin de 30 USD Folosind ESP32: Internetul obiectelor a adus o mulțime de aplicații de dispozitive complexe în casele multor fabricanți de bere și producători de vinuri. Aplicațiile cu senzori de nivel au fost folosite de zeci de ani în rafinării mari, stații de tratare a apei și chimie
Construiți un dinozaur motorizat folosind coșul de gunoi din plastic, în 55 de minute sau mai puțin !: 11 pași (cu imagini)

Construiește un dinozaur motorizat folosind coșul de gunoi din plastic, în 55 de minute sau mai puțin!: Bună ziua. Numele meu este Mario și îmi place să construiesc lucruri folosind coșul de gunoi. În urmă cu o săptămână, am fost invitat să particip la o emisiune de dimineață a canalului național de televiziune din Azerbaidjan, pentru a vorbi despre „Waste to Art”. expoziţie. Singura condiție? Nu am avut
Construiți un computer Raspberry Pi pentru mai puțin de 140 USD: 17 pași

Construiți un computer Raspberry Pi pentru mai puțin de 140 USD: actualizare martie 2017: creați un computer bazat pe Raspberry Pi cu performanță acceptabilă la un preț scăzut pentru a fi utilizat în clasa de liceu. Majoritatea oamenilor sunt familiarizați cu sistemele de operare Windows sau MAC. Linux este un sistem de operare diferit. Un obiectiv al acestui instructabil
Construiți un link de date radio de 500 de metri pentru mai puțin de 40 USD .: 7 pași
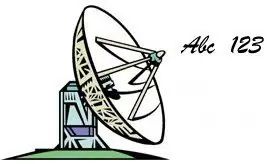
Construiți un link de date radio de 500 de metri pentru sub 40 USD. Aveți un rezervor de apă pe care doriți să îl măsurați sau un baraj sau o poartă? Doriți să detectați o mașină care coboară pe unitate, dar nu doriți să înșirați fire prin grădină? Această instrucțiune arată cum să trimiteți date la 500 de metri cu fiabilitate de 100% folosind microcontrol picaxe
