
Cuprins:
- Pasul 1: Deschideți fereastra de paletă de instrumente
- Pasul 2: Setarea paletei de instrumente
- Pasul 3: Începeți să vă desenați conducta
- Pasul 4: Setați proprietățile la conductă - înainte ca segmentul de conductă să fie finalizat construit
- Pasul 5: Sau, setați proprietățile segmentului de conductă - După ce conducta este construită
- Pasul 6: Faceți o îndoire - cu unghi specific
- Pasul 7: Faceți o îndoire - Selectarea unei potriviri pentru aceasta
- Pasul 8: Porniți rutarea canalelor
- Pasul 9: Faceți o tranziție (reducător)
- Pasul 10: Extindeți o conductă după construit
- Pasul 11: Continuați, până la ultimul segment
- Pasul 12: Adăugați o garnitură de conductă
- Pasul 13: Adăugați o garnitură de conductă
- Pasul 14: Adăugați o conductă de montare / Extindeți conductele existente
- Pasul 15: Adăugați o montare pentru conductă - prin presetarea unei preferințe de rutare
- Pasul 16: Setați preferința de rutare
- Pasul 17: Setați preferința de rutare
- Pasul 18: Setați preferința de rutare
- Pasul 19: Adăugarea unui montaj de ramură - Tee sau decolări
- Pasul 20: Adăugarea unei atingeri teșite - Decolare
- Pasul 21: Setarea setărilor Snap - pentru ca accesoriile să fie adăugate automat
- Pasul 22: Comutați direcția de decolare
- Pasul 23: Parametrul conductei / Adnotarea / eticheta dimensiunii conductei
- Pasul 24: Înlocuirea unui accesoriu
- Pasul 25: „Împărțiți” sau rupeți conductele în segmente
- Pasul 26: Adăugarea unui Wye Dovetail
- Pasul 27: Adăugați selectați - pentru a adăuga accesorii
- Autor John Day [email protected].
- Public 2024-01-30 11:43.
- Modificat ultima dată 2025-01-23 15:04.

AutoCAD MEP poate părea să nu fie mult diferit de AutoCAD, dar când vine vorba de desenarea serviciilor mecanice, electrice și sanitare (MEP), vă poate ajuta cu siguranță să economisiți mult timp și efort - cu condiția să fiți bine echipat cu elementele de bază. AutoCAD MEP nu diferă prea mult de AutoCAD, iar în această sesiune veți putea învăța cum să desenați un sistem de conducte folosind AutoCAD MEP.
Link afiliat Amazon (cărți):
AutoCAD MEP 2020
www.amazon.com/gp/product/1640570594/ref=a…
Pasul 1: Deschideți fereastra de paletă de instrumente

Paleta de instrumente AutoCAD MEP conține toate instrumentele de bază necesare pentru a construi diferite sisteme - țevi, conducte, scheme etc. Dacă paleta de instrumente nu se afișează, în bara de comandă, tastați TOOLPALETTES și apăsați Enter / spațiu. Paletele de instrumente ar trebui să apară alături.
Pasul 2: Setarea paletei de instrumente

Pentru a selecta tipul de servicii pe care dorim să le desenăm, faceți clic dreapta pe bara de sus a Paletelor de instrumente (evidențiată cu roșu), apoi selectați serviciul pe care dorim să îl desenăm. În acest caz, deoarece vom construi un sistem de conducte, selectăm HVAC (sistem de încălzire, ventilație și aer condiționat).
Pasul 3: Începeți să vă desenați conducta

Faceți clic pe „Canal” sau sistemul de canalizare dorit (aer exterior / proaspăt, aer alimentat, aer retur, canal de aer evacuat) sau forma dorită a canalului pentru a începe rutare. AutoCAD MEP are propria convenție de stratificare sistematică presetată, care comandă automat fiecare sistem de conducte în straturi separate. De exemplu, atunci când desenăm un canal de evacuare, acesta este introdus automat în stratul numit „M-Duct-Exhs”, în timp ce pentru canalul de alimentare cu aer, acesta este pus sub stratul „M-Duct-Sply-Medm”. Sistemul de conducte diferite este, de asemenea, colorat diferit, iar aceste coduri de culori pot fi modificate prin schimbarea culorilor pentru strat.
În cazul în care sunteți nou în AutoCAD, stratificarea este o caracteristică importantă în AutoCAD, care permite proiectanților să „oprească” și „să pornească” sisteme diferite ori de câte ori este necesar.
Pasul 4: Setați proprietățile la conductă - înainte ca segmentul de conductă să fie finalizat construit

Putem seta proprietăți pentru conductă (dimensiuni, tipuri, înălțime, fitinguri) după ce este construită o conductă sau mai ușor, în timpul modului de previzualizare înainte de formarea conductei. Previzualizarea va fi afișată pentru fiecare segment al conductei chiar înainte de a face clic pe locul în care doriți să se oprească acel segment. Canalul previzualizat poate fi ajustat prin deplasarea cursorului pentru a extinde lungimea și a paletelor de proprietăți pentru a edita proprietățile segmentului de canal pentru a se forma. Previzualizarea este construită cu un clic.
Deci, pasul simplu este următorul:
Faceți clic pe locul în care doriți să începeți conducta. În acest caz, vom direcționa o conductă de aer de alimentare pornind de la AHU (Air Handling Unit) în camera AHU. După ce faceți clic pe primul dvs. punct, înainte de a trece la punctul următor pentru a finaliza prima secțiune a conductei noastre, specificăm proprietățile pentru această primă secțiune a conductei în paleta de proprietăți. Prin urmare, după primul nostru clic și înainte de al doilea clic, deplasați cursorul pe panoul de proprietăți pentru a seta proprietățile pentru această primă secțiune a canalului. În acest caz, am stabilit canalul dreptunghiular la 500 (W) x500 (H), la o altitudine de 3000 (de la etaj). Cota poate fi neglijată (totul setat la 0) dacă vom trage doar în 2D, dar chiar și în acest sens putem folosi valori de cota pozitive sau negative pentru a indica creșterea sau scăderea canalului.
Notă: Dacă panoul de proprietăți nu apare, tastați în bara de comenzi „PROPRIETĂȚI”.
Pasul 5: Sau, setați proprietățile segmentului de conductă - După ce conducta este construită

După ce am setat toate proprietățile pentru această secțiune de conductă, de exemplu, dimensiunea, tipul de sistem, forma, etc., deplasați cursorul spre locul în care dorim să se termine această secțiune de conductă și faceți clic pe ea. Înainte de a da clic, putem observa că previzualizarea afișată va reflecta proprietățile pe care le-am setat pentru secțiunea dorită. De exemplu, previzualizarea arată un canal mai larg dacă lățimea canalului este setată mai mare (Înălțimea canalului este grosimea care poate fi reflectată numai în eticheta dimensiunii canalului sau în elevație). După clic, previzualizarea se transformă în secțiunea construită „reală” a canalului, unde proprietățile secțiunii sunt încă editabile în panoul de proprietăți.
Pasul 6: Faceți o îndoire - cu unghi specific

Pentru a face o curbă, păstrați traseul în mișcare așa cum ați dori ca conducta dvs. să se îndrepte după clicul anterior. AutoCAD MEP stabilește gradul la unghiuri specifice pentru a ne ajuta să desenăm mai repede. Dacă am dori ca conducta să se îndoaie la alte unghiuri specificate, o putem seta (în modul de previzualizare, adică în timp ce desenăm conducta) în panoul de proprietăți, sub Rutare> Unghi de îndoire. În mod similar, putem seta alte proprietăți pentru această a doua secțiune de conductă pe care am dori să o construim setându-le în panoul de proprietăți, din nou, înainte de a face clic pe unde dorim să se termine această secțiune de conductă.
Pasul 7: Faceți o îndoire - Selectarea unei potriviri pentru aceasta

Făcând clic pe al doilea punct, se construiește a doua secțiune a conductei. Deoarece de data aceasta implică o îndoire, AutoCAD va solicita un mesaj pentru a vă întreba ce tip de îndoire doriți să includeți în rutare. Selectați tipul de cot dorit. În acest caz, vom selecta cotul Rectangular Smooth Radius 1W Elbow, apoi vom face clic pe „OK”.
Pasul 8: Porniți rutarea canalelor

Continuă direcționarea conductei pentru al doilea, al treilea și segmentele ulterioare ale conductei, în timp ce setează proprietățile (dimensiunile sau etc. ale fiecărui segment) înainte de a face clic pe capătul fiecărui segment al conductei.
Pasul 9: Faceți o tranziție (reducător)

Din nou, când am dori să reducem dimensiunea conductei după ce un segment este construit, va apărea un mesaj pentru a întreba ce tip de reductor am dori să folosim pentru tranziția noastră. Selectați un reductor adecvat din lista dată și faceți clic pe „OK”.
Pasul 10: Extindeți o conductă după construit

Putem construi conducta pe tot parcursul și continuu, fără a fi nevoie să apăsați „ESC” atunci când schimbăm proprietățile canalului de la un segment la altul. Dacă se întâmplă că trebuie să faceți acest lucru, pentru a relua traseul canalului, selectați ultimul segment al canalului și faceți clic pe semnul mic „+” de la sfârșitul canalului și continuați rutarea.
Pasul 11: Continuați, până la ultimul segment

Continuați rutare până când ajungeți la capătul conductei. Apăsați Enter pentru a termina.
Într-o notă suplimentară, AutoCAD MEP s-ar putea confrunta cu o problemă de software în care conducta de linii duble se transformă în linii simple la anumite porțiuni (și dimensiunile conductelor sau etichetele dispar). Simptomele continuă și se opresc în unele cazuri în care unele părți ale conductelor revin la normal, în timp ce altele nu. Uneori, acționează ciudat ca o „boală contagioasă” care se răspândește în canalele adiacente atunci când canalul este extins pentru a se uni.
Acest lucru are legătură cu problema de reîmprospătare / regenerare a graficului. Dacă se întâmplă să experimentați acest lucru, soluția este simplă. Salvați-vă munca, închideți aplicația și reporniți-o. Totul ar trebui să revină la normal de atunci.
Pasul 12: Adăugați o garnitură de conductă

Când ajungeți la sfârșitul cursei de conducte, pentru a adăuga un capăt de capăt la capătul segmentului sau, cu alte cuvinte, pentru a adăuga un cap de conductă, faceți clic pe fila „potrivire” din paleta de instrumente și selectați capăt de capăt.
Pasul 13: Adăugați o garnitură de conductă

Apoi, în panoul de proprietăți, o imagine simplă a piesei pe care urmează să o adăugăm va fi afișată în fila afișaj. Dacă montajul de adăugat nu este ceea ce dorim, de exemplu, montajul afișat nu este un capac de capăt, faceți clic pe imaginea piesei pentru a iniția fereastra „Selectare piesă”. Din fereastra de selectare a piesei, putem selecta diferite tipuri de fitinguri pe care dorim să le personalizăm în funcție de tipurile de fitinguri din paleta noastră de instrumente. Unele dintre exemplele de tipuri de montaj includ Wye, Elbow, Vee, Tee, Decolări, Cross sau etc.
Pasul 14: Adăugați o conductă de montare / Extindeți conductele existente

După ce ați selectat potrivirea potrivită, care, în acest caz, End Cap, faceți clic pe „OK”. Apoi, deplasați cursorul până la capătul conductei sau oriunde doriți să vă așezați fitingul și faceți clic pe el atunci când apare o pictogramă verde. Apoi, faceți clic pentru a doua oară pe locul în care doriți să orientați montajul sau pur și simplu apăsați ENTER / bara de spațiu. Fitingul se potrivește automat cu dimensiunea canalului sau îl reglăm manual din panoul de proprietăți.
Pasul 15: Adăugați o montare pentru conductă - prin presetarea unei preferințe de rutare

Anterior, am învățat să setăm armăturile în mod spontan când apare o fereastră pentru a ne întreba ce armătură dorim să folosim la fiecare îndoire sau tranziție. Preferința de selectare a acestor accesorii se numește „Preferință de rutare” și poate fi setată prin următoarea manieră. Pentru a ști ce stil de preferință de rutare folosim, începeți să vă desenați conducta. La fel ca orice alte proprietăți ale canalului, acesta va apărea numai atunci când vă aflați sub comanda de a vă trage canalul și va dispărea când veți scăpa de „modul de previzualizare”.
Pasul 16: Setați preferința de rutare

Rămâneți la articulația de alunecare generică ca stil al preferinței dvs. de rutare și setați preferințele pentru „Alunecare de alunecare generică” prin următorii pași. Accesați fila „Gestionați”, sub „Manager de stil”, Preferință de rutare HVAC
Pasul 17: Setați preferința de rutare

Sub numele curent al fișierului dvs. de desen> Obiecte HVAC> Preferințe de rutare a pieselor de canal> Articulație de alunecare generică (faceți dublu clic)
Pasul 18: Setați preferința de rutare


Acum, putem seta preferința de rutare pentru stilul „articulație de alunecare generică” pe care o folosim pentru rutare. În acest caz, am dori să personalizăm rutarea dreptunghiulară a canalelor noastre pentru a prezenta un cot Smooth Radius 1W pentru o îndoire dreaptă de 90 de grade, robinetul teșit ca decolări și tranziția canalului concentric ca reductoare. În acest fel, ori de câte ori este selectat acest stil de preferință de rutare (articulația de alunecare generică), accesoriile de mai sus vor fi în mod automat la locul când vom întâlni curbe, tee și, respectiv, tranziții. După setarea tuturor accesoriilor dorite, faceți clic pe „OK” și salvați.
Pasul 19: Adăugarea unui montaj de ramură - Tee sau decolări

Acum, să încercăm să tragem o ramură din conducta noastră principală cu o robinetă teșită. În „modul previzualizare” din nou (sau la jumătatea drumului când vă desenați canalul), toate proprietățile canalului ar trebui să apară în panoul de proprietăți. Sub Avansat> Opțiuni de rutare> Montare sucursală, setați dacă doriți ca montajul sucursalei dvs. să fie Tee sau Decolare. Deoarece dorim să adăugăm o atingere teșită, adică o decolare, am setat această opțiune la „Decolări”. Dacă setăm la „Tee”, potrivirea „Tee” setată pentru pasul 18 (dacă există) va fi la locul său.
Pasul 20: Adăugarea unei atingeri teșite - Decolare

Deoarece am setat robinetul teșit ca fitingul de decolare preferat, atunci când selectăm decolarea ca fitingul de ramură la panoul de proprietăți, atunci când extindem conducta de ramificare pentru a se fixa pe ramura principală, fitingul de butonare teșit va apărea automat.
Apăsați întotdeauna pe Enter pentru a termina de adăugat orice fel de accesorii.
Pasul 21: Setarea setărilor Snap - pentru ca accesoriile să fie adăugate automat


Dacă aveți probleme la conectarea la conducta principală, accesați setarea de fixare și verificați preferințele importante de fixare, cum ar fi cea mai apropiată sau perpendiculară. Montarea conductei va fi adăugată automat, cu condiția să reușiți să vă fixați conducta ramificativă pe conducta principală exact la margine sau centru. După cum sa menționat, apăsați „ENTER” sau bara de spațiu pentru a finaliza rutare.
Notă: setările Snap sunt uneori dezactivate. Porniți-l / comutați-l apăsând pe „F3”. Prinderea poate fi, de asemenea, afectată de ridicarea conductelor adiacente. Nu uitați să le setați la același nivel, altfel va fi inclus automat un dispozitiv de ridicare a conductelor pentru a permite conexiunea.
Diferența de nivelare poate fi reflectată, de asemenea, în vederea desenului, unde conductele cu înălțime mai mare apar deasupra, iar cele inferioare apar în spate și cu linii decolorate, punctate.
Pasul 22: Comutați direcția de decolare

Pentru a schimba direcția teșitului, selectați robinetul teșit și faceți clic pe capul săgeții mici. Direcția teșitului poate fi comutată în mod repetat.
Pasul 23: Parametrul conductei / Adnotarea / eticheta dimensiunii conductei

Toate dimensiunile conductelor ar trebui să apară automat. Pentru a adăuga adnotarea sau dimensiunea canalului manual (uneori trebuie să ștergem etichetele de dimensiune a canalului atunci când ne blochează blocarea de la canalul principal la canalele ramificate), selectați pur și simplu segmentul de canal pe care dorim să-l etichetăm, accesați fila „Adnotare”, sub „Etichetă” '> Etichetă MEP, plasați cursorul la locul în care dorim să plasăm eticheta și apoi faceți clic pe ea. Pentru a adăuga mai multe etichete mai repede, faceți-o invers. Accesați fila Adnotare> Etichetă MEP, apoi selectați doar segmentul de conductă și apăsați pe "Enter". Când apare previzualizarea etichetei, faceți clic pe locul în care dorim să fie eticheta.
Pentru a selecta stilul etichetei (sau parametrul pe care dorim să-l etichetăm), setați stilul în panoul de proprietăți în timp ce selectați eticheta sau înainte de a plasa eticheta. „Standard - Canal” va fi o etichetă pentru conducta Lățime x Înălțime, în timp ce în listă sunt disponibili și alți parametri, cum ar fi elevația sau debitul.
Pasul 24: Înlocuirea unui accesoriu

Pentru a înlocui fitingurile, nu este necesar să ștergeți și să reconstruiți segmentele de conducte implicate. Tot ce trebuie să facem este să selectăm fitingurile (mai multe pot fi selectate folosind comanda „SELECTSIMILAR”) și toate cele selectate pot fi înlocuite simultan. Fitinguri similare sunt încurajate să fie selectate pentru această funcție, deoarece ar putea exista probleme de compatibilitate care înlocuiesc fitingurile din diferite sisteme sau tipuri. După ce faceți clic pe „Înlocuiți montajul”, tastați E pentru cot sau T pentru Tee în bara de comandă și apăsați Enter. Fereastra „Alege o piesă” va apărea din nou și, selectând fitingul dorit și apăsând pe „OK”, toate fitingurile selectate vor fi înlocuite, acolo unde este posibil, cu această nouă fiting selectată.
Pasul 25: „Împărțiți” sau rupeți conductele în segmente

Dacă ați terminat de construit canalul doar pentru a vă da seama că trebuie să faceți tranziții între un segment, există o modalitate în care nu este nevoie să ștergeți și să redesenați segmentul. Metoda este de a împărți segmentul de conductă în 2 sau mai multe segmente și apoi modificați dimensiunea pentru fiecare segment, după cum doriți. Aceasta este aproape la fel ca comanda „SPLIT” din Autodesk Revit, dar aici, în AutoCAD MEP, comanda este „BREAK”. Pur și simplu tastați „BREAK” în bara de comandă și apăsați pe Enter, faceți clic pe primul punct, urmat de al doilea punct al decupajului pe care doriți să separați segmentul de conductă implicat. Acest decalaj va separa segmentul nostru de conducte în 2, fiecare dintre acestea putând fi ajustat la dimensiuni sau proprietăți individuale. După setare, uniți-le din nou împreună.
„BREAK” este o comandă pe care o găsiți dacă doriți să schimbați dimensiunea conductei într-un anumit punct pe un canal de aceeași dimensiune (pentru a adăuga un reductor) care este deja construit, astfel încât să nu aveți nevoie să redesenați întregul segment.
Pasul 26: Adăugarea unui Wye Dovetail

Una dintre provocările cu care se confruntă mulți oameni este de a adăuga un Wye dreptunghiular coadă de rândunică la sistemul nostru de conducte. O montare Wye este foarte frecventă în sistemele de conducte HVAC, dar adăugarea acestui tip de Wye pare a fi o problemă pentru majoritatea proiectanților din CAD MEP. Cu toate acestea, nu este atât de complicat pe cât crezi că va fi, dar se poate face, de fapt, în câteva minute.
Mergeți la Palete de instrumente> fila Montaj> Faceți clic pe Vee În panoul de proprietăți> fila Proiectare> De bază> Faceți clic pe piesă (Diagrama montării în panoul de proprietăți)> Selectați piesă din catalog> Wye> Asimetric Dovetail Wye US Metric. Asymmetric Dovetail Wye permite 3 intrări diferite de deschidere a canalului, în timp ce cele simetrice pot avea doar deschideri de dimensiuni egale pentru conectorii canalelor.
Pasul 27: Adăugați selectați - pentru a adăuga accesorii
Dacă considerați că este dificil să căutați fitinguri în catalog și preferați să copiați fitinguri din alte desene, funcția „Adăugați selectate” este bună pentru dvs. Selectați o potrivire care este ușor disponibilă în desen, faceți clic dreapta și faceți clic pe ‘adăugați selectat”. Mergeți la locul în care doriți să adăugați fitingul, faceți clic pe un punct din conductă și orientați-l către locul în care ar trebui să se afle, apoi faceți clic pentru a doua oară pentru a adăuga fitingul.
Rețineți că AutoCAD MEP are cote (diferență de înălțime). Fitingurile sau segmentele de conducte de la diferite niveluri de înălțime pot să nu se poată îmbina corect. Putem fie să setăm ambele părți adiacente să fie de aceeași înălțime, fie să acceptăm ca o scădere / ridicare să apară între cele două înălțimi ale conductelor.
Recomandat:
Un ghid simplu pentru fotografie: 4 pași

Un ghid simplu pentru fotografie: Astăzi vom vorbi despre unele dintre setările principale ale unei camere DSLR pe care ar trebui să le cunoașteți. Dacă știți acest lucru, puteți lua fotografiile noastre la nivelul următor folosind modul manual
Ghid de utilizare a setului de solenoizi Sol-EZ Ghid de utilizare: 9 pași

Sol-EZ Solenoid Driver Kit Ghid de utilizare: DISCLAIMER: ACEST ESTE UN GHID DE UTILIZARE PENTRU UN PRODUS: KITUL DE SOLENOID SOL-EZ SOLID. Acesta nu este un proiect DIY
Un ghid pentru începători complet pentru lipirea SMD: 5 pași (cu imagini)

Un ghid complet pentru începători pentru lipirea SMD: Bine, așa că lipirea este destul de simplă pentru componentele orificiului traversant, dar atunci sunt momente când trebuie să mergeți mici * introduceți aici o referință ant-man *, iar abilitățile pe care le-ați învățat pentru lipirea TH pur și simplu nu aplicați mai mult. Bine ați venit în lumea
Un ghid pentru începători pentru microcontrolere: 10 pași (cu imagini)

Un ghid pentru începători pentru microcontrolere: Ce au în comun controlerele la distanță, routerele și roboții? Microcontrolere! În zilele noastre, microcontrolerele pentru începători sunt ușor de utilizat și de programat cu doar un laptop, un cablu USB și unele software-uri open-source (gratuite). Woo hoo!! Toate
Suport pentru telefon mobil de urgență și foarte simplu pentru un trepied: 4 pași (cu imagini)
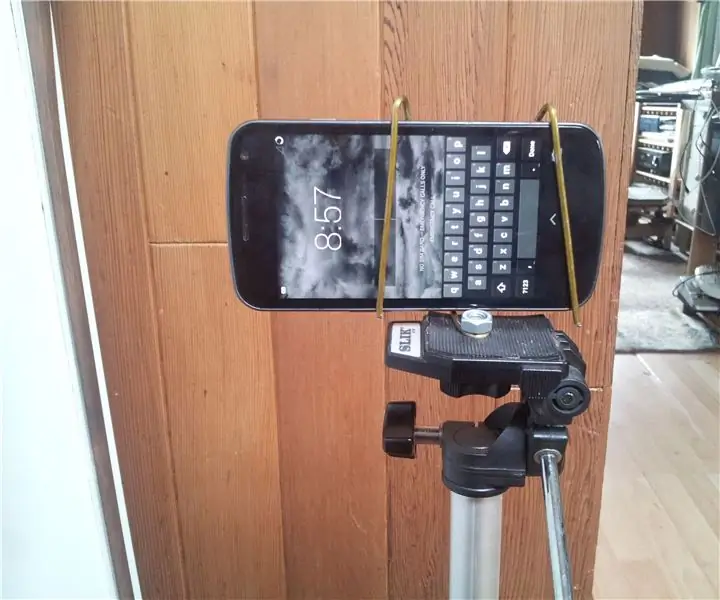
Suport pentru telefon mobil de urgență și foarte simplu pentru un trepied: nu am putut găsi suportul pentru telefonul mobil pe care îl făcusem înainte și am avut doar câteva ore să ajung acolo unde am vrut să fac un videoclip, așa că am venit cu asta. Materialele sunt simple: un cuier metalic sau un fir metalic destul de rigid O piuliță 1/4 "-NC 20 (o
