
Cuprins:
- Autor John Day [email protected].
- Public 2024-01-30 11:43.
- Modificat ultima dată 2025-01-23 15:04.
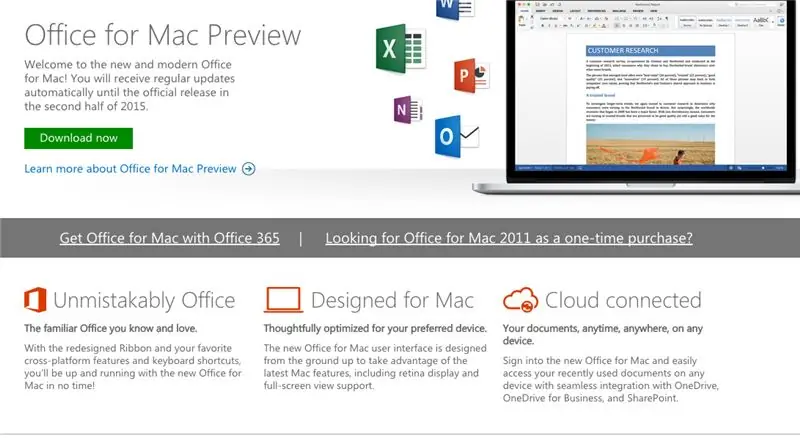
Microsoft a lansat descărcarea gratuită a previzualizării publice Office 2016 pentru Mac, fără a fi necesară abonarea Office 365. Noul software include suport pentru afișajele Retina, sincronizarea iCloud și arată ca versiunile Office disponibile în prezent pe Windows și mobil.
Puteți începe descărcarea gratuită aici.
Pasul 1: Descărcați Instalarea
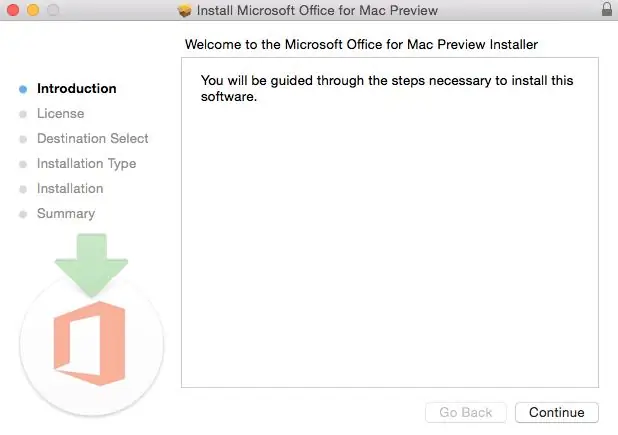
După ce descărcați fișierul de 2,6 GB în folderul de descărcări, faceți clic pe pachetul de previzualizare Office pentru a începe. Veți fi ghidat prin pașii necesari pentru a instala acest software.
Sfat: a trebuit să îmi actualizez sistemul de operare OS X, deoarece nu puteți instala Office pentru Mac cu nicio versiune de OS X sub 10.10. Pentru a vedea tutorialul meu despre cum să vă actualizați sistemul de operare OS X, accesați aici.
De asemenea, am avut câteva întreruperi de internet la descărcarea inițială în folderul de descărcări și am avut dificultăți la deschiderea pachetului, deoarece nu a descărcat 2.6GB complet. Asigurați-vă că ați descărcat complet pachetul.
Pasul 2: Citiți și acceptați acordul de licențiere
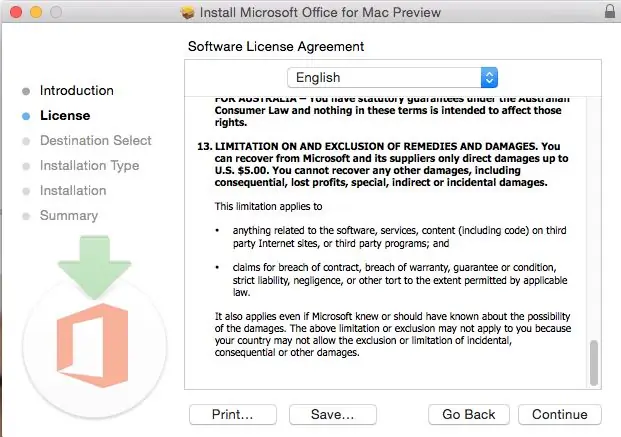
Acordul de licență a software-ului vine în multe limbi, acesta în limba engleză. Odată ce ați citit acordul, veți fi derulat în partea de jos. Faceți clic pe continuare pentru a fi de acord.
Pasul 3: acceptați acordul de licență pentru a începe instalarea
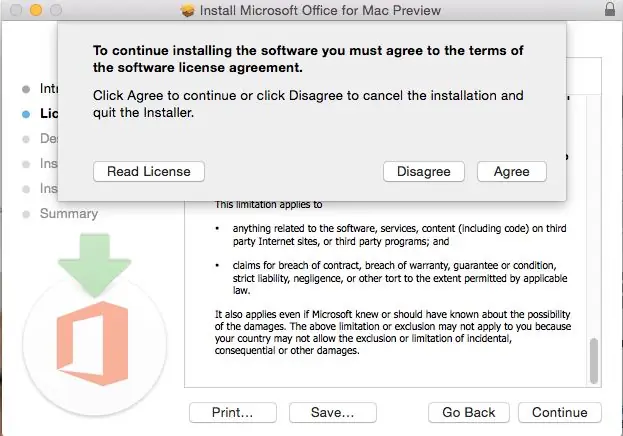
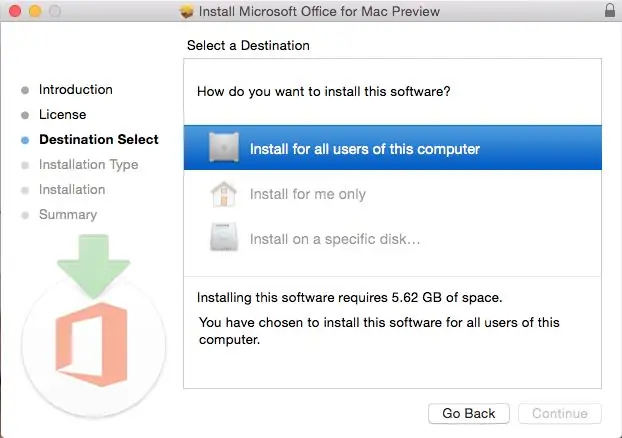
Apoi vi se va solicita să fiți de acord. Odată ce ați făcut-o, veți selecta ce utilizatori ai computerului dvs. vor avea acces la software pentru a selecta destinația pentru instalare. Veți avea nevoie de 5,62 GB spațiu liber pentru instalare. Selectați și faceți clic pe continua.
Pasul 4: Instalați Office pentru Mac
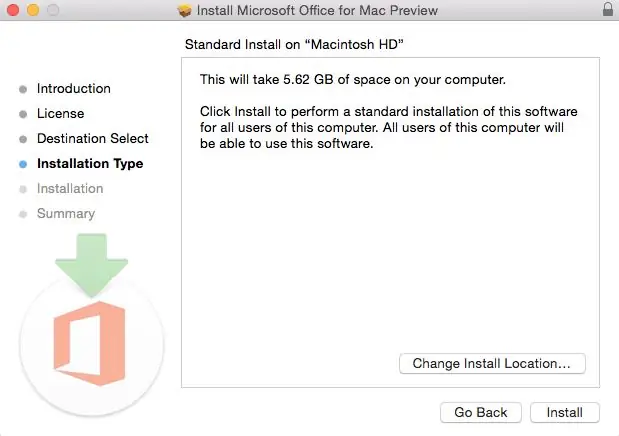
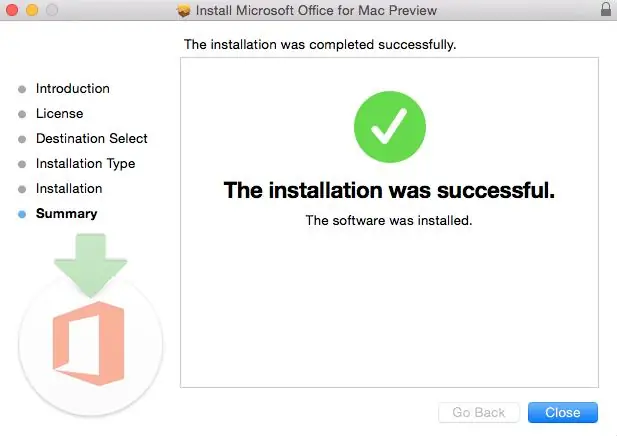
Vreau ca toți utilizatorii computerului meu să poată accesa Office și să se asigure că dispun de spațiul disponibil. Acum sunt gata de instalare. Fac clic pe instalare. A trebuit să aștept câteva clipe până la finalizarea instalării. Apoi am fost anunțat că instalarea a reușit. Iar instalarea mea este completă.
Recomandat:
Cum să descărcați software gratuit ca student ISU (Microsoft, Adobe și software de securitate: 24 de pași

Cum să descărcați software-ul gratuit ca student ISU (Microsoft, Adobe și software de securitate: pentru Adobe: treceți la pasul 1. Pentru Microsoft: treceți la pasul 8. Pentru securitate: treceți la pasul 12. Pentru Azure: treceți la pasul 16
Cum se instalează Java pentru a juca Minecraft 1.12.2: 4 pași

Cum se instalează Java pentru a juca Minecraft 1.12.2: Știm cu toții că minecraft este un joc dezvoltat din Java, așa cum este scris în sigla sa de la versiunea 1.12.2, Minecraft Java Edition. În acest fel, este necesar să aveți Java instalat și actualizat pentru a juca jocul, dacă aveți probleme cu java
Cum se instalează un Rom personalizat pentru telefoanele Android: 5 pași

Cum se instalează un Rom personalizat pentru telefoanele Android: Acest ghid vă va arăta cum să instalați un ROM personalizat pe dispozitivul dvs. Android LUCRURI CARE TREBUIE SĂ ȘTIȚI ÎNAINTE SĂ ÎNCEPEȚI NIMIC !: Nu sunt responsabil pentru niciun fel de daune pe care le faceți Androidului dispozitiv (Acest lucru nu înseamnă cu adevărat că îți vei deteriora
Cum să: configurați un firewall IPCop pentru mașini virtuale pentru a vă proteja gazda Windows (gratuit!): 5 pași

Cum să: configurați un firewall IPCop pentru mașină virtuală pentru a vă proteja gazda Windows (gratuit!): Rezumat: Obiectivul acestui proiect este de a utiliza IpCop (distribuție gratuită Linux) într-o mașină virtuală pentru a proteja un sistem gazdă Windows în orice rețea. IpCop este un firewall foarte puternic bazat pe Linux, cu funcții avansate precum: VPN, NAT, Intrusion Det
Cum se instalează un ventilator pentru cuptor ieftin: 8 pași

Cum se instalează un ventilator pentru cuptor ieftin: Dormitorul nostru principal este întotdeauna fie rece iarna, fie fierbinte vara. Faptul că constructorul a dat peste cap instalând doar un registru în cameră, iar camera în sine este chiar deasupra garajului, nu ajută. Folosirea unui termometru digital
