
Cuprins:
- Autor John Day [email protected].
- Public 2024-01-30 11:43.
- Modificat ultima dată 2025-01-23 15:04.

Acesta este modul de construire a unui computer
Provizii
Configurare / Lucruri de care aveți nevoie:
Caz
CPU
CPU Cooler
RAM
Placa mamă
Alimentare electrică
Fanii
Hard disk-uri / SSD-uri
Cabluri de alimentare
Placa video
Pasul 1: Instalarea procesorului
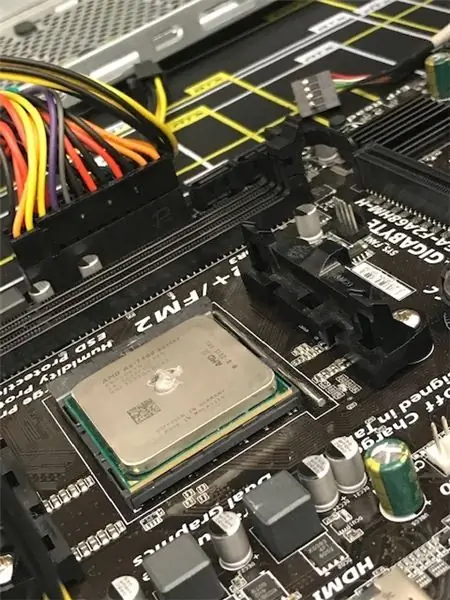
mai întâi luați placa de bază și puneți cpu-ul în ea
Pasul 2: Instalare Cooler CPU
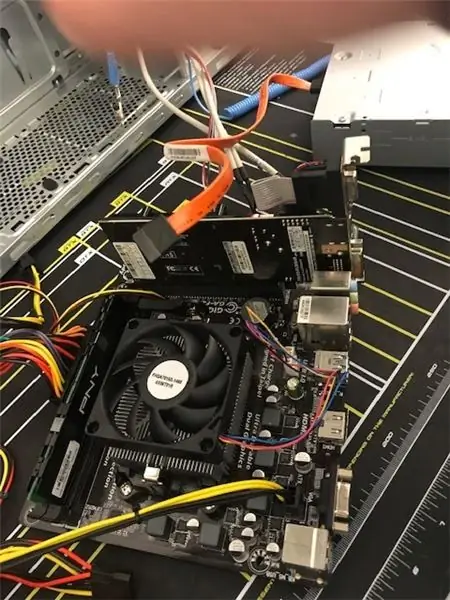
După introducerea procesorului, puneți radiatorul deasupra
Pasul 3: Instalarea memoriei

Deschideți sloturile de dimm și introduceți oricâte bastoane de berbec
Pasul 4: Instalarea plăcii de bază

Puneți separatoarele în carcasă și înșurubați placa de bază în carcasă
Pasul 5: Instalarea sursei de alimentare
Introduceți sursa de alimentare în slotul desemnat
Pasul 6: Fanii

Conectați ventilatorul și puneți-l în slot
Pasul 7: Hard disk-uri și SSD-uri
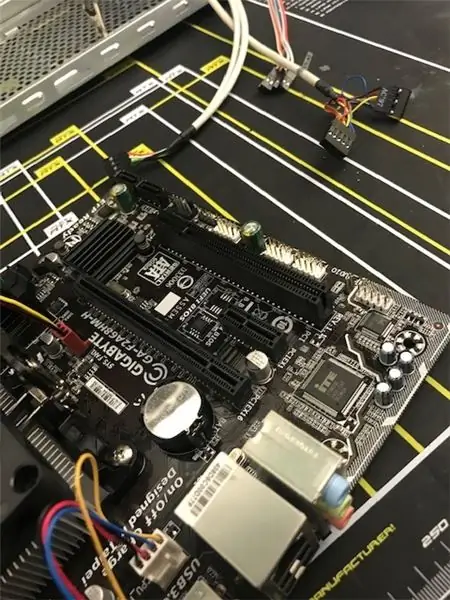
Conectați cablul de date sata la placa de bază și puneți unitatea în slotul desemnat
Pasul 8: Instalarea plăcii video
Introduceți placa video în slotul PCIe
Pasul 9: Conectarea cablurilor
Conectați cablurile de alimentare la fiecare componentă
Recomandat:
Computer Build 1 KCTC A doua sesiune: 14 pași

Computer Build 1 KCTC 2nd Session: Veți avea nevoie de următoarele părți pentru a vă finaliza construcția: 1) Placă de bază2) CPU3) Radiator + Ventilator4) RAM5) Carcasă computer6) Hard disk7) Alimentare8) Placă grafică
Cum să trimiteți fișiere mari de la computer la computer: 6 pași

Cum să trimiteți fișiere mari de la computer la computer: dimensiunile fișierelor continuă să crească în dimensiune pe măsură ce tehnologia avansează. Dacă vă aflați într-o meserie creativă, cum ar fi proiectarea sau modelarea, sau doar un pasionat, transferul de fișiere mari poate fi o problemă. Majoritatea serviciilor de e-mail limitează dimensiunile maxime ale atașamentelor la aproximativ 25
Circuitul senzorului de distanță cu ultrasunete TinkerCAD (computer computer final): 4 pași

TinkerCAD Ultrasonic Distance Sensor Circuit (Computer Eng Final): Vom crea un alt circuit tinkerCAD distractiv de făcut în timpul carantinei! Astăzi există o adăugare a unei componente interesante, poți ghici? Ei bine, vom folosi un senzor de distanță cu ultrasunete! Mai mult, vom codifica 3 LED-uri
Descărcați și instalați Windows 7 Beta (Build 7000) pe computer: 4 pași

Descărcați și instalați Windows 7 Beta (Build 7000) pe computerul dvs.: În acest instructable, vă voi arăta cum să descărcați beta Windows 7 pe un DVD (dimensiunea fișierului este de 3,7 gigs) și să îl instalați pe computer. Să începem
Utilizați SSH și XMing pentru a afișa programe X de pe un computer Linux pe un computer Windows: 6 pași

Utilizați SSH și XMing pentru a afișa programe X de pe un computer Linux pe un computer Windows: Dacă utilizați Linux la serviciu și Windows acasă sau invers, este posibil să fiți uneori necesar să vă conectați la computer în cealaltă locație , și rulați programe. Ei bine, puteți instala un server X și puteți activa tunelarea SSH cu clientul dvs. SSH și unul
