
Cuprins:
- Provizii
- Pasul 1: Configurarea PI
- Pasul 2: Instalați componente pentru Next Cloud
- Pasul 3: Instalați software-ul Next Cloud
- Pasul 4: Finalizați configurarea NextCloud
- Pasul 5: Configurați RAID 1 Mirror
- Pasul 6: Mutarea NextCloud Data Repo în noul volum RAID
- Pasul 7: creșteți încărcarea maximă
- Pasul 8: Permiteți suprascrierea.htaccess în Prep pentru SSL SEC
- Pasul 9: Configurarea SSL
- Pasul 10: pentru orice informație suplimentară
- Autor John Day [email protected].
- Public 2024-01-30 11:43.
- Modificat ultima dată 2025-01-23 15:04.

Bună și bunvenit. Astăzi ne vom uita la modul de construire a propriei tale
Sistem software cloud care vă va permite să stocați informațiile dvs. personale într-un nor pe care îl controlați și îl întrețineți. Acest cloud va utiliza, de asemenea, o oglindă RAID 1, astfel încât să puteți avea unități de hard disk de rezervă, astfel încât datele dvs. să nu se piardă în cazul în care o unitate ar eșua.
Provizii
Link-uri:
Cum se configurează serverul raspberry pi nextcloud
pimylifeup.com/raspberry-pi-nextcloud-server/
Cum se configurează software-ul RAID 1 Mirror
Foaie de cheat MDADM RAID
Proiect de lege de materiale:
Raspberry pi 4
Card Micro SD de 16 GB
HDD extern 1TB extern alimentat
Pasul 1: Configurarea PI


Mai întâi va trebui să instalați unele programe software pentru ca NextCloud să funcționeze. După ce ați afișat o imagine bună pe un card microSD și ați introdus-o în pi, va trebui să conectați ambele unități de hard disk externe la pi pe mufele USB 3.0. Apoi conectați o tastatură la ti, astfel încât să puteți configura lucrurile.
Apoi veți porni pi-ul și veți merge în partea dreaptă sus a ecranului și veți configura internetul fără fir sau prin cablu pentru a obține o adresă IP.
Odată ce ați terminat, va trebui să deschideți un terminal pentru pasul următor.
Pasul 2: Instalați componente pentru Next Cloud
Apoi, va trebui să instalați câteva pachete pentru ca NextCloud să funcționeze
Urmărind comenzile în ordine
sudo apt-get update
sudo apt-get upgrade (dacă nu aveți cea mai recentă versiune a sistemului de operare)
sudo apt-get install apache2
Odată ce ați terminat, va trebui să instalați tot PHP cu următoarea comandă:
sudo apt-get install php7.3 php7.3-gd sqlite php7.3-sqlite3 php7.3-curl php7.3-zip php7.3-xml php7.3-mbstring
După aceea, va trebui să reporniți serviciul web apache2 pentru ca lucrurile php să aibă efect
sudo service apache2 reporniți
Pasul 3: Instalați software-ul Next Cloud
În continuare va trebui să instalăm următorul software cloud, așa că mai întâi va trebui să schimbați directoarele în directorul html
cd / var / www / html /
Acum trebuie să luăm software-ul și să-l descărcăm și să-l extragem în această locație:
curl https://download.nextcloud.com/server/releases/nextcloud-10.0.3.tar.bz2 | sudo tar -jxv
Trebuie să creăm un folder pentru stocarea temporară a datelor pe cardul de memorie principal și trebuie să setăm permisiunile și proprietarul / grupul
sudo mkdir -p / var / www / html / nextcloud / data
sudo chown -R www-data: www-data / var / www / html / nextcloud sudo chmod 750 / var / www / html / nextcloud / data
Pasul 4: Finalizați configurarea NextCloud


Acum va trebui să finalizați prin crearea unui nou utilizator de administrator și a unei parole.
Pentru a face acest lucru, va trebui să accesați adresa IP a pi. Dacă nu cunoașteți adresa, puteți tasta următoarele în terminal:
ipconfig
După colectarea adresei IP, veți introduce ceva de genul următor fie în browserul crom de pe pi, fie în alt browser web de pe un computer din aceeași rețea
192.168.1.28/nextcloud
Pasul 5: Configurați RAID 1 Mirror
Acum va trebui să vă construiți volumul RAID de pe cele două unități de hard disk.
Ar trebui să aveți deja ambele HDD inserate în porturile USB3.0 ale Raspberry PI 4
Mai întâi va trebui să instalați software-ul RAID.
sudo apt-get install mdadm
Acum trebuie să aflăm unde sunt dispozitivele de unitate, astfel încât să faceți acest lucru, trebuie să rulați următoarea comandă:
pi @ raspberrypi: ~ $ sudo blkid / dev / mmcblk0p1: LABEL_FATBOOT = "boot" LABEL = "boot" UUID = "3FFE-CDCA" TYPE = "vfat" PARTUUID = "80da4694-01" / dev / mmcblk0p2: LABEL = " rootfs "UUID =" 3122c401-b3c6-4d27-8e0d-6708a7613aed "TYPE =" ext4 "PARTUUID =" 80da4694-02 "/ dev / sda1: UUID =" 76c0abd6-d547-3882-a94f-1bc4c78addfUB "-UID" 75U " 13e8-04ed-d5f5-7f9805ae72b5 "LABEL =" raspberrypi: 0 "TYPE =" linux_raid_member "PARTUUID =" 9b3ff72d-01 "/ dev / sdb1: UUID =" 76c0abd6-d547-3882-a94f-1bc4c78 556d-9c96-cb6c-b55d3721c4bf "LABEL =" raspberrypi: 0 "TYPE =" linux_raid_member "PARTUUID =" cc00f35e-52e9-43b9-b955-33f4d54b203d "/ dev / mmcblk0: PTUUID =" 80da4694 " / md0: UUID = "94103a0c-0985-4d75-957f-042f4d9f3bd0" TYPE = "ext4"
După executarea acestei comenzi, vedem că cele două unități sunt recunoscute ca fiind cele două dispozitive:
/ dev / sda1
/ dev / sdb1
În continuare va trebui să creăm volumul RAID (acesta va fi o oglindă în care tot ce este scris pe o unitate este copiat automat pe cealaltă unitate)
sudo mdadm --create --verbose / dev / md0 --level = mirror --raid-devices = 2 / dev / sda1 / dev / sdb1
Acum, după crearea matricei RAID, puteți verifica acest lucru cu următoarea comandă:
cat / proc / mdstat / Personalități: [raid10]
md0: raid activ10 sdd1 [3] sdc1 [2] sdb1 [1] sda1 [0] 15319040 blocuri super 1,2 512K bucăți 2 copii aproape [4/4] [UUUU] [> ………………..] resincronizare = 0,4% (61504/15319040) finisare = 28,9min viteză = 8786K / sec dispozitive neutilizate:
Acum va trebui să salvați crearea matricei scriind-o în fișierul de configurare mdadm cu următoarea comandă:
sudo -i
mdadm --detail --scan >> /etc/mdadm/mdadm.conf
Apoi ieșiți din utilizatorul root tastând „exit” în fereastra de comandă.
Acum veți crea sistemul de fișiere pe noul dvs. volum RAID:
mkfs.ext4 -v -m.1 -b 4096 -E stride = 32, stri-wide = 64 / dev / md0
Dacă aveți succes, ar trebui să vedeți ceva de genul următoarei ieșiri:
1605632, 2654208 Alocarea tabelelor de grup: terminat Scrierea tabelelor inode: terminat Crearea jurnalului (16384 blocuri): terminat Scrierea superblocurilor și a informațiilor contabile ale sistemului de fișiere: terminat
În continuare, trebuie să montăm sistemul de fișiere nou formatat pe volumul RAID cu următoarea comandă:
sudo mount / dev / md0 / mnt
Dacă nu primiți erori, lucrurile funcționează corect acum.
În cele din urmă, pentru a vă asigura că volumul RAID este montat întotdeauna la pornire, va trebui să editați fișierul fstab cu următoarea comandă:
cd / etc /
sudo vi fstab
Adăugați următoarea linie în partea de jos:
/ dev / md0 / mnt ext4 implicit 0 0
Salvați acest lucru cu „: wq” și acum când reporniți pi-ul, acesta va monta automat sistemul de fișiere / dev / md0 în folderul / mnt.
Pasul 6: Mutarea NextCloud Data Repo în noul volum RAID
Acum va trebui să mutăm folderul de date pe care l-am creat pe noul volum RAID, astfel încât acesta să fie făcut backup între cele două unități de disc.
Mai întâi trebuie să realizăm structura directorului pe volumul nostru RAID cu următoarea comandă:
sudo mkdir -p / mnt / nextcloud
după aceea, trebuie să mutăm folderul de date din folderul html în noul folder nextcloud pe care tocmai l-am creat:
sudo mv -v / var / www / html / nextcloud / data / mnt / nextcloud / data
Acum va trebui să spunem NextCloud în fișierul său de configurare unde să găsească noua locație.
Pentru a face acest lucru, trebuie să edităm cu următoarea comandă:
cd / var / www / html / nextcloud / config /
sudo vi config.php
Acum căutați în acest fișier și găsiți următoarea linie:
'datadirectory' => '/ var / www / html / nextcloud / data', Schimbați-l cu următorul:
'datadirectory' => '/ mnt / nextcloud / data', Salvați modificările cu „: wq”
Pasul 7: creșteți încărcarea maximă
Acum trebuie să mărim încărcarea maximă, deoarece aceasta este foarte mică în mod implicit.
Pentru a face acest lucru, trebuie să edităm fișierul php.ini cu următoarele comenzi:
sudo vi /etc/php/7.3/apache2/php.ini
găsiți cele două linii:
post_max_size = 8M
upload_max_filesize = 2M
Și schimbați-le pe amândouă cu următoarele:
post_max_size = 2048M
upload_max_filesize = 2048M
Aceasta le setează pe amândouă la 2 GB. Dacă aveți nevoie de mai mult, nu ezitați să le setați mai sus.
În cele din urmă, reporniți serviciul web apache2 pentru ca modificările să intre în vigoare cu următoarea comandă:
sudo service apache2 reporniți
Pasul 8: Permiteți suprascrierea.htaccess în Prep pentru SSL SEC
Pentru a permite.htaccess să aibă abilități de suprascriere pentru a începe procesul de securizare a site-ului dvs. va trebui să editați fișierul de configurare pentru apache2 cu următoarele:
sudo vi /etc/apache2/apache2.conf
Găsiți secțiunea care arată ca următoarea:
Opțiuni Indexuri FollowSymLinks AllowOrride Niciuna Necesită toate acordate
Modificați AllowOverride la următorul:
Opțiuni Indexuri FollowSymLinks AllowOrride All Necesită toate acordate
Acum va trebui să reporniți serviciul web apache2 pentru a intra în vigoare:
sudo service apache2 reporniți
Pasul 9: Configurarea SSL
În continuare, trebuie să configurăm SSL, astfel încât să putem avea un certificat autosemnat pentru https în loc de
Pentru a începe, avem nevoie de următoarele comenzi pentru a crea tastele:
sudo mkdir -p / etc / apache2 / ssl
sudo openssl req -x509 -nodes -days 365 -newkey rsa: 4096 -keyout /etc/apache2/ssl/apache.key -out /etc/apache2/ssl/apache.crt
Când se creează cheia, vor exista unele informații pe care ar putea dori să le completați, cum ar fi țara și orașul, dar nu trebuie să completați lucruri precum unitatea organizațională, numele comun sau adresa de e-mail.
Odată ce ați terminat crearea cheilor, va trebui să activați modulul SSL pentru apache cu următoarea comandă:
sudo a2enmod ssl
Acum trebuie să edităm configul pentru a folosi cheile pe care tocmai le-am creat cu următoarele comenzi:
sudo vi /etc/apache2/sites-available/default-ssl.conf
În acest fișier va trebui să găsiți următoarele două linii
SSLCertificateFile /etc/ssl/certs/ssl-cert-snakeoil.pemSSLCertificateKeyFile /etc/ssl/private/ssl-cert-snakeoil.key
Schimbați-le în următoarele:
SSLCertificateFile /etc/apache2/ssl/apache.crt
SSLCertificateKeyFile /etc/apache2/ssl/apache.key
Acum că este verificat, trebuie să activăm configurarea defatult-ssl, precum și să repornim serviciul web apache2 pentru ca toate aceste modificări să aibă efect:
sudo a2ensite default-ssl.conf
sudo service apache2 reporniți
Acum ar trebui să puteți înlocui https:// cu https:// și să obțineți o conexiune sigură utilizând certificate SSL.
**************************
Bonus dacă doriți ca pagina web să redirecționeze pe oricine care introduce http în loc de https, puteți face următoarele:
Deschideți fișierul de configurare 000 și adăugați câteva linii după cum urmează:
sudo vi /etc/apache2/sites-available/000-default.conf
Comentează totul din acest fișier cu un semn # și introduceți următoarele în partea de jos a fișierului
ServerAdmin example @ example RewriteEngine On RewriteCond% {HTTPS} off RewriteRule ^ (. *) $ Https: //% {HTTP_HOST} [R = 301, L]
După adăugarea acestei probleme, următoarele două comenzi pentru a o salva:
sudo a2enmod rewrite
sudo service apache2 reporniți
Pasul 10: pentru orice informație suplimentară

Dacă doriți informații suplimentare, iată câteva linkuri grozave și videoclipul meu de pe canalul youtbue pentru a vă ajuta. Vă rugăm să luați în considerare să veniți pe canalul meu și să renunțați la un sub. Știu că nu vei regreta.
Link-uri:
Cum se configurează un server Raspberry Pi Nextcloud
pimylifeup.com/raspberry-pi-nextcloud-serv…
Cum se configurează RAID pe Raspberry pi
www.ricmedia.com/build-raspberry-pi3-raid-…
Încercați Amazon Prime 30 de zile
Susțineți canalul și deveniți patron
Recomandat:
Noul micrometru de lumină pentru vechea cameră Voigtländer (vito Clr): 5 pași

Noul micro luminometru pentru vechea cameră Voigtländer (vito Clr): pentru toată lumea, care este entuziastă de camerele analogice vechi cu contor de lumină încorporat, poate apărea o problemă. Deoarece majoritatea acestor camere sunt construite în anii 70/80, senzorii foto folosiți sunt cu adevărat vechi și ar putea să nu mai funcționeze corect. În asta
Patru prăjituri - Noul Raspberry Pi 4 - Proiectul principal și celebrare !: 6 pași

Patru plăcinte - noul Raspberry Pi 4 - Proiecte importante și sărbători !: Mai jos o prezentare rapidă a conținutului. Prezentare și prezentare video Pie Pi 3.14 Pies Result
Noul strat senzor IOT fără fir pentru sistemul de monitorizare a mediului acasă: 5 pași (cu imagini)

Noul strat senzor IOT fără fir pentru sistemul de monitorizare a mediului la domiciliu: acest instructabil descrie un strat senzor IOT fără fir, alimentat cu baterii, cu costuri mai mici, pentru sistemul meu de monitorizare anterioară LoRa IOT. Dacă nu ați vizionat deja acest instructabil anterior, vă recomand să citiți introducerea
Arduino personalizat pentru a păstra butoanele de volan CAN cu noul sistem stereo auto: 9 pași (cu imagini)

Arduino personalizat pentru a păstra butoanele de volan CAN cu stereo auto nou: am decis să înlocuiesc stereo-ul auto original din Volvo V70 -02 cu un stereo nou, astfel încât să mă pot bucura de lucruri precum mp3, bluetooth și handsfree. Mașina mea are câteva comenzi pe volan pentru stereo pe care aș vrea să le pot folosi în continuare
Duct Tape Husă / piele pentru noul Ipod Nano: 5 pași
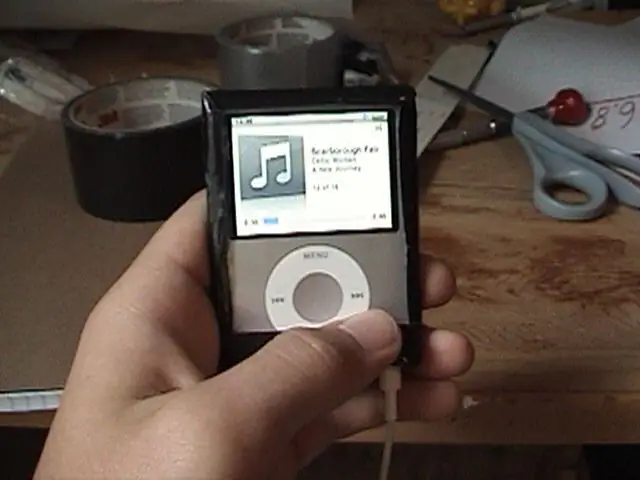
Duct Tape Husă / piele pentru noul Ipod Nano: Tocmai ați cumpărat un nou Ipod Nano? Tare nu? Acum ești rupt? Da mi-am dat seama. Doriți să vă protejați investiția de daune? Ieftin? Ma gandeam eu. Citiți despre iubitorii de iPod. Oooh yah asta este intrarea mea pentru Concursul Universal Laser Cutter și pentru Concepția de Sărbători de Casă
