
Cuprins:
- Pasul 1: Componente
- Pasul 2: Scrie Rasbian pe cardul Micro SD
- Pasul 3: Adăugați Ip și activați SSH
- Pasul 4: Începeți cu Putty
- Pasul 5: Noțiuni de bază despre Raspberry Pi
- Pasul 6: Conectați-vă la Wi-Fi și actualizați Raspberry Pi
- Pasul 7: Activați SPI și un fir
- Pasul 8: Creați un dosar inteligent de seră și descărcați toate pachetele necesare
- Pasul 9: Uploade Code pe Raspberry Pi
- Pasul 10: Creați baza de date
- Pasul 11: Pornirea automată a scripturilor
- Pasul 12: Construiește seră
2025 Autor: John Day | [email protected]. Modificat ultima dată: 2025-01-23 15:04

Ai avut vreodată problema că era prea cald în sera ta, așa că toate plantele tale au murit, pentru că ai uitat să deschizi gurile de aerisire?
Nu căutați mai departe, sera inteligentă este soluția la această problemă.
Următorul pas vă va ajuta să vă construiți sera inteligentă sau să vă modificați sera cu o seră inteligentă.
Pasul 1: Componente
Componente:
1 x servomotor
2 x senzor de temperaturi
1 x ventilator
2 x senzor de umiditate a solului
2 x senzor de lumină
8 x led alb
rezistențe multiple
Afișaj 1 x 4 pe 7 segmente
1 x MCP3008
1 x 74HC595
1 x Relais
1 x raspberry pi 3 model b
Pană de pâine
jumpercables
o mică seră
Pasul 2: Scrie Rasbian pe cardul Micro SD
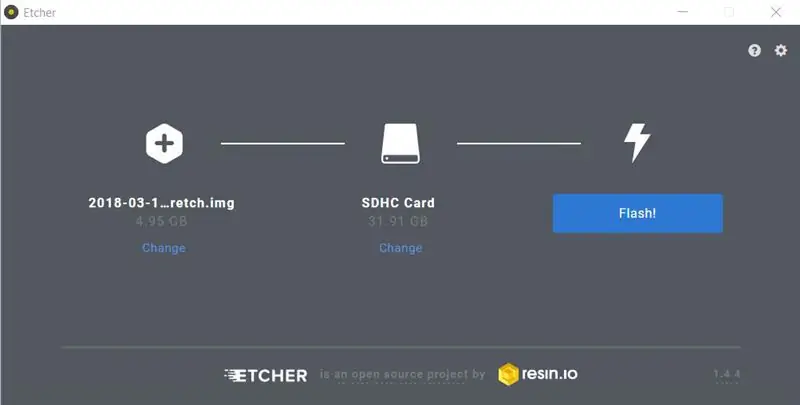
- Descărcați cea mai recentă versiune "rasbian stretch cu desktop" de pe site:
- Dezarhivați fișierul raspbian.
- Descărcați și cea mai recentă versiune de gravator de pe site-ul de acolo:
- Reformatați cardul micro SD de 32 GB.
- Deschide echter, selectează rasbian img și cardul tău micro SD.
- Faceți clic pe Flash.
Pasul 3: Adăugați Ip și activați SSH
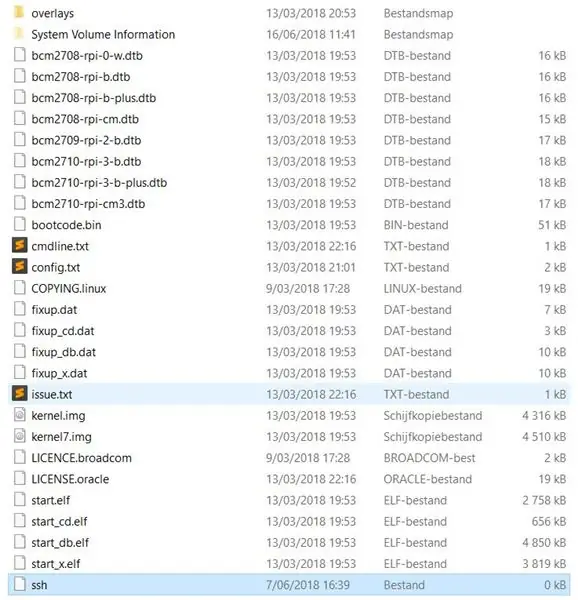

- Adăugați un fișier „ssh” pe cardul micro SD.
- Găsiți fișierul „cmdline.txt” și deschideți-l.
- Adăugați „ip = 169.254.10.1” la final.
- Introduceți cardul micro SD în Raspberry Pi și dați-i putere.
- Conectați Raspberry Pi cu un cablu Ethernet la computer.
Pasul 4: Începeți cu Putty
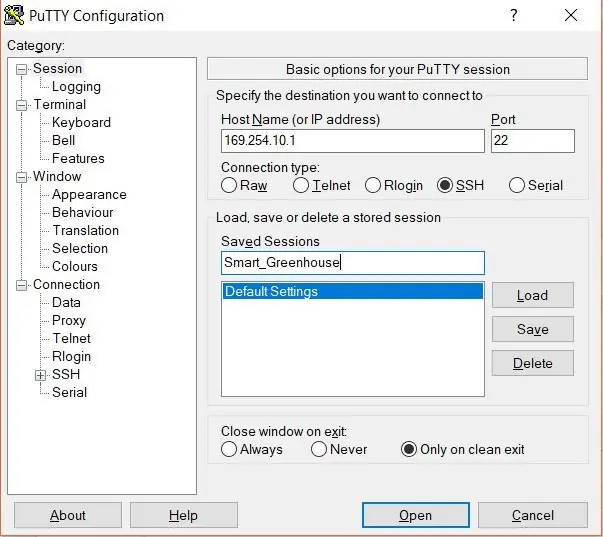
- Descărcați cea mai recentă versiune "rasbian stretch cu desktop" de pe site:
-
Deschideți chitul și completați următoarele detalii:
- HostName (sau adresa IP): 169.254.10.1
- Tipul conexiunii: SSH
- Sesiuni salvate: Smart_Greenhouse
- Faceți clic pe „Salvați”
- Faceți clic pe „Deschideți”
- Dacă primiți o alertă de securitate de la chit, faceți clic pe „Da”.
Pasul 5: Noțiuni de bază despre Raspberry Pi
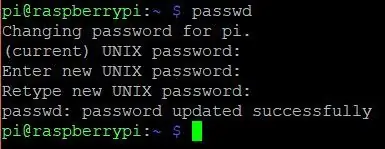
-
Cedențialele abilitate sunt:
- nume de utilizator: pi
- parola: zmeură
- Schimbați parola implicită tastând comanda „passwd” și introduceți
- Tastați prima parolă curentă zmeură și apoi de două ori noua parolă la alegere.
Pasul 6: Conectați-vă la Wi-Fi și actualizați Raspberry Pi

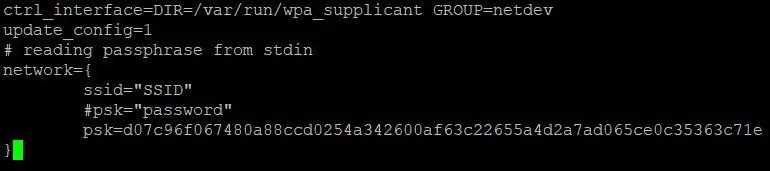
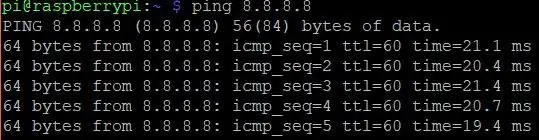
- Tastați: sudo -i
- Tastați: ecou „parolă” | wpa_passphrase „SSID” >> /etc/wpa_supplicant/wpa_supplicant.conf
- Schimbați parola cu parola wifi-ului dvs. și SSID-ul cu numele wifi-ului dvs.
- Pentru a verifica tastați: nano /etc/wpa_supplicant/wpa_supplicant.conf
-
Ar trebui să existe ceva în acest fișier care să arate ca imaginea de mai sus. Utilizați „Ctrl” + „X” pentru a ieși din fișier.
- Tip: systemctl reporniți rețeaua
- Tip: rețea de stare systemctl
- Tastați: reporniți
- Așteptați 30 de secunde, reporniți chitul, faceți clic pe „Smart_Greenhouse” și faceți clic pe „Deschidere”
- Conectați-vă din nou
- Tipul: ping 8.8.8.8
- După aceste comenzi, ar trebui să existe ceva care să arate ca imaginea de mai sus.
- Tastați: sudo apt-get update && sudo apt-get upgrade -y acest lucru poate dura ceva timp până la actualizare.
Pasul 7: Activați SPI și un fir
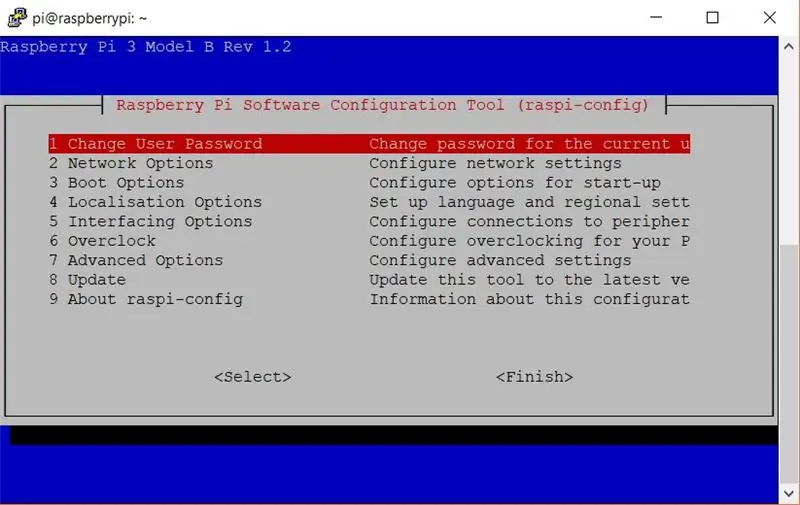
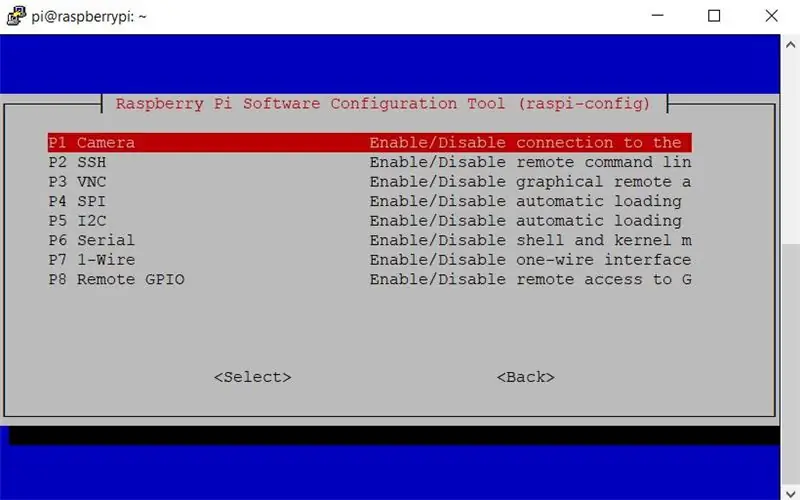
- Tastați: sudo raspi-config
- Selectați „Opțiuni interfață”
- Selectați „SPI”, spuneți „Da” și spuneți „Ok”
- Selectați „Opțiuni interfață”
- Selectați „1 fir”, spuneți „Da” și spuneți „Ok”
- Selectați „Finalizare”
- Tastați: reporniți sudo
- Așteptați 30 de secunde, reporniți chitul, faceți clic pe „Smart_Greenhouse” și faceți clic pe „Deschidere”
Pasul 8: Creați un dosar inteligent de seră și descărcați toate pachetele necesare
- Tastați: sudo apt update
- Tastați: sudo apt install -y python3-venv python3-pip python3-mysqldb mariadb-server uwsgi nginx uwsgi-plugin-python3
- Tastați: mkdir Smart_Greenhouse && cd Smart_Greenhouse
- Tastați: mkdir Smart_Greenhouse_frontend && cd Smart_Greenhouse_frontend
- Tip: python3 -m venv --system-site-packages env
- Tip: sursă env / bin / activate
- Tip: python -m pip instalare mysql-connector-python argon2-cffi Flask Flask-HTTPAuth Flask-MySQL mysql-connector-python passlib
-
Tastați: reporniți sudo
- Așteptați 30 de secunde, reporniți chitul, faceți clic pe „Smart_Greenhouse” și faceți clic pe „Deschidere”
- Tastați: cd Smart_Greenhouse
- Tastați: mkdir Smart_Greenhouse_backend && cd Smart_Greenhouse_backend
- Tip: python3 -m venv --system-site-packages env
- Tip: sursă env / bin / activate
- Tip: python -m pip instalare mysql-connector-python argon2-cffi Flask Flask-HTTPAuth Flask-MySQL mysql-connector-python passlib
- Tastați: reporniți sudo
- Așteptați 30 de secunde, reporniți chitul, faceți clic pe „Smart_Greenhouse” și faceți clic pe „Deschidere”
Pasul 9: Uploade Code pe Raspberry Pi
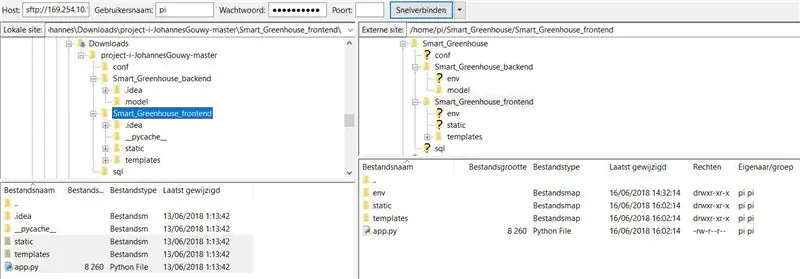
- Descărcați cel mai recent client filezilla de pe site:
- Descărcați codul de pe github:
-
Porniți fillezilla și completați următoarele detalii:
- Gazdă: 169.254.10.1
- Nume utilizator: pi
- Parolă: „parola pe care ați ales-o pe Raspberry Pi”
- Port: 22
- Faceți clic pe conectare
- În partea stângă „site-ul local” navigați la fișierele descărcate de pe github
- În partea dreaptă „site extrene” navigați la folderul Smart_Greenhouse
- Trageți folderele „conf” și „sql” în folderul Smart_Greenhouse
- Deschideți Smart_Greenhouse_backend în ambele părți și trageți „model” și „main.py” de la stânga la dreapta
- Reveniți la folderul anterior de pe ambele părți
- Deschideți Smart_Greenhouse_frontend în ambele părți și trageți „static”, „șabloane” și „app.py” de la stânga la dreapta
- Ar trebui să arate ca imaginea de mai sus.
Pasul 10: Creați baza de date
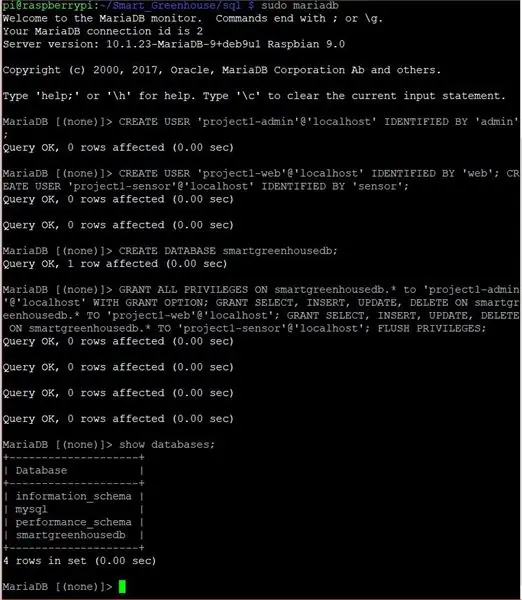
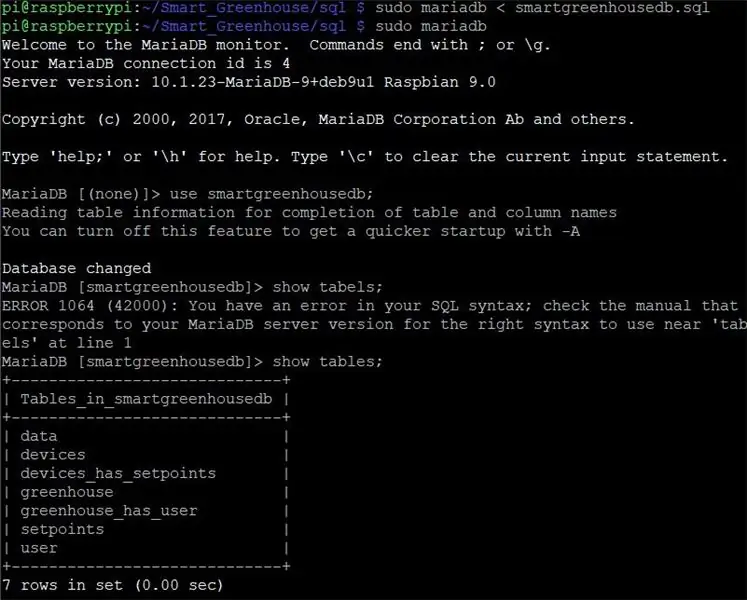
- Porniți chitul și conectați-vă
- Tip: cd Smart_Greenhouse /
- Tip: sudo mariadb
- Tastați: CREATE UTILIZATOR 'project1-admin' @ 'localhost' IDENTIFICAT DE 'admin'; CREAȚI UTILIZATOR 'project1-web' @ 'localhost' IDENTIFICAT DE 'web'; CREAȚI UTILIZATOR 'project1-sensor' @ 'localhost' IDENTIFICAT DE 'senzor';
-
Tip: CREATE DATABASE smartgreenhousedb;
- Tastați: ACORDAȚI TOATE PRIVILEGIILE PE smartgreenhousedb. * La „project1-admin” @ „localhost” CU OPȚIUNEA DE ACHIZIȚIE; GRANT SELECT, INSERT, UPDATE, DELETE ON smartgreenhousedb. * TO 'project1-web' @ 'localhost'; GRANT SELECT, INSERT, UPDATE, DELETE ON smartgreenhousedb. * TO 'project1-sensor' @ 'localhost'; PRIVILEGII DE FLUSH;
- Tipul: arată bazele de date;
- Ar trebui să arate ca imaginea de mai sus.
- Tipul: exit;
- Tastați: sudo mariadb <sql / smartgreenhousedb.sql
- Tip: sudo mariadb
- Tipul: utilizați smartgreenhousedb;
- Tip: afișați mese;
- Tipul: exit;
Pasul 11: Pornirea automată a scripturilor

- Tastați: sudo cp conf / project1 - *. Service / etc / systemd / system /
- Tastați: sudo systemctl daemon-reload
- Tip: sudo systemctl începe proiectul 1- *
- Tip: sudo systemctl status project1- *
- Tastați: sudo cp conf / nginx / etc / nginx / sites-available / project1
- Tastați: sudo rm / etc / nginx / sites-enabled / default
- Tastați: sudo ln -s / etc / nginx / sites-available / project1 / etc / nginx / sites-enabled / project1
- Tastați: sudo systemctl reporniți nginx.service
- Tip: sudo systemctl status nginx.service
- Tastați: sudo systemctl activate project1-flask
- Tastați: sudo systemctl activați project1-senzor
- Ar trebui să arate ca imaginea de mai sus.
Pasul 12: Construiește seră
- Construiește sera.
- Adăugați toate componentele la seră conform schemei electrice.
- Adăugați putere și bucurați-vă.
Recomandat:
Seră interioară automată bazată pe Ikea Socker: 5 pași

Seră interioară automată bazată pe Ikea Socker: Bună, acesta este primul meu instructable. Am învățat multe cu această comunitate și cred că este timpul să-mi întorc ideile umile. Îmi pare rău pentru limba mea engleză, este săracă, dar voi face tot ce pot. Ideea a fost să fac o seră care să mă lase să cresc semințe și
Ceas cu alarmă inteligentă: o ceas cu alarmă inteligentă realizată cu Raspberry Pi: 10 pași (cu imagini)

Ceas cu alarmă inteligentă: o ceas cu alarmă inteligentă realizată cu Raspberry Pi: Ți-ai dorit vreodată un ceas inteligent? Dacă da, aceasta este soluția pentru dvs.! Am creat Smart Alarm Clock, acesta este un ceas pe care îl puteți schimba ora alarmei conform site-ului web. Când alarma se declanșează, se va auzi un sunet (buzzer) și 2 lumini vor
IGreenhouse - Seră inteligentă: 17 pași (cu imagini)

Seră - Seră inteligentă: fructele și legumele cultivate în casă sunt adesea mai bune decât cele pe care le cumpărați, dar uneori puteți pierde din vedere sera. În acest proiect vom face o seră inteligentă. Această seră își va deschide și închide automat ferestrele și ușa
Grădinărire inteligentă bazată pe IoT și agricultură inteligentă folosind ESP32: 7 pași

Grădinărire inteligentă bazată pe IoT și agricultură inteligentă Utilizarea ESP32: Lumea se schimbă odată cu trecerea agriculturii. În prezent, oamenii integrează electronica în toate domeniile, iar agricultura nu face excepție. Această fuziune a produselor electronice în agricultură ajută fermierii și oamenii care gestionează grădinile
Seră inteligentă: 9 pași

Smart-Greenhouse: Bună ziua, suntem un grup de trei studenți și acest proiect face parte din subiectul numit Creative Electronics, un modul de inginerie electronică Beng din anul IV de la Universitatea din Malaga, Școala de telecomunicații (http: //etsit.uma .es /). Acest pro
