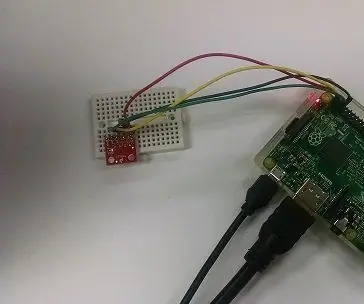
Cuprins:
- Autor John Day [email protected].
- Public 2024-01-30 11:44.
- Modificat ultima dată 2025-01-23 15:04.
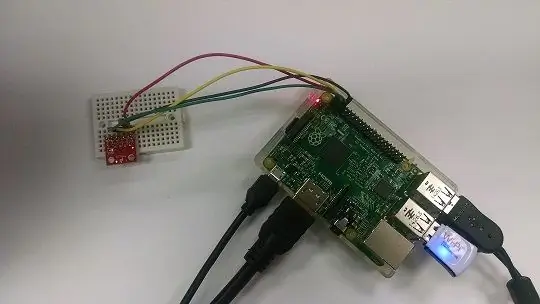
Iată instrucțiunile pentru a construi un înregistrator de temperatură simplu folosind un senzor de temperatură I2C de 5,00 USD. Datele sunt stocate pe cardul SD și pot fi ușor importate în Excel. Pur și simplu prin schimbarea sau adăugarea altor senzori pot fi colectate și alte tipuri de date. Următoarele componente sunt utilizate pentru acest proiect: Raspberry Pi (computer cu o singură placă) Senzor de temperatură (SF-SEN-11931)
Sârme de conectare fără sudură Breadboard Setul de start Zagros Raspberry Pi 2 include, de asemenea, tot ce este necesar pentru acest proiect, cu excepția senzorului de temperatură!
Pasul 1: conectați senzorul de temperatură

Mai întâi, lipiți pinii antetului sau firele de plumb pe senzor. Am folosit anteturi, astfel încât s-ar putea pur și simplu să conectăm senzorul la o placă de măsurare.
Faceți următoarele conexiuni la portul Raspberry Pi GPIO. Conexiunea ADD0 la masă determină adresa I2C a dispozitivului. Mai multe senzori pot fi conectați la magistrala I2C, dar fiecare trebuie să aibă o adresă unică. Senzor RPi GPIO VCC + 3,3V SDA SDA SCL SCL GND GND ADD0 GND (rețineți că aceasta setează adresa dispozitivului I2C) ALT N / C NOTĂ: NU CONECTAȚI SENZORUL VCC LA + 5VDC, ACESTUL VA DETERIORA SENZORUL
Pasul 2: Activați magistrala I2C
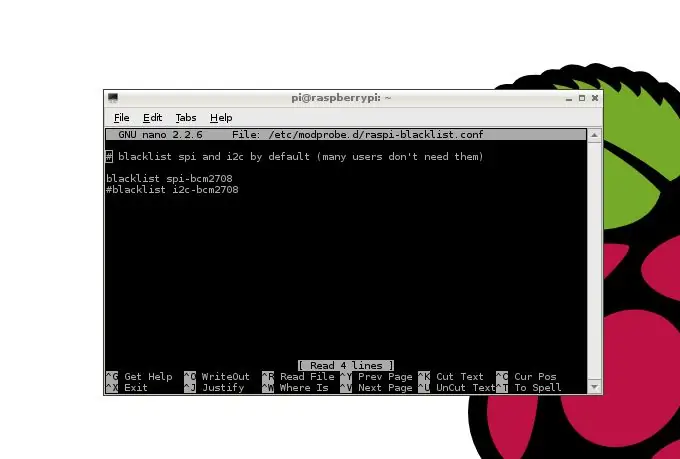
*** Este posibil ca versiunea mai nouă să nu necesite acest pas. Dacă fișierul nu există, treceți la pasul următor.
Mai întâi trebuie activată magistrala I2C.
Există două moduri de a activa magistrala I2C
Prima și cea mai ușoară este să o faceți cu utilitarul raspi-config.
Utilizați comanda sudo raspi-config pentru a porni utilitarul.
Selectați Advanced Option pentru a activa autobuzul.
A doua modalitate, dar mai complexă, este să o faci manual
Pentru a face acest lucru, editați fișierul de configurare /etc/modprobe.d/raspi-blacklist.conf Utilizați comanda: sudo nano /etc/modprobe.d/raspi-blacklist.conf Acum schimbați conținutul fișierului din: # blacklist spi și i2c implicit (mulți utilizatori nu au nevoie de aceștia) lista neagră spi-bcm2708 lista neagră i2c-bcm2708 Pentru aceasta: # lista neagră spi și i2c în mod implicit (mulți utilizatori nu au nevoie de aceștia) lista neagră spi-bcm2708 # lista neagră i2c-bcm2708
Pasul 3: Actualizați Config.txt
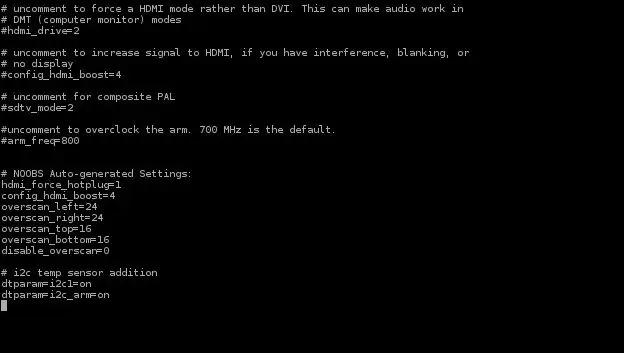
Rulați următoarea comandă pentru a actualiza config.txt
sudo nano /boot/config.txt
Adăugați următoarele linii în fișier:
dtparam = i2c1 = on
dtparam = i2c_arm = on
Pasul 4: Setați modulul I2C să se încarce la pornire
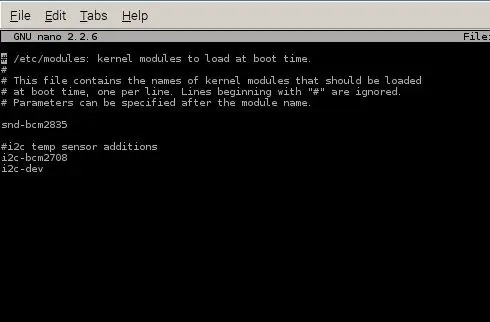
Modulul I2C ar trebui să fie setat să se încarce la pornirea Raspberry Pi. Faceți acest lucru editând fișierul / etc / modules. Următoarea comandă poate fi utilizată pentru a edita acest fișier: sudo nano / etc / modules Adăugați următoarea linie la sfârșitul fișierului: i2c-bcm2708 i2c-dev
Pasul 5: Instalați pachetele I2C
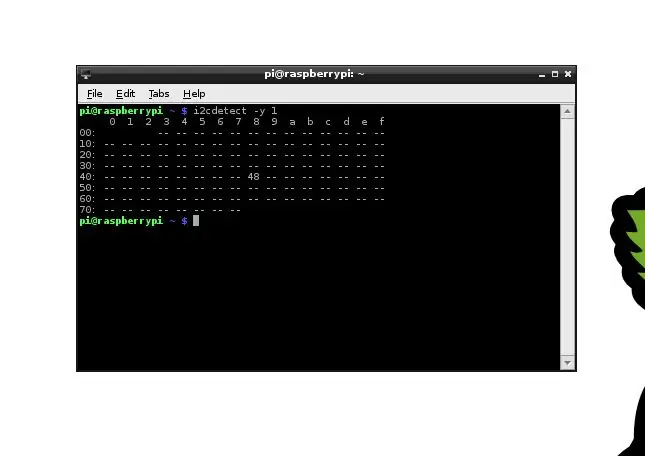
Instalați pachetele i2c-tools și python-smbus pentru a finaliza configurarea I2C: Următoarele comenzi pot fi folosite pentru a instala pachetele: sudo apt-get install i2c-tools sudo apt-get install python-smbus În final adăugați utilizatorul pi (sau orice conectare necesară) la grupul de acces I2C. Următoarea comandă poate fi utilizată pentru a realiza acest lucru: sudo adduser pi i2c Utilizați următoarea comandă pentru a vedea ce dispozitive sunt conectate la magistrala I2C: i2cdetect -y 1 Notă: utilizați următoarea comandă dacă utilizați un model A Raspberry Pii2cdetect -y0 Adresa I2C (în hexazecimal) a senzorului de temperatură ar trebui să apară dacă este conectată corect.
Pasul 6: Programul Datalogger
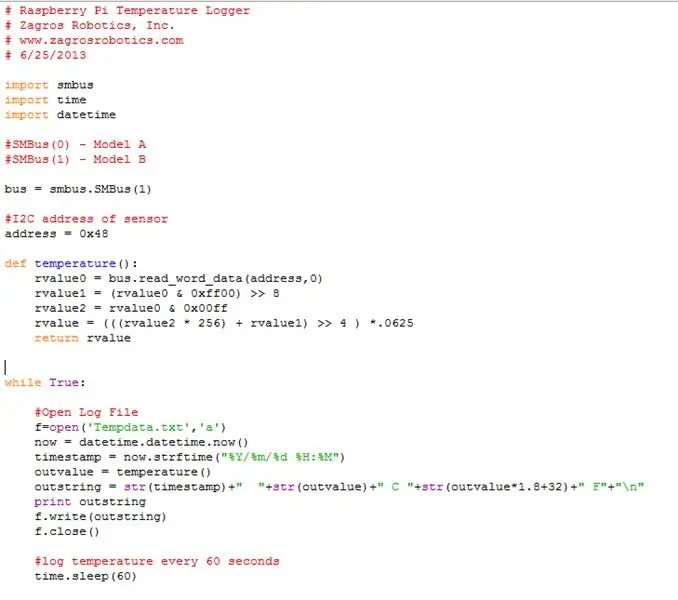
Încărcați și rulați programul de exemplu folosind următoarea comandă: python temp_logger.py Programul de exemplu este foarte simplu: citește temperatura din senzorul de temperatură la fiecare 60 de secunde și îl înregistrează într-un fișier text (Tempdata.txt)
Pasul 7: Vizualizarea datelor
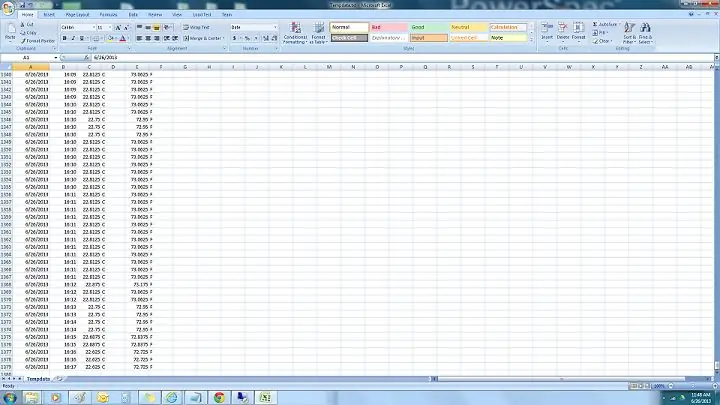
Utilizați următoarea comandă pentru a vizualiza fișierul de date brute: nano tempdata.txt Copiați datele pe o unitate USB și acestea pot fi importate cu ușurință în Excel:
Pasul 8: Înregistrare în fundal
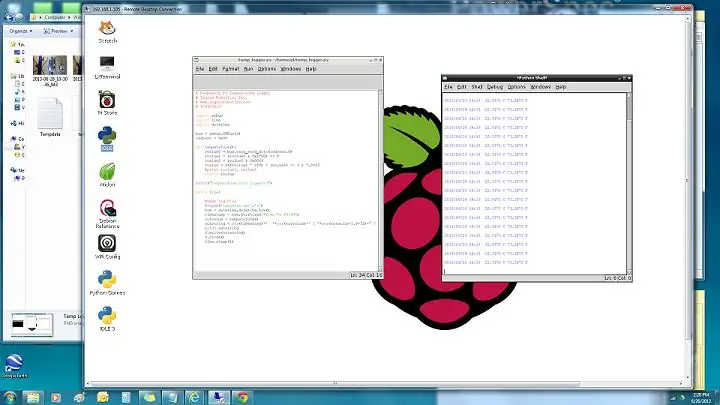
Pentru a rula loggerul în fundal (va rula în continuare după ce vă deconectați). Utilizați următoarea comandă: sudo python temp_logger.py & (cale relativă) Există situații în care comanda de mai sus ar putea da o eroare, cum ar fi Python: nu se poate deschide fișierul „temp_logger.py”: [Errno 2] nu există un astfel de fișier sau director
Acest lucru înseamnă pur și simplu că va trebui să utilizați o cale absolută, ceea ce înseamnă că trebuie să specificați locația fișierului din directorul rădăcină. O modalitate ușoară de a face acest lucru este să faceți clic dreapta pe fișierul temp_logger.py, să copiați calea și să inserați în terminalul dvs. și apoi să tastați „python” în fața acestuia.
Așa arată comanda mea; python /home/pi/Desktop/temp_logger.py
Recomandat:
Înregistrator vocal Arduino Nano cu microfon MAX9814: 3 pași
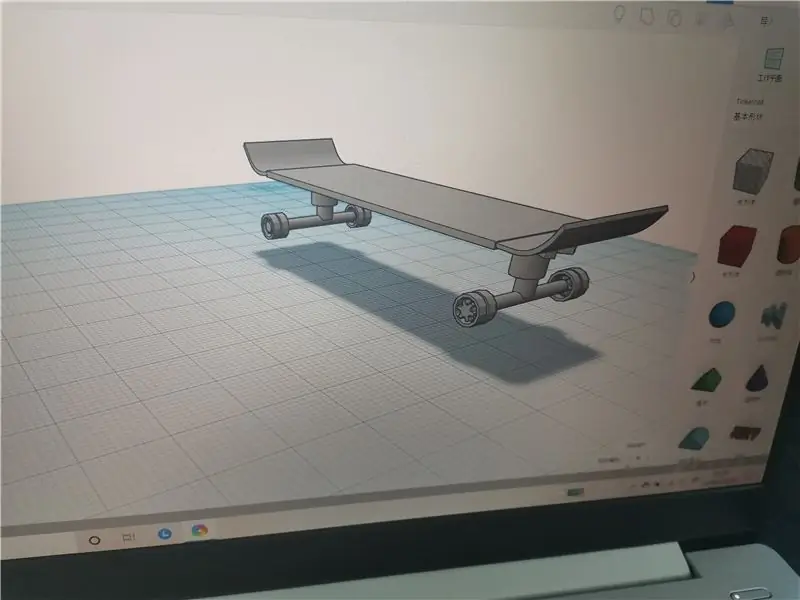
Arduino Nano Voice Recorder Cu microfonul MAX9814: Am primit un microfon MAX9814 de la livrarea AZ pe Amazon și am vrut să testez dispozitivul. Prin urmare, am creat acest proiect simplu construit pe Spy Bug-ul lui Great Scott (publicat sub această licență creative commons). Am modificat structura proiectelor destul de
Ingineri Tastatură fără fir Buddy, mouse și înregistrator macro: 4 pași

EngineersBuddy Wireless Keyboard, Mouse and Macro Recorder: Acest instructiv explică modul de utilizare a Engineers Buddy, tastatură, mouse și macro recorder. Această aplicație Android funcționează împreună cu modulul hardware al emulatorului de tastatură și mouse Enginners Buddy. Modulul va funcționa cu orice compoziție HID
Cititor / scriitor și înregistrator audio ScanUp NFC pentru nevăzători, cu deficiențe de vedere și pentru toți ceilalți: 4 pași (cu imagini)

Cititor / scriitor și înregistrator audio ScanUp NFC pentru nevăzători, cu deficiențe de vedere și pentru toți ceilalți: studiez designul industrial și proiectul este opera semestrului meu. Scopul este de a sprijini persoanele cu deficiențe de vedere și nevăzători cu un dispozitiv, care permite înregistrarea audio în format WAV pe un card SD și apelarea acestor informații printr-o etichetă NFC. Deci în
OpenLogger: un înregistrator de date portabil de înaltă rezoluție, Wi-Fi, Open Source, portabil: 7 pași

OpenLogger: un înregistrator de date portabil, cu sursă deschisă, cu sursă deschisă, cu sursă deschisă: OpenLogger este un înregistrator de date portabil, cu sursă deschisă, cu cost redus, cu rezoluție ridicată, conceput pentru a oferi măsurători de înaltă calitate fără a necesita software scump sau software de scriere de la zero. Dacă sunteți inginer, om de știință sau entuziast care nu
Înregistrator de date RC Flight / Black Box: 8 pași (cu imagini)
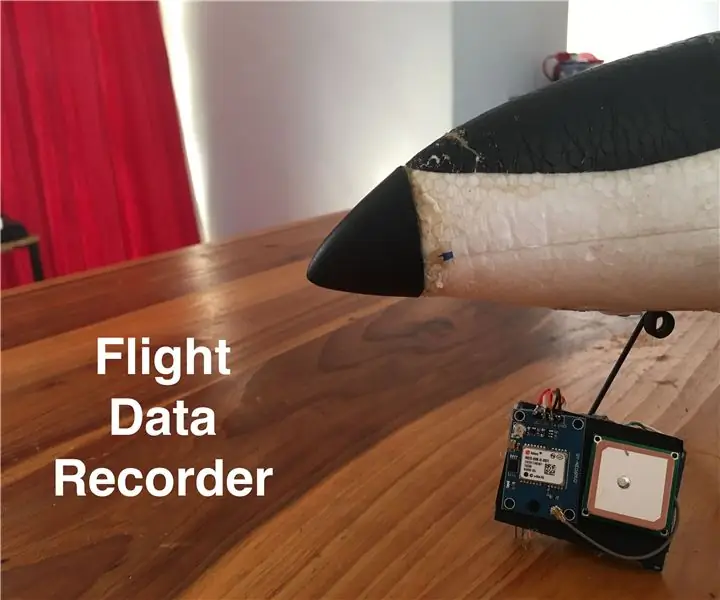
RC Flight Data Recorder / Black Box: În acest instructiv, voi construi un înregistrator de date de luptă bazat pe arduino pentru vehicule RC, în special avioane RC. Voi folosi un modul GPS UBlox Neo 6m conectat la un arduino pro mini și un ecran de card SD pentru a înregistra datele
