
Cuprins:
2025 Autor: John Day | [email protected]. Modificat ultima dată: 2025-01-23 15:04
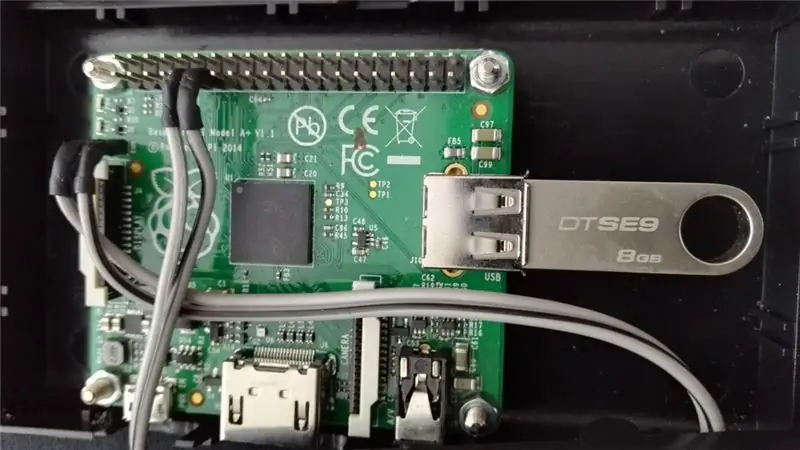
Rama foto USB Raspberry Pi
Raspberry Pi redă automat imagini de pe unitatea flash USB introdusă și se oprește apăsând butonul introdus în dispozitiv.
feh este utilizat pentru a afișa imaginile din USB și scriptul Python pentru a opri dispozitivul.
În această instrucțiune nu explic cum să adăugați un buton pe zmeură pi între pinii 9 și 11.
Pasul 1: Pregătiți Raspberry Pi
Instalați pachetul rasbian standard de pe www.raspberrypi.org urmând ghidul de instalare a imaginii. NOOBS sau Raspian vor merge foarte bine.
Configurați Raspberry Pi în funcție de preferințe. Singurul lucru de asigurat este că Raspberry pornește pe GUI. Instrucțiunile pot fi găsite și de pe www.raspberrypi.org. Aveți nevoie de tastatură la prima pornire. Puteți utiliza fie consola direct de la Raspberry Pi, fie după cum prefer SSH pentru a conecta dispozitivul. Dacă utilizați cel mai recent Rasbian și doriți să activați ssh la prima pornire, trebuie să adăugați fișierul numit ssh în / boot / directorul cardului SD.
Instalați feh
Actualizați rasbian și instalați feh. Este necesară conexiunea la rețea.
sudo apt-get update
sudo apt-get upgrade sudo apt-get install feh
Creați un punct de montare
Punctul de montare este necesar pentru a vă asigura că toate unitățile flash USB sunt tratate în același mod. Dacă USB nu este montat, acesta se va afișa sub suport media pe măsură ce este denumită unitatea flash. De exemplu, KINGSTON ar fi „/ media / KINGSTON” și nu ar putea fi detectat de feh dacă anterior a fost utilizată o unitate flash diferită
sudo mkdir / media / usb
Pasul 2: Buton de închidere
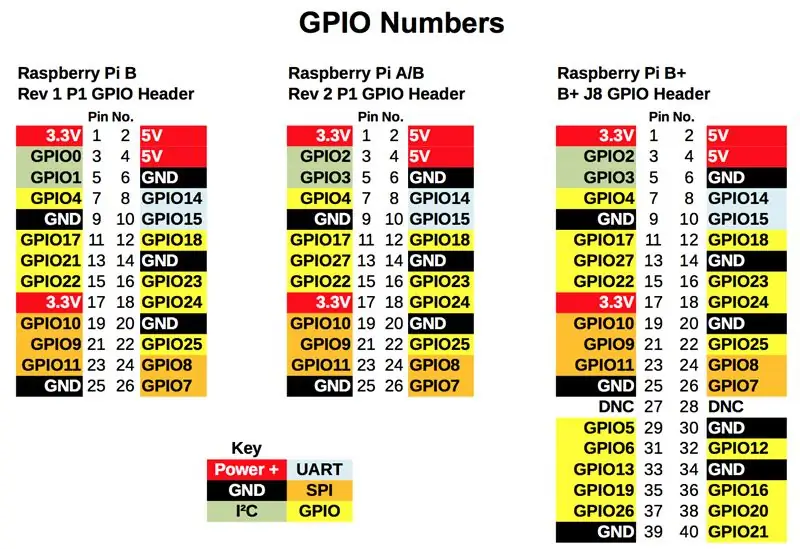
Această fază poate fi omisă dacă butonul nu este utilizat pentru a opri Raspberry Pi. Vă recomand să utilizați acest lucru, deoarece oprirea Raspberry Pi pur și simplu prin decuplarea dispozitivului poate cauza deteriorarea unității flash SD sau USB.
Conectarea GPIO 17 la sol va provoca oprirea. Puteți utiliza și alți pini, dar codul trebuie modificat în consecință.
Creați shutdown.py
nano shutdown py
Și lipiți următorul cod
importați RPi. GPIO ca GPIO
timp de import import os # GPIO 17 = pin 11 # GND = pin 9 GPIO.setmode (GPIO. BCM) GPIO.setup (17, GPIO. IN, pull_up_down = GPIO. PUD_UP) în timp ce True: print GPIO.input (17) if (GPIO.input (17) == False): os.system ("sudo shutdown -h now") break time.sleep (1)
Ctrl-x și Da și Enter pentru a închide editorul și a salva modificările
Pasul 3: Pornire automată
Actualizați rc.local
Actualizați rc-local astfel încât USB-ul să fie montat automat și shutdown.py să fie încărcat la pornire
sudo nano /etc/rc.local
În rc.local înainte de „exit 0” adăugați următoarele linii pentru a monta unitatea flash USB și pentru a porni shutdown.py în procesul de fundal
sudo mount / dev / sda1 / media / usb
sudo python /home/pi/shutdown.py &
Ctrl-x și Da și Enter pentru a închide editorul și a salva modificările
Actualizați pornirea automată LXDE
Actualizați LXDE astfel încât feh să fie pornit automat la pornire
sudo nano ~ /.config / lxsession / LXDE-pi / autostart
Introduceți următoarele linii la sfârșitul pornirii automate
@xset s off
@xset -dpms @xset s noblank @feh --quiet --fullscreen --borderless --hide-pointer --slideshow-delay 30 / media / usb /
Ctrl-x și Da și Enter pentru a închide editorul și a salva modificările
Pasul 4: Testare
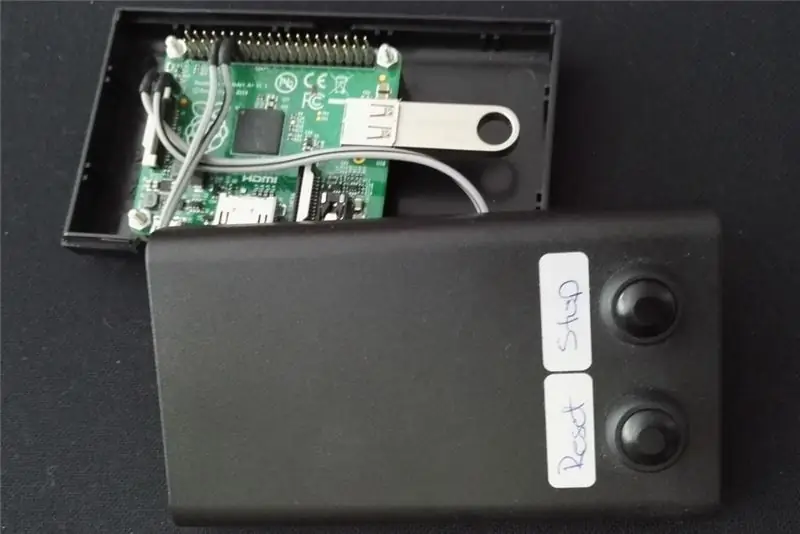
Adăugați câteva imagini pe unitatea USB.
Montați USB rulând
sudo mount / dev / sda1 / media / usb
Și vedeți dacă puteți vedea conținutul unității USB
ls / media / usb
Testați feh rulând următoarele pe linia de comandă. Trebuie să aveți poze pe USB?
feh --quiet --fullscreen --borderless --hide-pointer --slideshow-delay 1 / media / usb /
Testați oprirea rulând
sudo python shutdown.py
și apăsați butonul de oprire (conectați pinii corespunzători).
Pasul 5: informații suplimentare
Soluție care va porni și opri televizorul folosind CEC
Mulțumim lui RichardW58 pentru această soluție.
Instalați cec-utils:
sudo apt-get install cec-utils
adăugați următoarele linii în crontab -e
# Porniți televizorul
0 8 * * 1-5 ecou „pe 0” | cec-client -s # Opriți televizorul 0 16 * * 1-5 ecou „standby 0” | cec-client -s
Acest lucru a funcționat bine cu televizorul
Mai mult
Articolul meu original poate fi găsit de aici.
informații și manual.
Recomandat:
Rama cabinetului Quiz: 4 pași
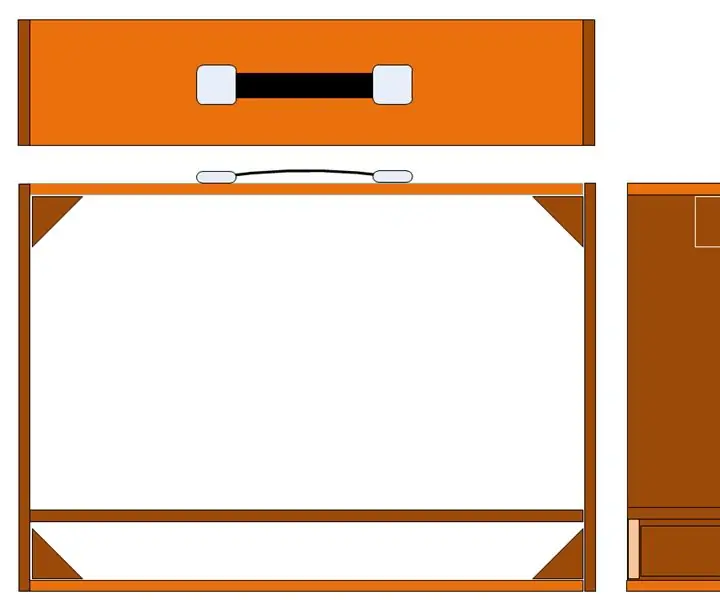
Cadru Cabinet Quiz: Acest instructiv arată construcția dulapurilor echipei pentru proiectul Quiz descris aici.Cadru de bază pentru casetele de scor pentru echipă (Caseta A și Caseta B) este format din MDF de 9 mm. Dimensiunile sunt: 3 off - 460mm x 100mm x 9mm - partea de sus, centrul și
Rama foto OSD Face Aware: 11 pași (cu imagini)

Face Aware OSD Photo Frame: Acest manual de instrucțiuni arată cum să realizați o ramă foto care să conțină fața pe ecran (OSD). OSD poate afișa ora, vremea sau alte informații pe internet pe care le doriți
Rama foto Raspberry Pi în mai puțin de 20 de minute: 10 pași (cu imagini)

Rama foto Raspberry Pi în mai puțin de 20 de minute: Da, aceasta este o altă ramă foto digitală! Dar așteaptă, este mai elegant și probabil cel mai rapid de asamblat și de a alerga
Rama foto digitală Raspberry Pi: 5 pași

Rama foto digitală Raspberry Pi: După 10 ani, rama foto digitală cumpărată de mine a eșuat. Am căutat un înlocuitor on-line și am constatat că o înlocuire comparabilă costă de fapt mai mult decât cadrul meu de 10 ani. M-am gândit că vor fi practic liberi până acum. Evident că aș putea
Rama foto digitală USB + WEB: 5 pași

Rama foto digitală USB + WEB: Aceste instrucțiuni vor detalia detaliile necesare pentru pregătirea elementelor SOFTWARE ale unei rame foto digitale de casă. Sper să postez instrucțiuni despre modificările fizice mai târziu. Cadru foto digital pe un Dell Inspiron 5100key caracteristici: web-ro
