
Cuprins:
- Provizii
- Pasul 1: lipirea modulului de temperatură
- Pasul 2: Construirea cablului nostru convertor DCDC
- Pasul 3: Instalarea surfstick-ului
- Pasul 4: Creați o bază de date PostgreSQL
- Pasul 5: Pregătirea cardului SD
- Pasul 6: Instalarea Raspberry și conectarea la acesta prin SSH
- Pasul 7: Instalarea jurnalului
- Pasul 8: Instalarea jurnalului (modulul de temperatură)
- Pasul 9: Descărcați și ajustați scriptul Pyhton
- Pasul 10: Instalarea modulului WittyPi
- Pasul 11: Efectuați câteva modificări în configurarea mașinii virtuale Java
- Pasul 12: Setați Cron Job
- Pasul 13: Puneți totul împreună
- Pasul 14: Instalarea finală
2025 Autor: John Day | [email protected]. Modificat ultima dată: 2025-01-23 15:04


Această instrucatbale este utilizată pentru a documenta dezvoltarea unui sistem automat de monitorizare a apelor fluviale. Parametrii monitorizați sunt nivelul apei și temperatura apei. Scopul acestui proiect a fost de a dezvolta un logger independent și ieftin, care să fie conectat la o bază de date. Nivelul apei este monitorizat cu un nivel QR special. O cameră din Pi face o fotografie la fiecare 15 minute. Codurile QR din această imagine sunt decodificate de software și sunt indicative pentru nivelul real al apei. Temperatura apei este măsurată cu un senzor DS18B20.
Provizii
- Raspberry Zero WH
- WittyPi Mini
- Raspberry Pi Camera Module v2.1
- Huawei E3531 SurfStick
- Cartela SIM (ThingsMobile)
- DC DC Step Down Buck Converter
- Termometru digital DS18B20
- Cablu micro USB OTG
- Un capăt de cablu micro USB
- Geamuri pentru ferestre
- Carcasă sigilată (G258)
- Montarea cablului
- Bloc de borne cu șurub cu 3 pini
- Rezistor de 4, 7kOhm
- Circuit gol 65x30mm
- Antet de montare cu 40 de pini
- 4 șuruburi M3x20
- 8 șuruburi xM3
- Cablu telefonic
- Cablu difuzor
Pasul 1: lipirea modulului de temperatură



În acest pas creăm un modul de temperatură de la zero. Are dimensiunea unui pHAT și poate fi conectat la GPIO cu 40 de pini al Pi. Această metodă ne permite să montăm în siguranță senzorul DS18B20 pe Raspberry Pi.
- Mai întâi, trebuie să lipim capul de fixare cu 40 de pini pe placa de circuit goală de 60x35 mm.
- Puneți blocul de borne cu șurub și rezistorul în poziție așa cum se arată în imagine
- Conectați rezistorul la pinii exteriori ai blocului de borne
- Lipiți rezistorul și știfturile împreună
- Lipiți cablurile (negru, roșu și galben) pe pinii exacti ai antetului de fixare și pe pinii blocului de borne
- Pentru a găuri găurile de montare, montați mai întâi modulul pe raspberry pi zero, apoi găuriți cu un burghiu de 3 mm prin găurile existente de la Raspberry Pi în noul dvs. modul.
- În cele din urmă, puteți conecta senzorul DS18B20 la modulul dvs. atașând cablurile senzorului la culorile corespunzătoare de pe placa dvs.
Pasul 2: Construirea cablului nostru convertor DCDC


Pentru a alimenta Raspberry Pi, trebuie să convertim 12V pe care îi obținem de la baterie la 5V. Folosim un convertor DC DC pentru a reduce tensiunea.
- Lipiți firul negru din cablul difuzorului în portul etichetat GND
- Lipiți firul roșu la portul etichetat IN +
- Lipiți firul negru de la cablul micro-USB la portul etichetat GND
- Lipiți firul roșu de la cablul micro-USB la portul etichetat OUT +
- Tăierea circuitului marcată cu săgeata roșie din imagine
- Sudați plăcile de lipire pentru a obține o ieșire fixă de 5V (săgeată albastră)
Pasul 3: Instalarea surfstick-ului



Pentru a stabili o conexiune la internet, trebuie să ne conectăm stick-ul de surf la Raspberry Pi. Mai întâi trebuie să facem câteva configurații:
- Introduceți o cartelă SIM de la furnizorul de telefonie mobilă la alegere, în stickul dvs. de surf. În acest exemplu, folosim un SIM de la Things Mobile.
- Conectați-vă stick-ul de surf la computer prin USB.
- O fereastră ar trebui să apară în browserul dvs.
- Sub Setări> Gestionare profil schimbați APN cu cel al furnizorului dvs. de telefonie mobilă. Pentru Things Mobile este „TM”.
- Activați funcția de roaming în Setări> Conexiune mobilă și „Activați” datele mobile.
- Faceți clic pe Aplicați.
- Pe pagina principală puteți verifica dacă este stabilită o conexiune.
- Acum ești bine să mergi, deconectează-ți stick-ul de surf.
- Surf stick-ul poate fi conectat la Raspberry fără alte configurații.
Pasul 4: Creați o bază de date PostgreSQL
În acest pas ne-am configurat baza de date. Utilizăm oferta gratuită de la Amazon Web Services.
- Mai întâi creați un cont gratuit pe AWS:
- Urmați acest tutorial pentru a crea baza de date PostgreSQL și aflați cum să vă conectați la aceasta:
Pasul 5: Pregătirea cardului SD
Mai întâi trebuie să descărcați imaginea Raspian Stretch Lite:
Descărcări Raspberry Pi
Acum trebuie să clipim imaginea pe un card SD gol (cel puțin 16 GB). Introduceți cardul SD în cititorul de carduri SD. Descărcați Balena Etcher și instalați-l pe computer:
www.balena.io/etcher/
Deschideți Balena Etcher, selectați fișierul.zip al imaginii dvs. Raspian pe care ați descărcat-o anterior. Selectați cardul SD în Selectare unitate. Faceți clic pe Flash!
Pasul 6: Instalarea Raspberry și conectarea la acesta prin SSH
Înainte de a putea folosi Raspberry Pi, trebuie să facem câteva configurări inițiale.
- Introduceți cardul SD în Raspberry Pi și conectați-l la un monitor, tastatură și mouse. (Dacă nu aveți un monitor suplimentar, tastatură și mouse, puteți face o instalare fără cap. Căutați-l, a fost făcut înainte)
- Urmați pașii de configurare ai Raspberry Pi [wifi, limbă, fus orar]
- Activați SSH prin Terminal pe dvs. PI: sudo raspi-configgo la: 5 Opțiuni de interfață Activați SSH
-
Pe computer descărcați Termius. Acest program facilitează conectarea la Raspberry Pi prin SSH.1. https://termius.com/2. Creați un cont
3. Creați NEW HOST4. Oferiți-i etichetei Raspberry (alegeți un nume) 5. Introduceți IP-ADRESSE-ul PI din REȚEA pe care este conectat (dacă nu cunoașteți IP-ADRESSE, îl puteți căuta cu un program numit „ADVANCED IP SCANNER”) 7. Introduceți numele de utilizator (pi în mod implicit dacă nu este modificat) 8. Introduceți parola (zmeură în mod implicit dacă nu este modificată) 9. Faceți clic pe salvare 10. Faceți dublu clic pe noua gazdă creată 11. Apare un mesaj -> faceți clic pe da
Raspberry ar trebui să fie conectat la computerul dvs. prin SSH
Pasul 7: Instalarea jurnalului
- Activați camera în opțiunile de interfață: sudo raspi-configgo la: 5 Opțiuni de interfață Activați Camerele
- Creați un director nou în / home / pi directorycd / home / pisudo mkdir Desktop
- Creați un nou fișier python în directorul Desktopcd Desktopsudo nano ctrl + ocall fișierul qrbooftemp.pyenterctrl + x
- Instalați pachetul pyboof (numpy și py4j sunt instalate automat), aceasta poate dura până la 40 de minute.
- Rulați o actualizare (dacă nu faceți acest lucru, s-ar putea să aveți probleme la instalarea pachetelor mai târziu) sudo apt-get updatesudo apt-get install libpq-dev
- Instalați postgreSQL și psycopg2 pentru a interacționa cu baza de date postgreSQL prin Pythonsudo apt-get install postgresqlsudo pip3 instalați psycopg2
Pasul 8: Instalarea jurnalului (modulul de temperatură)

Pentru a instala modulul de temperatură, trebuie să montați modulul pe Raspberry Pi cu un senzor DS18B20 atașat la acesta. Modulul se montează prin antetul cu 40 de pini.
- activați 1-fire în opțiunile de interfață, raspi-configgo la: 5 Opțiuni de interfață, activați 1-Wiresudo reboot
- setați pinul 1-Wire la pinul 23 și gpu_mem = 256sudo nano /boot/config.txt append dtoverlay = w1-gpio, gpiopin = 23, pullup = on la sfârșitul modificării fișierului gpu_mem = 128 la gpu_mem = 256
- activați 1-Wiresudo modprobe w1-gpiosudo modprobe w1-thermsudo reboot
- aflați adresa DS18B20, ar trebui să înceapă cu 28- … cd / sys / bus / w1 / devicesls scrieți adresa în jos, mai târziu este necesară în scriptul Python
Pasul 9: Descărcați și ajustați scriptul Pyhton
- Descărcați scriptul Python de pe computer și deschideți-l într-un editor de text
- Copiați scriptul complet pe clipboard (ctrl + a, ctrl + c)
- Accesați fișierul dvs. python creat anterior / home / pi / Desktopsudo nano qrbooftemp.py
- Faceți clic dreapta pentru a insera scriptul
- Schimbați adresa senzorului de temperatură cu cea pe care ați notat-o anterior
- Schimbați configurarea conexiunii postgresql la informațiile dvs. specifice, așa cum este indicat în script
- Salvare și ieșirectrl + oenterctrl + x
Pasul 10: Instalarea modulului WittyPi
- Descărcați fișierul de instalare din Witty Pi wget
- Rulați scriptul de instalare sudo sh installWittyPi.sh
- Reporniți sudo reporniți
Pasul 11: Efectuați câteva modificări în configurarea mașinii virtuale Java
Acest pas este necesar pentru a vă asigura că JVM va începe când se execută scriptul python.
- Accesați directorul py4j și deschideți jawa_gateway.py cd /usr/local/lib/python3.5/dist-packages/py4jsudo nano jawa_gateway.pyset DEFAULT_CALLBACK_SERVER_ACCEPT_TIMEOUT = 20
- Accesați directorul pyboof și deschideți _init _. Pycd /usr/local/lib/python3.5/dist-packages/pyboofsudo nano _init _. Pyset while time.time () - start_time <20.0
Pasul 12: Setați Cron Job
În acest pas, am stabilit o cronjob când Raspberry pornește. În acest fel, de fiecare dată când Pi se trezește, scriptul nostru python este executat.
- Setați cronjob și scrieți-l într-un fișier jurnal. Acest lucru face ca depanarea să fie mai eficientă.
- Adăugați o altă linie la crontab. Această linie asigură că, atunci când WittyPi eșuează, Raspberry Pi repornește oricum. @ Reboot sleep 1500 && sudo rebootctrl + oenterctrl + x
Pasul 13: Puneți totul împreună



- Asigurați-vă că Pi-ul dvs. este refuzat, dacă nu, închideți-l opțiunea sudo -h acum
- Stivați-vă WittyPi pe Raspberry Pi și modulul de temperatură de deasupra.
- Înșurubați cele 3 module
- Atașați modulul camerei la portul CSI al raspberry pi zero
- Atașați stick-ul de surf la Raspberry Pi prin cablul USB OTG
- Atașați cablul de alimentare la WittyPi (nu la Raspberry Pi!)
- Puneți totul în carcasă și înșurubați capacul
- Atașați cablul de alimentare la baterie
- Felicitări că jurnalistul dvs. ar trebui să ruleze!
Pasul 14: Instalarea finală


Aceste imagini arată loggerul montat cu nivelul de apă QR-code instalat.
Înregistrările au fost instalate sub un pod pentru rezultate optime. Trebuie evitată lumina directă a soarelui.
Recomandat:
Căi ferate model automat automat punct la punct: 10 pași (cu imagini)

Modele de cale ferată automate simple punct la punct: microcontrolerele Arduino sunt excelente pentru automatizarea modelelor de cale ferată. Automatizarea planurilor este utilă în multe scopuri, cum ar fi plasarea aspectului dvs. pe un afișaj în care operația de planificare poate fi programată pentru a circula trenurile într-o succesiune automată. Eu
Structură feroviară de model automat automat - Arduino controlat: 11 pași (cu imagini)

Structură feroviară automată simplă | Arduino controlat: microcontrolerele Arduino sunt o completare excelentă pentru modelul de cale ferată, mai ales atunci când se ocupă de automatizare. Iată o modalitate simplă și ușoară de a începe cu automatizarea modelului feroviar cu Arduino. Deci, fără alte îndemnuri, să începem
ECG automat automat (1 amplificator, 2 filtre): 7 pași
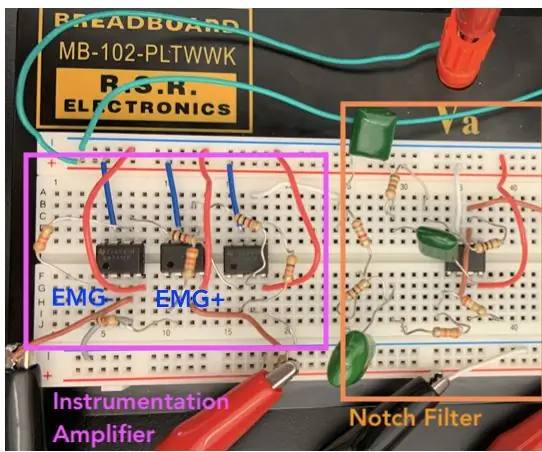
ECG automat automat (1 amplificator, 2 filtre): o electrocardiogramă (ECG) măsoară și afișează activitatea electrică a inimii folosind diferiți electrozi așezați pe piele. Un ECG poate fi creat folosind un amplificator de instrumentație, un filtru de notch și un filtru trece jos. În cele din urmă, filtrat un
Alimentator automat de plante WiFi cu rezervor - Configurare cultură interioară / exterioară - Plantele de apă automat cu monitorizare de la distanță: 21 de pași

Alimentator automat de plante WiFi cu rezervor - Configurare cultură interioară / exterioară - Plantele de apă automat cu monitorizare de la distanță: În acest tutorial vom arăta cum să configurați un sistem personalizat de alimentare cu plante interior / exterior care udă automat plantele și poate fi monitorizat de la distanță folosind platforma Adosia
Alimentator automat automat pentru pisici: 4 pași

Alimentator automat automat pentru pisici: Bună tuturor, Când plec de acasă câteva zile, hrănirea pisicii mele este întotdeauna o provocare uriașă. Trebuie să cer prietenilor sau rudelor să aibă grijă de pisica mea. Am căutat o soluție pe internet și am găsit o mulțime de produse pentru distribuirea alimentelor pentru animale de companie, dar eu
