
Cuprins:
- Autor John Day [email protected].
- Public 2024-01-30 11:44.
- Modificat ultima dată 2025-01-23 15:04.

JW Library este o aplicație Metro, ceea ce înseamnă că are o interfață simplificată. Acesta este un lucru bun în majoritatea cazurilor, deoarece pentru majoritatea utilizatorilor pur și simplu pur și simplu încărcați aplicația și o utilizați așa cum aveți nevoie. Frecțiunea vine atunci când doriți să faceți lucruri puțin mai avansate, cum ar fi schimbarea folderului media din JW Library.
Pasul 1: Fără dialog pentru modificarea folderelor
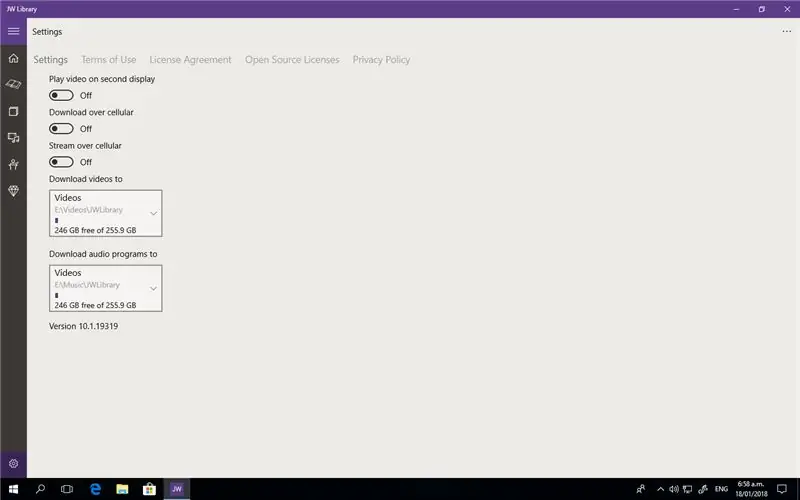
Dacă accesați pictograma roată din JW Library și faceți clic pe locații video sau audio, veți vedea că există o singură cale și nu există posibilitatea de a adăuga altele. Acest lucru se datorează faptului că acest lucru este controlat de interfața corespunzătoare Windows.
Pasul 2: Deschideți un folder Windows
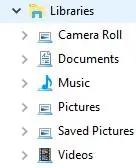
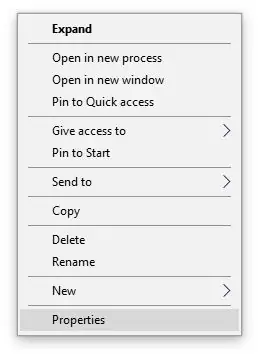
Pur și simplu țineți apăsată tasta Windows de pe tastatură (în general de ambele părți ale barei de spațiu) și apăsați e.
În partea stângă a ferestrei veți vedea o grămadă de unități și locații de rețea etc, dar ar trebui să vedeți și o secțiune numită Bibliotecă și în această secțiune veți vedea două foldere - Muzică și videoclipuri. Următoarele trebuie efectuate pe fiecare folder, dar vom analiza folderul Muzică pentru acest instructabil.
Faceți clic dreapta pe Muzică și veți vedea un meniu, așa că alegeți Proprietăți.
Pasul 3: Adăugarea unei căi
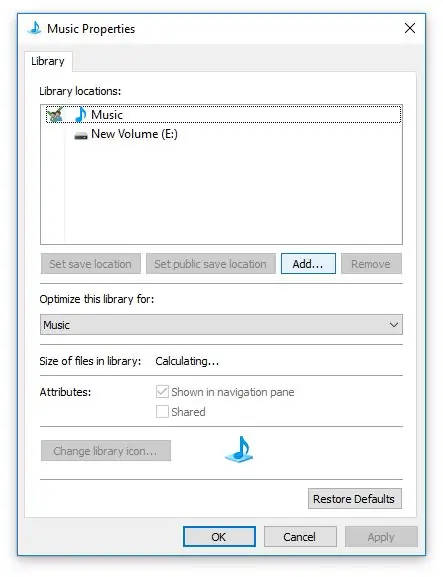
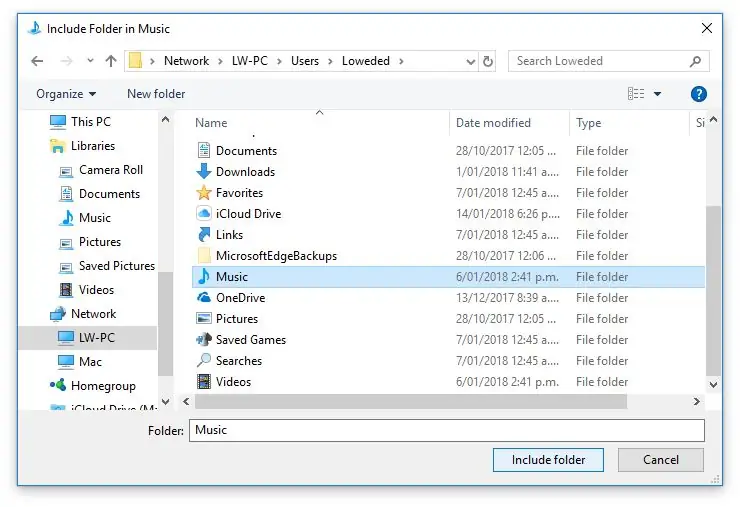
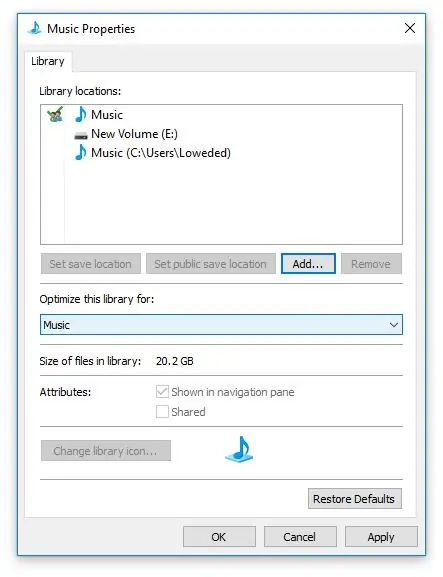
Va apărea o nouă casetă de dialog și ar trebui să vedeți un buton Adăugare … faceți clic pe el.
De aici găsiți locația în care doriți să salvați fișierele muzicale și apoi faceți clic pe Includeți folderul.
Acum veți vedea că noua dvs. cale a fost inclusă.
Faceți clic pe OK.
Pasul 4: setați în JW Library
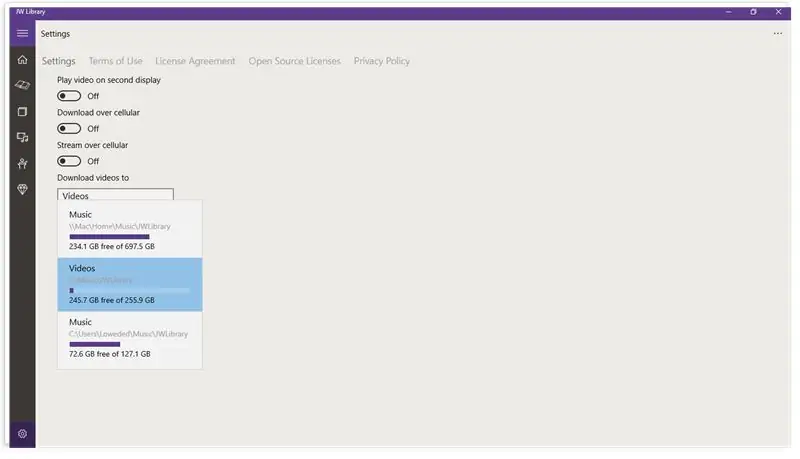
Deschideți din nou JW Library și faceți clic pe pictograma roată.
Acum, când accesați calea audio, ar trebui să vedeți noua locație afișată în listă. Pur și simplu faceți clic pe locația în care doriți să salvați și toate descărcările audio vor fi salvate în acea locație.
Puteți copia folderul JWLibrary existent în locația muzicală originală și JW Library nu va trebui să descarce din nou fișierele.
Recomandat:
Cum să vă schimbați SSD-ul M.2 pentru Acer Aspire E5-576: 4 pași

Cum să vă schimbați SSD-ul M.2 pentru Acer Aspire E5-576: Materiale: Laptop Nou M.2 SSDA șurubelniță mică Philips
Cum să schimbați site-urile web pentru a arăta orice doriți: 3 pași

Cum să schimbați site-urile web pentru a arăta orice doriți. acest lucru nu schimbă site-ul în altă parte decât browserul dvs. și, dacă reîncărcați pagina web, aceasta va reveni la
Cum să schimbați cu ușurință numele modulului Bluetooth cu Arduino: 4 pași

Cum să schimbați cu ușurință numele modulului Bluetooth cu Arduino: în acest proiect veți învăța cum să denumiți modulul Bluetooth și să detectați eșecurile în funcționarea Bluetooth-ului dvs. Pentru acest proiect, veți utiliza următoarele componente prezentate mai jos
Cum să vă schimbați hard diskul pe notebook-ul Asus: 4 pași

Cum să vă schimbați hard disk-ul pe computerul notebook Asus: Ați avut vreodată unitatea hard disk care nu mai funcționează sau ați rămas fără spațiu pe hard disk? Am o soluție pentru tine. Vă voi arăta cum să vă schimbați hard disk-ul pe laptopul Asus
Cum să schimbați inch în milimetri în barman: 5 pași

Cum să schimbați inch în milimetri în barman: un alt instructabil folosind barman … barman este unul dintre software-urile de imprimare a etichetelor utilizate pentru imprimarea codului de bare. )
