
Cuprins:
2025 Autor: John Day | [email protected]. Modificat ultima dată: 2025-01-23 15:04

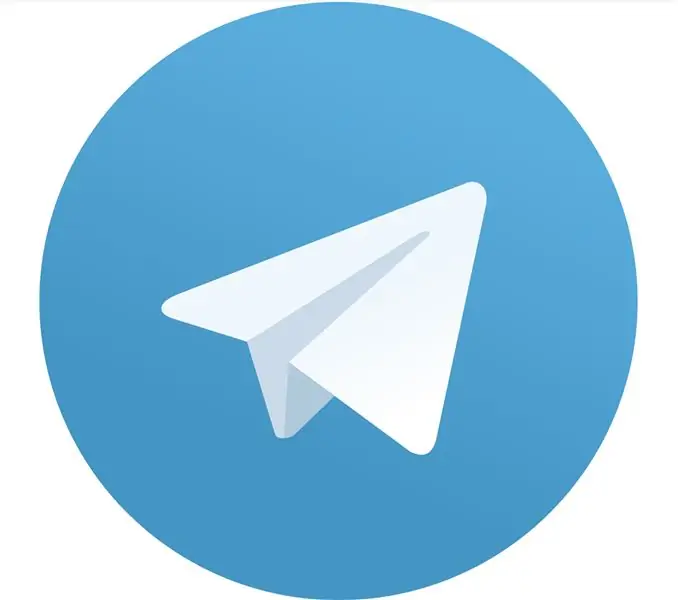
În acest proiect se realizează senzorul de flacără cu notificări de telegramă. Deci, atunci când focul este detectat de un senzor, veți primi imediat o notificare despre acest eveniment în Telegram. Este destul de util și convenabil.
Deci, cum funcționează? O să-ți arăt! Hai sa incepem!
Pasul 1: Componente necesare



Pentru acest proiect avem nevoie de:
- NodeMCU V3 cu ESP12 - 1;
- Dacă senzor de flacără - 1;
- Sârme jumper - 3;
- Cablu USB - 1;
- Orice PC - 1.
Pasul 2: Scheme
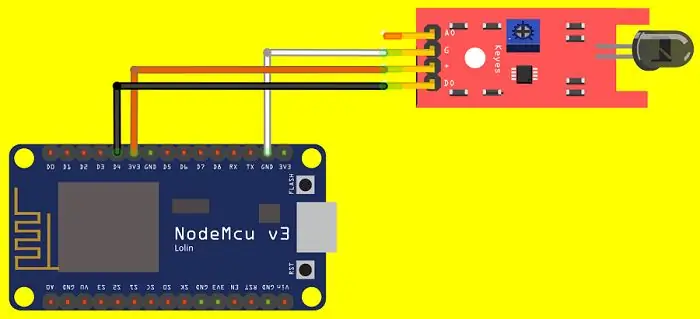
NodeMCU și senzorul de flacără trebuie conectate așa cum se arată pe figura de mai sus. NodeMCU este, de asemenea, conectat la computer prin cablu USB.
Pasul 3: Realizarea notificărilor
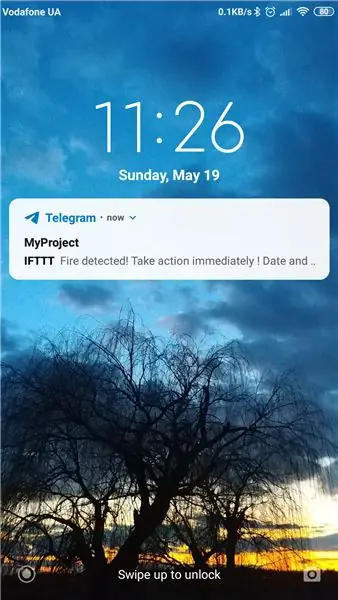
Pentru a face notificări, trebuie să configurăm IFTTT.
Pasul 4: Configurarea IFTTT
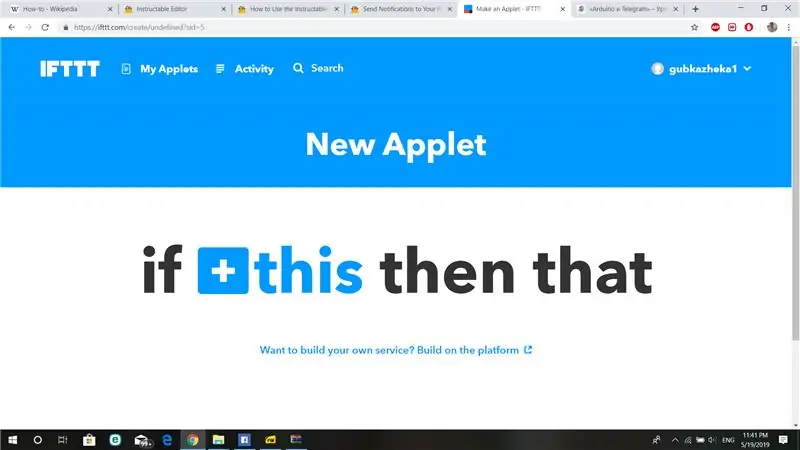
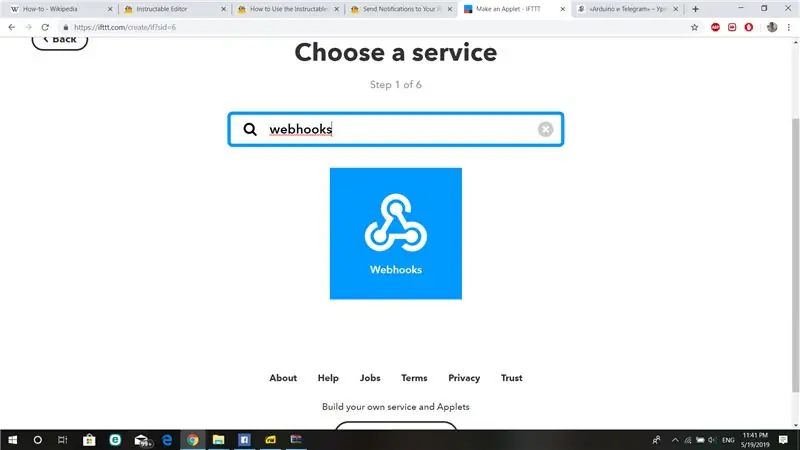
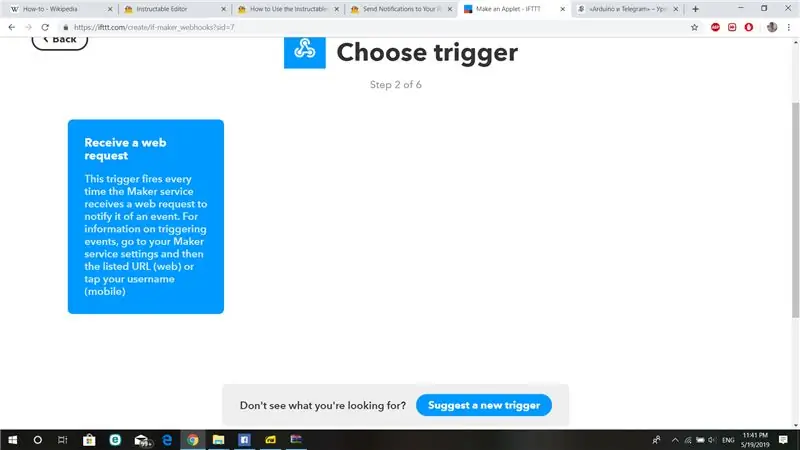
Acțiuni pe care trebuie să le faceți:
- Accesați ifttt.com;
- Înregistrați-vă pe acest site web;
- Odată ce v-ați înregistrat, puteți crea applet-uri. Apăsați „New Applet” și apoi „if + this”;
- Alegeți un serviciu „Webhooks” și apoi faceți clic pe „Primiți o solicitare web”;
- Acum trebuie să scrieți un nume de eveniment la care vă veți referi în schiță pentru a ajusta notificările. Nu contează ce nume îi vei da. De exemplu, poate fi „detectat_incendiu”. Dar observați că numele EXACT al evenimentului trebuie utilizat în schița dvs.
- Apăsați „+ că”;
- Acum ar trebui să alegeți un serviciu care vă va trimite notificări atunci când este detectat un incendiu. În cazul nostru este o telegramă, deci alegeți serviciul de acțiune „Telegramă”;
- Alegeți „Trimiteți mesaj”;
- Puteți modifica conținutul mesajului pe care îl veți primi atunci când se va întâmpla evenimentul, deci atunci când s-a detectat un incendiu. De asemenea, puteți alege dacă veți primi notificări din dialogul standard IFTTT sau din orice alt dialog. Dar observați că, în orice caz, veți fi notificat de IFTTT, deci, de fapt, pentru a primi notificări din orice alt dialog, trebuie să adăugați IFTTT la acel dialog. Singurul avantaj al unei astfel de acțiuni este că puteți numi acest dialog „Alarmă de incendiu” sau cumva altceva și apoi numai dacă ați citit numele dialogului în notificare, veți ști ce s-a întâmplat fără a citi un text de mesaj.
- Faceți clic pe „Creați acțiune” și apoi pe „Finalizare”.
- Ați configurat IFTTT!
Pasul 5: Codul programului
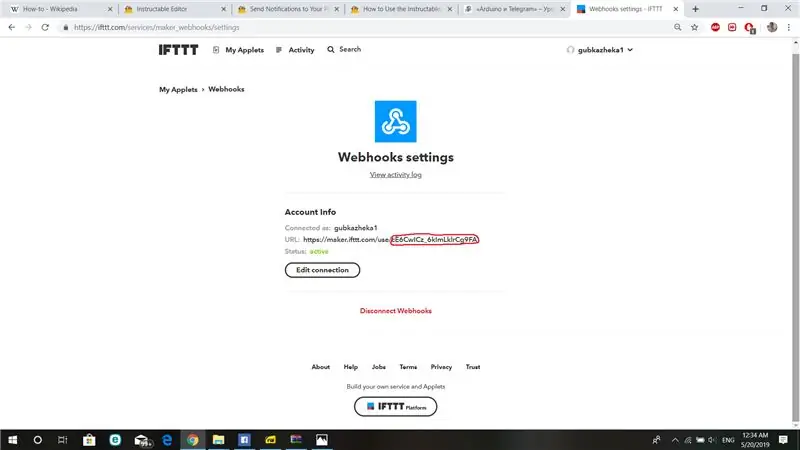
Pe ifttt.com alegeți profilul dvs. și accesați „Serviciile mele”. Faceți clic pe „Webhooks” și apoi apăsați „Settings”. Veți vedea adresa URL ca pe o figură de mai sus. Combinația de simboluri după ultima „/” este cheia dvs. de serviciu Webhooks. Este necesar să îl cunoașteți, deoarece îl veți folosi în program. Doar deschideți „EMAIL.ino” și completați SSID-ul, parola rețelei WiFi și cheia de serviciu Webhooks.
Recomandat:
Fire Pit cu flacără reactivă sonoră, difuzor Bluetooth și LED-uri animate: 7 pași (cu imagini)

Fire Pit cu flacără reactivă sonoră, difuzor Bluetooth și LED-uri animate: Nimic nu spune ora de vară ca și cum te relaxezi lângă foc. Dar știi ce este mai bun decât focul? Foc ȘI Muzică! Dar putem merge cu un pas, nu, cu doi pași mai departe … Foc, muzică, lumini LED, flacără sunet reactivă! Poate sună ambițios, dar acest Ins
Detector senzor de flacără: 3 pași

Detector senzor de flacără: Acest proiect va descoperi modul în care funcționează senzorul de flacără și scopul acestui dispozitiv hardware. Dacă aflați cum funcționează acest dispozitiv hardware, acesta este proiectul perfect pentru dvs. Când senzorul de flacără detectează un incendiu, (lumina flăcării)
Flacăra focului de tabără: 5 pași

Flacăra focului de foc: Ați ascultat vreodată un muzician cântând la chitară lângă un foc de tabără? Ceva despre luminile și umbrele pâlpâitoare creează o ambianță romantică misterioasă care devine o icoană a vieții americane. Din păcate, majoritatea dintre noi ne petrecem viața în orașe
Lumină de flacără cu baterie super simplă: 6 pași (cu imagini)

Lumină de flacără foarte simplă, alimentată de baterie: În timpul orelor de YouTube COVID-19, m-am inspirat dintr-un episod din Adam Savage One Day Builds, în special cel în care el construiește un lanternă cu gaz pentru ricșa sa construită acasă. În centrul construcției a fost convertirea unui
Aruncarea cu flacără a limitatorului de turație: 6 pași

Rev Limiter Flame Throwing: Hey guys and welcome În proiectul de astăzi vom construi un limitator de tur de la zero
