
Cuprins:
- Pasul 1: Demontați monitorul
- Pasul 2: Tăiați rama pentru monitor
- Pasul 3: Montați ecranul
- Pasul 4: Montați din nou ecranul pentru că l-ați înșurubat
- Pasul 5: Montați tastatura
- Pasul 6: Instalați mufa DC
- Pasul 7: Instalați butoane pentru funcțiile ecranului
- Pasul 8: Tăiați capacul principal și instalați difuzoarele
- Pasul 9: Instalați bateria și hub-ul USB
- Pasul 10: Conectați și testați aparatele electronice
- Pasul 11: lipiți totul în loc și faceți-l să arate frumos
- Pasul 12: un avertisment pentru bateriile Lipo …
- Pasul 13: Testare și concluzie …
2025 Autor: John Day | [email protected]. Modificat ultima dată: 2025-01-23 15:04
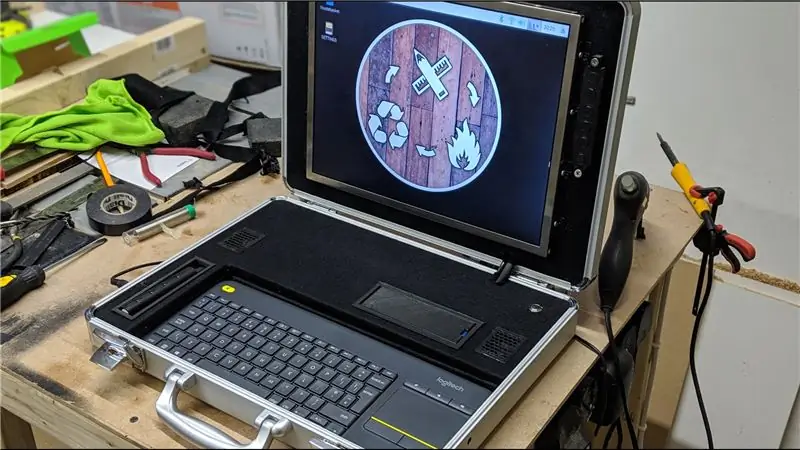



Era anul 1990 și nu eram decât un copil mic, tocmai obsedat de jocurile video. Când a intrat pe scenă un joc care urma să se depună în subconștientul meu pentru restul zilelor mele.
Un crawler clasic D&D inspirat de ciberpunk, ai jucat rolul unui protagonist nefericit blocat pe o stație spațială în descompunere, cu nimic altceva decât un computer servietă care ți-a permis să controlezi de la distanță patru droizi, în încercarea de a-ți promova salvarea.
Este suficient să spun că acel joc a avut o influență masivă asupra mea, de la dragostea mea de informatică mobilă până la consumul imens de fonduri pe care îl provoacă obsesia mea pentru RC și FPV. Așa că, atunci când un prieten de-al meu mi-a dat un monitor de 15 "care funcționează pe 12v cu expresia generală" Sunt sigur că veți găsi o utilizare ", a fost doar o chestiune de timp înainte să-l așez pe un raft lângă o servietă goală. în acel moment nu mai era din mâinile mele, trebuia doar să o fac … Deci, să începem …
Pasul 1: Demontați monitorul



În trecut am deschis multe monitoare pentru a le repara, așa că nu am fost deloc surprins de ceea ce am găsit.
Împreună cu modulul de ecran în sine, a existat un invertor de putere pentru iluminarea din spate, o placă de control și o placă mică cu prize VGA și de alimentare.
Am îndepărtat tot ce nu era necesar, în special orice metal care s-ar adăuga la greutatea mașinii finale și am așezat totul pentru măsurare.
Pasul 2: Tăiați rama pentru monitor



Am luat măsurarea interioară de pe capacul servietei și am tăiat o bucată de MDF de 8 mm pentru a se potrivi.
Există un pic de joc în cadrul capacului, așa că planul meu a fost pur și simplu să fixați MDF-ul în poziție și să îl securizați mai departe, dacă este necesar. Veți vedea mai târziu că, după câteva probleme, nu mai era nevoie de nimic pentru a-l asigura în cadru.
Am rotunjit colțurile de pe șlefuitorul de discuri și am centrat ecranul pe tablă pentru a măsura o gaură care să se potrivească ecranului.
Am tăiat asta cu un ferăstrău de coping, deoarece nu mi-am putut găsi puzzle-ul … Sfatul meu aici ar fi să cauți mai greu un puzzle;)
Pasul 3: Montați ecranul




Am măsurat găurile de montare pe partea laterală a ecranului și am imprimat 3D niște suporturi și folosind șuruburi M3 am montat ecranul în spatele cadrului.
Apoi folosind lipici fierbinte am atașat plăcile de control și invertorul în partea din spate a ecranului. Am folosit bandă de mascare sub orice conexiuni goale pentru a mă asigura că nu există pantaloni scurți pe fundalul metalic al ecranului.
Eșec în 5… 4… 3… 2… 1…
Pasul 4: Montați din nou ecranul pentru că l-ați înșurubat



După cum puteți vedea în imagine, nu era suficient spațiu în spatele cadrului atât pentru ecran, cât și pentru panourile de control. Puteți distinge condensatorii care se ating în imagine.
Fix ușor, am montat pur și simplu ecranul pe exteriorul cadrului.
La început m-a enervat, dar marginea metalică goală a ecranului pare cam rece până la urmă.
Pasul 5: Montați tastatura



Folosesc o tastatură fără fir Logitech și un trackpad pentru acest proiect, așa că ideea mea aici a fost să secționez o tavă pentru ca tastatura să stea și să permită în continuare să fie detașabilă.
Odată secționată, am acoperit zona cu material din pâslă neagră și am pus tastatura în poziție.
Intenționez să acoper tot MDF-ul din acest material la fel de sincer, arată minunat:)
Pasul 6: Instalați mufa DC



Există 2 găuri de fiecare parte a carcasei care au fost destinate a fi utilizate pentru a atașa o curea. Tot ce era nevoie era să lărgiți puțin unul dintre ele și să introduceți o priză de 2,1 mm DC Jack.
Pasul 7: Instalați butoane pentru funcțiile ecranului


Inițial nu intenționam să le adaug, dar ecranul nu se va porni automat, așa că aveam nevoie de acces la butonul de pornire. Am măsurat distanța butoanelor și am lipit placa în spatele MDF.
Am imprimat apoi niște butoane și o copertă și am lipit lungimi mici de filament pentru imprimantă pe butoane. Acest lucru va trece prin MDF și va contacta butoanele din spate.
Tot ce era necesar era ca eu să tund filamentul în consecință, astfel încât să fie suficient de lung, dar nu prea lung.
Pasul 8: Tăiați capacul principal și instalați difuzoarele



Urmând aceeași procedură ca la ecran, am tăiat o bucată de MDF ca capac principal și am tăiat găuri pentru butonul de alimentare și difuzoare.
Difuzoarele sunt difuzoare de 3 w care vor fi atașate la o capotă Adafruit pentru difuzoare (capotă pentru că aparent nu este suficient de mare pentru a fi numită pălărie?!?).
Voi face, de asemenea, niște grătare pentru difuzoare imprimate 3D.
Pasul 9: Instalați bateria și hub-ul USB

Am mai tăiat câteva găuri în capacul MDF și am tipărit 3D câteva „golfuri” pentru baterie și hub USB și le-am lipit în loc.
Pasul 10: Conectați și testați aparatele electronice


Deci, iată un pic distractiv …
Raspberry pi se conectează la ecran printr-un adaptor HDMI> VGA.
Capota difuzoarelor este conectată direct la pinii GPIO.
Apoi avem o pălărie UPS. Acesta este exact așa cum sună, o sursă de alimentare neîntreruptibilă cu propria baterie lipo de 2500mah 1 celulă.
Acest lucru îmi permite să schimb bateriile la cald sau să trec la rețeaua de alimentare fără întreruperi. Din păcate, nu a fost suficient spațiu pentru ca pălăria UPS să stea de fapt pe pinii GPIO, deoarece este proiectată, așa că o privire rapidă asupra schemelor mi-a spus că are nevoie doar de 4 pinii, așa că i-am conectat manual cu fire jumper.
Puterea este distribuită astfel:
Intrarea de 12V de la mufa DC sau de la baterie este conectată direct la ecran și, de asemenea, la un convertor „buck” care scade tensiunea la puțin peste 5v. Această linie de 5 volți merge la pălăria UPS și la hub-ul USB (motivul pentru asta este că fac o mulțime de lucruri cu benzi LED RGB care atrag mult curent și nu am vrut să trag curentul respectiv prin pi, astfel vine direct din aprovizionare).
Am conectat totul și totul părea să funcționeze:)
Pasul 11: lipiți totul în loc și faceți-l să arate frumos


Folosind lipici fierbinți am asigurat toate plăcile și cablurile, asigurându-mă că permit suficientă slăbire pe cablurile care merg pe ecran pentru a permite deschiderea și închiderea carcasei.
Apoi am acoperit MDF-ul rămas cu pâslă neagră și am pus totul împreună.
Pasul 12: un avertisment pentru bateriile Lipo …
Este posibil să observați că folosesc o baterie standard RC lipo pentru a alimenta această mașină. De obicei, aceasta ar fi o idee foarte proastă! Bateriile Lipo sunt temperamentale în cel mai bun caz și se dovedesc a fi un risc de incendiu / explozie la încărcare atât sub cât și supraîncărcată.
Încărcarea excesivă nu este o problemă în acest caz, deoarece voi deconecta complet bateria atunci când funcționez cu sursa de alimentare și o voi încărca numai în încărcătorul de echilibru corespunzător, aș face orice lipo RC.
Cu toate acestea, taxarea ar fi o problemă. Cu toate acestea, bateria pe care o folosesc este special creată de Turnigy pentru a fi utilizată în emițătoare RC și, ca atare, are un circuit de întrerupere de joasă tensiune încorporat, făcându-l ideal în acest scop.
Pasul 13: Testare și concluzie …
Odată ce totul a fost terminat, l-am tras și l-am configurat pe Raspbian.
după ce totul a fost configurat, m-am gândit să fac niște teste de stres și să văd cât va dura bateria etc., așa că, cu un lipo proaspăt încărcat, am pornit sistemul, am întors ecranul la luminozitatea maximă și l-am lăsat redând o listă de redare YouTube până ecranul s-a oprit (pi era încă alimentat în fundal de pălăria UPS).
Acordați sau luați un minut sau două pentru a-mi permite să nu acordați atenție, bateria a durat 1 oră 20 m înainte ca întreruperea de joasă tensiune să înceapă și ecranul s-a întunecat.
Trebuie să recunosc, sunt foarte mulțumit de asta !! Face mai mult decât posibilă utilizarea cu una sau două baterii.
Fiind funcțional și cu siguranță în căutarea piesei, abia aștept să o folosesc în teren!
Recomandat:
Servietă PC construită de o femeie .: 14 pași (cu imagini)

Servietă PC Construită de o femeie .: PASUL 1: Notați materialele de utilizat: monitor de ecran din lemn de balsa 3”AMD RYZEN 5 3500X 3.6GHZ 35MB CPU AMD (6C / 6T) GIGABYTE B550 AORUS PRO A WIFI AM4 ATX DDR4 CORSAIR VENGEANCE LPX3600416GB (2X8GB) KIT CL18 DDR4 (RYZEN) ADATA XPG SX8200 2TB PRO 2 P
Cum să trimiteți fișiere mari de la computer la computer: 6 pași

Cum să trimiteți fișiere mari de la computer la computer: dimensiunile fișierelor continuă să crească în dimensiune pe măsură ce tehnologia avansează. Dacă vă aflați într-o meserie creativă, cum ar fi proiectarea sau modelarea, sau doar un pasionat, transferul de fișiere mari poate fi o problemă. Majoritatea serviciilor de e-mail limitează dimensiunile maxime ale atașamentelor la aproximativ 25
Circuitul senzorului de distanță cu ultrasunete TinkerCAD (computer computer final): 4 pași

TinkerCAD Ultrasonic Distance Sensor Circuit (Computer Eng Final): Vom crea un alt circuit tinkerCAD distractiv de făcut în timpul carantinei! Astăzi există o adăugare a unei componente interesante, poți ghici? Ei bine, vom folosi un senzor de distanță cu ultrasunete! Mai mult, vom codifica 3 LED-uri
Cum să dezasamblați un computer cu pași și imagini ușoare: 13 pași (cu imagini)

Cum să dezasamblați un computer cu pași și imagini ușoare: Aceasta este o instrucțiune despre cum să dezasamblați un computer. Majoritatea componentelor de bază sunt modulare și ușor de îndepărtat. Cu toate acestea, este important să fiți organizat în acest sens. Acest lucru vă va ajuta să nu vă pierdeți piese și, de asemenea, să faceți reasamblarea
Utilizați SSH și XMing pentru a afișa programe X de pe un computer Linux pe un computer Windows: 6 pași

Utilizați SSH și XMing pentru a afișa programe X de pe un computer Linux pe un computer Windows: Dacă utilizați Linux la serviciu și Windows acasă sau invers, este posibil să fiți uneori necesar să vă conectați la computer în cealaltă locație , și rulați programe. Ei bine, puteți instala un server X și puteți activa tunelarea SSH cu clientul dvs. SSH și unul
