
Cuprins:
- Pasul 1: Planul
- Pasul 2: Instrumente
- Pasul 3: Scoateți șurubul pentru unitatea DVD
- Pasul 4: Scoateți unitatea DVD
- Pasul 5: Scoateți șuruburile rămase
- Pasul 6: Intrați în groove
- Pasul 7: Începeți din partea dreaptă sus
- Pasul 8: Continuați de-a lungul marginii inferioare
- Pasul 9: Continuați de-a lungul marginii din stânga
- Pasul 10: Colțurile
- Pasul 11: Finalizați deschiderea capacului
- Pasul 12: SSD-ul
- Pasul 13: Scoateți șurubul pentru SSD
- Pasul 14: Instalați SSD-ul M.2
- Pasul 15: Fixați șurubul pe SSD
- Pasul 16: În timp ce sunteți aici …
- Pasul 17: Puneți capacul la loc
- Pasul 18: Faceți totul din nou
- Pasul 19: înșurubați totul înapoi
- Pasul 20: Verificați potrivirea și finisarea
- Autor John Day [email protected].
- Public 2024-01-30 11:44.
- Modificat ultima dată 2025-01-23 15:04.

Dacă vi se pare util acest lucru instructiv, vă rugăm să luați în considerare abonarea la canalul meu Youtube pentru viitoarele tutoriale DIY despre tehnologie. Mulțumesc!
Pasul 1: Planul


Astăzi, vă voi arăta cum să instalați un modul SSD (slot M.2 2280) într-un laptop Dell Inspiron 5570 nou-nouț. Aceste instrucțiuni pot fi aceleași sau similare pentru alte modele de laptopuri din linia Inspiron 15, dar lucrez în mod specific cu 5570. Cu un procesor Intel i5-8250U de generația a 8-a, 8 GB RAM și un hard disk de 1 TB 5400 rpm, cel lucru care încetinește cel mai mult laptopul este hard disk-ul. Voi instala un SSD Intel HP 360GB dezasamblând capacul, cu intenția de a porni de pe SSD în locul hard diskului lent.
Pasul 2: Instrumente
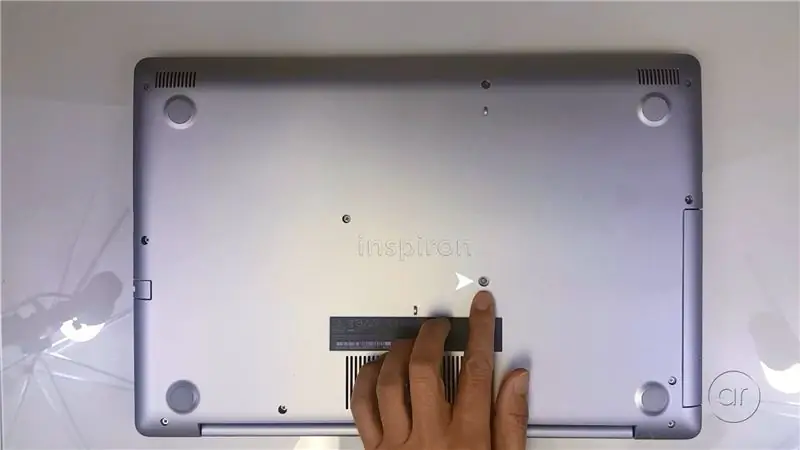
Instrumentele de care aveți nevoie sunt o șurubelniță cu cap Phillips pentru îndepărtarea șuruburilor de pe capacul laptopului și este posibil să aveți nevoie de unul mai mic pentru SSD. Veți dori să utilizați o curea ESD sau un covor ESD, deoarece veți expune interiorul laptopului pentru a instala SSD-ul. În cele din urmă, câteva carduri cadou aruncate sau carduri de credit expirate vor fi utile pentru a îndepărta capacul de pe partea inferioară a laptopului.
Pasul 3: Scoateți șurubul pentru unitatea DVD
Pentru a instala SSD-ul, va trebui să întoarceți laptopul pe spate și să scoateți capacul inferior. Deci, primul pas este să scoateți șuruburile care țin capacul. Mai întâi veți dori să scoateți unitatea DVD, care este ținută la loc de acest șurub.
Pasul 4: Scoateți unitatea DVD
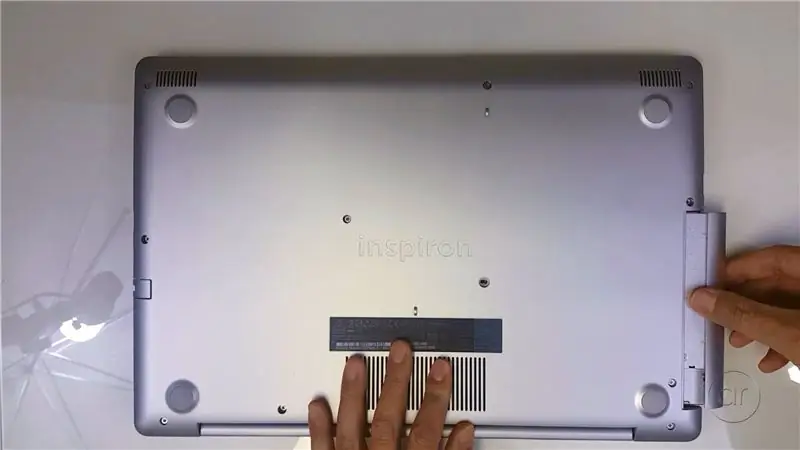
După ce scoateți șurubul, unitatea va aluneca imediat.
Pasul 5: Scoateți șuruburile rămase
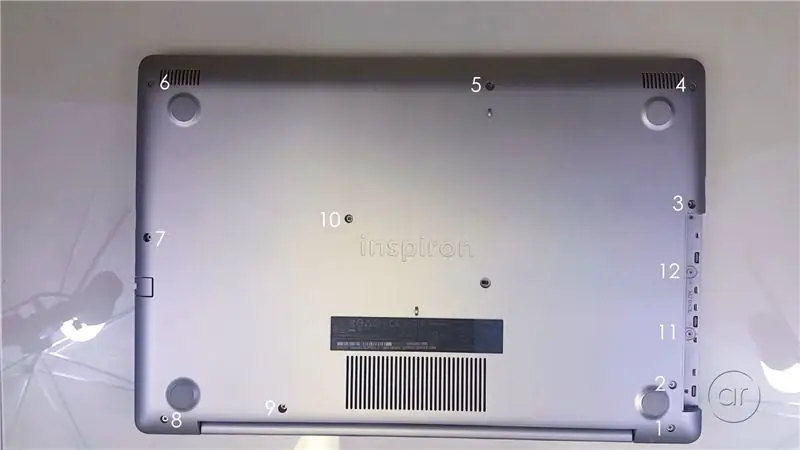
Restul șuruburilor sunt imediat evidente - rămân douăsprezece șuruburi pe care trebuie să le scoateți. La început, șurubul nr. 1 (în fotografie) are un corp lung, deci este posibil să fie nevoie să folosiți unghia pentru a trage capul șurubului în timp ce rotiți șurubelnița. Asigurați-vă că urmăriți unde merge fiecare șurub, deoarece există lungimi diferite de șuruburi.
Majoritatea laptopurilor au un capac ușor de accesat pentru a avea acces la memorie sau la slotul M.2, dar Dell Inspiron 5570 necesită demontarea aproape a întregului capac. Nu este necesar să aveți o șurubelniță magnetizată, dar cu siguranță vă ajută să scoateți șuruburile.
Când ajungeți la Șurubul nr. 9 (în fotografie), nu va mai dori să iasă, nici măcar cu o șurubelniță magneitzată. Cred că este cu arc și sunt sigur că este deșurubat de cealaltă parte, așa că o voi lăsa.
Pasul 6: Intrați în groove

Acum va trebui să deschideți capacul inferior. Întoarceți laptopul și deschideți capacul. Ideea de aici este să încorporați cardurile cadou între șanțul care merge în jurul marginii laptopului. Aceasta va anula filele care țin capacul inferior în jumătatea superioară a computerului.
Pasul 7: Începeți din partea dreaptă sus

Începeți din partea dreaptă sus a laptopului, chiar sub colț. Odată ce ați introdus prima carte, puteți lua cea de-a doua carte și o puteți transforma în spațiul cauzat de prima. Pe măsură ce lucrați de-a lungul marginii, veți auzi câteva sunete care se prind, ceea ce înseamnă că filele interne se desfac. Și pe măsură ce continuați de-a lungul marginii, puteți alterna între cărți pentru a menține distanța dintre cele două cochilii.
Pasul 8: Continuați de-a lungul marginii inferioare

Mergeți de-a lungul marginii inferioare a laptopului. Din nou, alternați cărți pe măsură ce mergeți.
Pasul 9: Continuați de-a lungul marginii din stânga
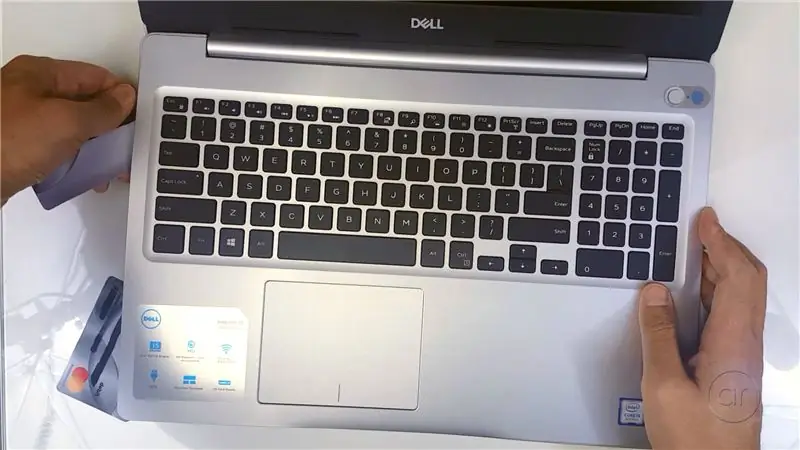
Mergeți de-a lungul marginii stângi a laptopului. Din nou, alternați cărți pe măsură ce mergeți.
Pasul 10: Colțurile
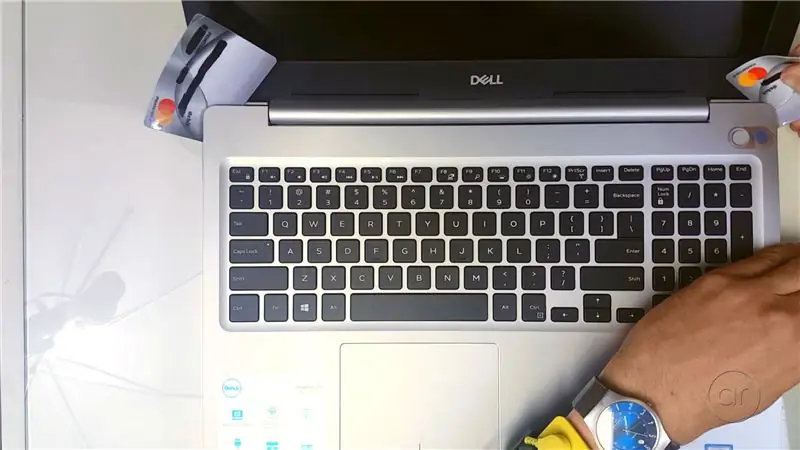
Odată ce ați eliberat laturile din dreapta, de jos și din stânga, lucrați pe cele două colțuri unde este balama, folosind cele două cărți. Așezați cardul pe orizontală, dar la un unghi ușor - dar doriți să fiți atenți. Există file de dedesubt care se pot rupe dacă forțezi cărțile prea tare.
Pasul 11: Finalizați deschiderea capacului

Deschideți capacul inferior - cele două cărți din colțuri pot ieși în timp ce faceți acest lucru. Dar ar trebui să se desprindă destul de ușor. Capacul este realizat din plastic cu o protecție interioară metalică.
Pasul 12: SSD-ul

Acesta este un SSD 2280 SATA M.2 de 360 GB, fabricat de Intel și marcat ca HP. Potrivit Dell, slotul M.2 acceptă NVMe, dar, din nou, instalez doar un SSD de varietate de grădină.
Pasul 13: Scoateți șurubul pentru SSD

Scoateți șurubul. Dacă șurubelnița dvs. este prea mare, veți dori să utilizați șurubelnița mai mică pe care am menționat-o mai devreme.
Pasul 14: Instalați SSD-ul M.2

Apoi, să aliniem tastele cu slotul cu cheie și să glisăm modulul într-un unghi. Apasă în jos.
Pasul 15: Fixați șurubul pe SSD

O vom termina prin fixarea din nou a șurubului.
Pasul 16: În timp ce sunteți aici …

În timp ce sunteți aici, puteți actualiza și memoria, pentru care există două sloturi - unul deja configurat cu 8 GB de memorie DDR4L (în configurația mea). Este nevoie de până la 32 GB, deci ați putea face upgrade la două stick-uri de 16 GB dacă doriți. De asemenea, puteți accesa hard diskul intern de 2,5 , pe care îl puteți actualiza ulterior.
Pasul 17: Puneți capacul la loc
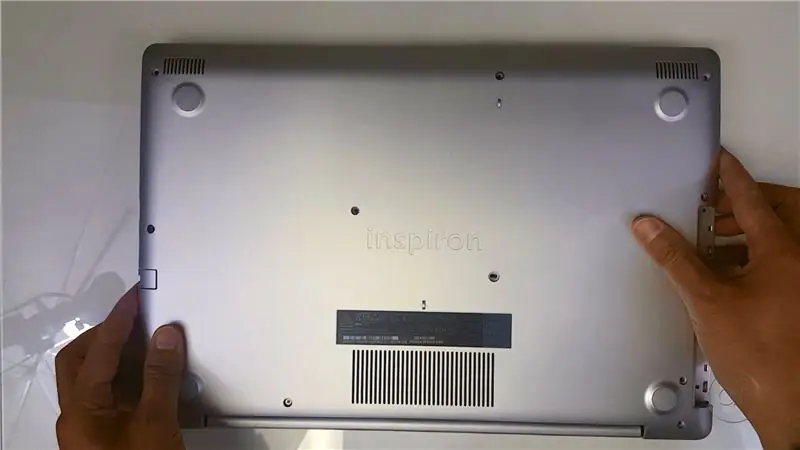
După ce instalați SSD-ul, veți dori să inversați pașii - practic veți atașa din nou capacul inferior.
Pasul 18: Faceți totul din nou

Întoarceți-l și deschideți din nou capacul, asigurându-vă că fixați fiecare filă în jurul marginilor.
Pasul 19: înșurubați totul înapoi
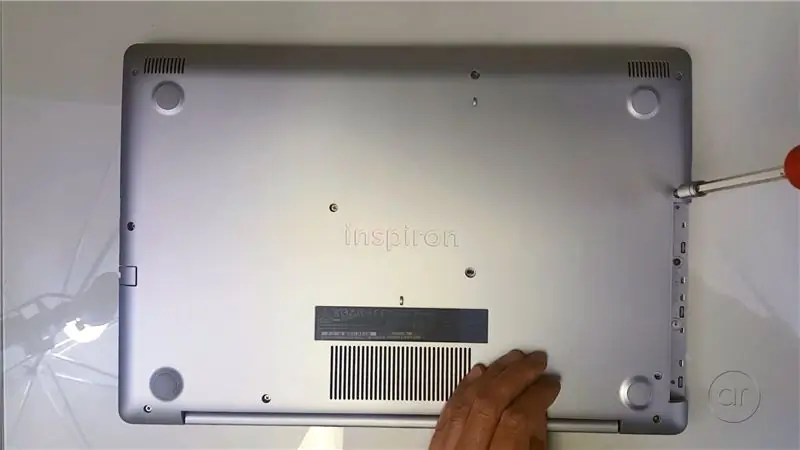
Este doar o problemă de a înșuruba totul înapoi, ceea ce puteți face în nici o ordine specială.
Pasul 20: Verificați potrivirea și finisarea
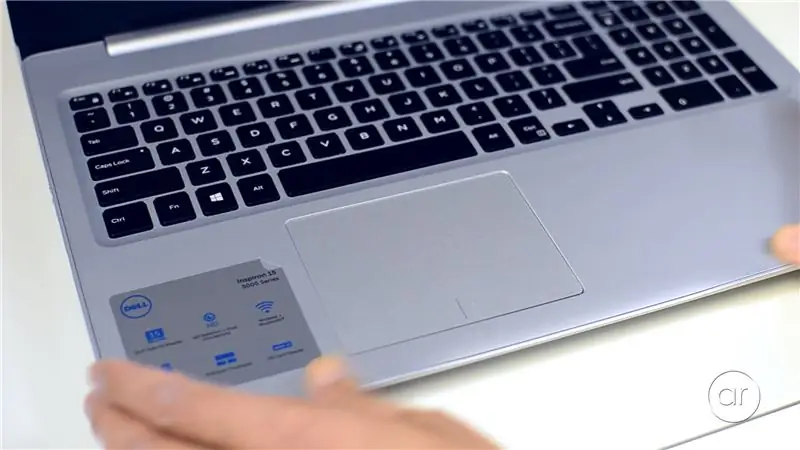
Odată ce toate șuruburile sunt introduse, răsuciți-l încă o dată și redeschideți capacul. Asigurați-vă că verificați potrivirea și finisajul, în special în jurul marginilor. Acum ar trebui să aveți un spațiu de stocare rapid suplimentar de 360 GB în Dell Inspiron 5570!
Într-un viitor instructiv (și video Youtube), vă voi arăta cum să utilizați software-ul Macrium Reflect pentru a clona partiția Windows bootabilă de pe unitatea de hard disk de 1 TB pe unitatea SSD și vă voi arăta cum să porniți cu succes SSD. Nu ezitați să vă abonați la canalul meu pentru a afla cum în videoclipurile mele viitoare.
Recomandat:
Pentru a instala software-ul Arduino (IDE) pe kitul pentru dezvoltatori Jetson Nano: 3 pași

Pentru a instala software-ul Arduino (IDE) pe kitul pentru dezvoltatori Jetson Nano: veți avea nevoie de un kit pentru dezvoltatori Jetson Nano? O conexiune la internet pe placa dvs. jetson utilizând mufa Ethernet sau o cartelă wifi care este instalată
Cum să dezasamblați un Game Boy (DMG): 8 pași

Cum să dezasamblați un Game Boy (DMG): Dacă vă place ceea ce facem, găsiți magazinul nostru la https://www.retromodding.com sau găsiți-ne pe Facebook și Instagram! Instrumente necesare: Șurubelniță triwing pentru carcasa principală * Cap Philips Șurubelniță * Rețineți că versiunile mai vechi ale Game Boy au Philips h
Cum să dezasamblați un computer cu pași și imagini ușoare: 13 pași (cu imagini)

Cum să dezasamblați un computer cu pași și imagini ușoare: Aceasta este o instrucțiune despre cum să dezasamblați un computer. Majoritatea componentelor de bază sunt modulare și ușor de îndepărtat. Cu toate acestea, este important să fiți organizat în acest sens. Acest lucru vă va ajuta să nu vă pierdeți piese și, de asemenea, să faceți reasamblarea
Cum să dezasamblați în siguranță un monitor CRT: 5 pași

Cum să dezasamblați în siguranță un monitor CRT: Aveți un monitor CRT vechi întins în jurul casei dvs., dar credeți că este prea periculos. Acum aveți șansa să faceți acest lucru cu siguranță moderat. cauzată de dezasamblarea unui monitor CRT
Cum să dezasamblați complet un mouse MAC - Curățare / Reparare / Mod: 6 pași

Cum să dezasamblați complet un mouse MAC - Curățare / Reparare / Mod: Situație: mingea dvs. de derulare a mouse-ului MAC nu se derulează corect, indiferent dacă este în jos ca în cazul meu sau în sus sau în jur, în general. Acțiune (alegere multiplă): A) Cumpărați un mouse nou. B) Curățați micul bugger. C) Folosiți doar track-pad-ul (opțiunea doar pentru laptop)
